Để mở và lưu văn bản Word mới hoàn toàn rất đơn giản, bạn chỉ cần nhập nội dung rồi nhấn Save và nhập tên để lưu lại thư mục đã chọn. Tuy nhiên có khá nhiều người vẫn còn lúng túng khi lưu văn bản đã có sẵn sau khi chỉnh sửa, đổi tên văn bản như thế nào hay thậm chí mở văn bản Word như nào khi mà giao diện Word 2019 khác với Word 2007. Nếu bạn mới làm quen với Word và chưa thành thạo công cụ soạn thảo khi mở và lưu lại tài liệu có sẵn thì tham khảo bài viết dưới đây của Quantrimang.com
Bước 1:
Tại giao diện trên Word chúng ta nhấn vào biểu tượng Office ở góc trên cùng bên trái, sau đó nhấn Open. Hoặc tại giao diện Word bạn nhấn tổ hợp phím Ctrl + O.
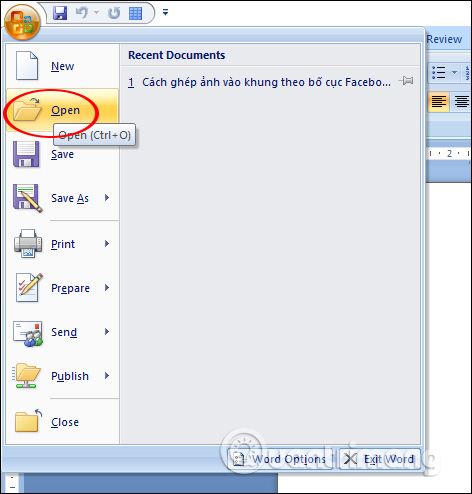
Bước 2:
Lúc này hiển thị thư mục trên máy tính để chúng ta di chuyển tới nơi lưu file văn bản mà bạn muốn mở trên Word. Sau đó nhấn vào file văn bản rồi chọn Open để mở.
Ngoài ra chúng ta có thể nhấn click đúp ngay vào file Word để mở.
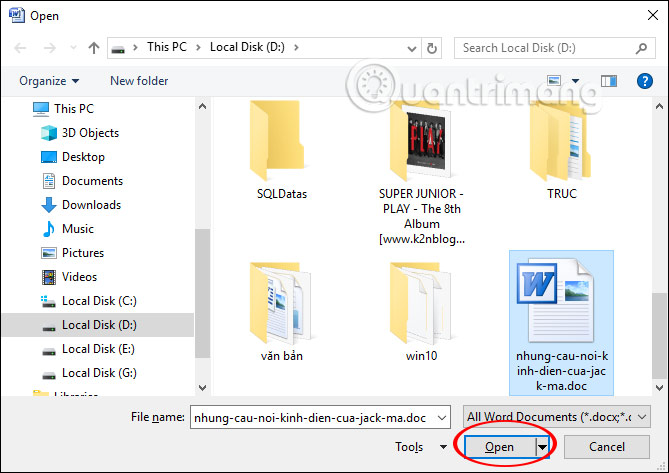
Bước 3:
Sau đó bạn chỉnh sửa nội dung Word nếu cần thiết. Để lưu lại tài liệu, chúng ta nhấn biểu tượng Save là xong. Như vậy tên tài liệu sẽ được giữ nguyên.
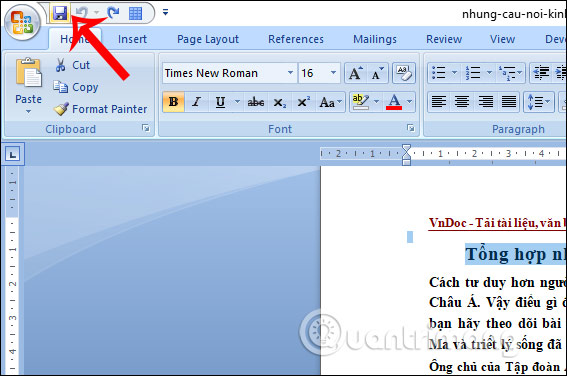
Trong trường hợp bạn muốn lưu file mới, thay đổi định dạng lưu thì nhấn vào nút Office chọn Save As. Sau đó chúng ta sẽ thấy một số tùy chọn như hình.
Lưu ý từ Word 2007 trở đi các file Word thường được lưu dưới định dạng .docx, dẫn đến việc các máy đang sử dụng Word 2003 không thể đọc được định dạng nay. Do đó, nếu bạn hay phải mở file trên các máy sử dụng Word 2003, bạn chọn Word 97-2003 Document.
Nếu giữ nguyên định dạng thì nhấn Word Document. Nếu muốn đổi định dạng khác thì nhấn Other Formats.
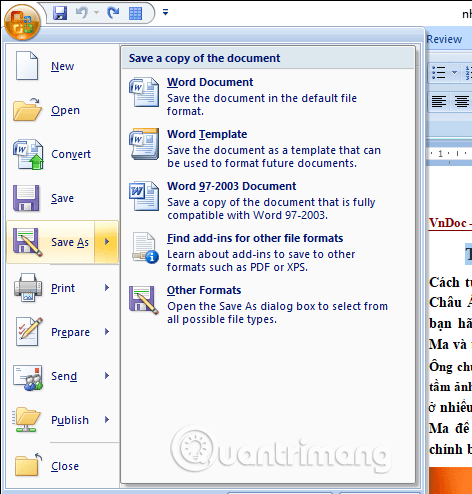
Bước 4:
Lúc này hiển thị giao diện thư mục trên máy tính để bạn nhập tên mới cho file tại File name, chọn định dạng mới cho file tại Save as type. Cuối cùng nhấn Save để lưu lại.
Ngoài ra trong giao diện này bạn có thể tạo mật khẩu cho file Word nếu muốn. Tham khảo bài viết Đặt mật khẩu cho file Word.
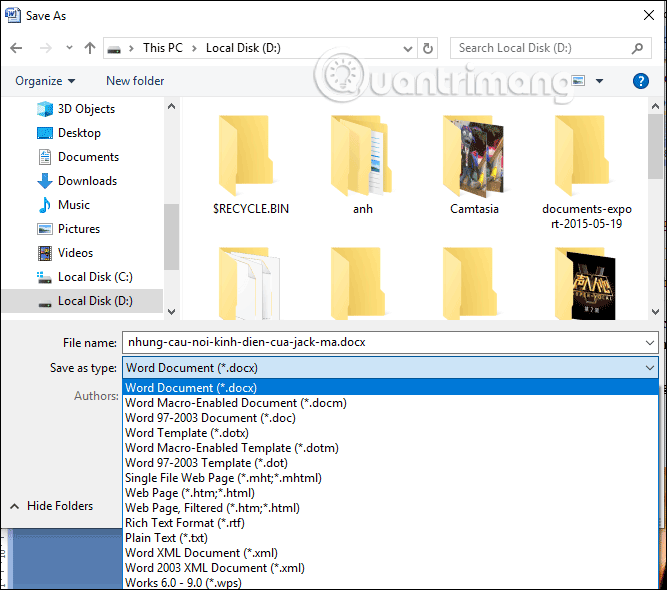
Bước 1:
Tại giao diện trong Word, bạn nhấn vào File > Open. Tiếp đến tại đây bạn sẽ thấy có nhiều tùy chọn để mở file văn bản.
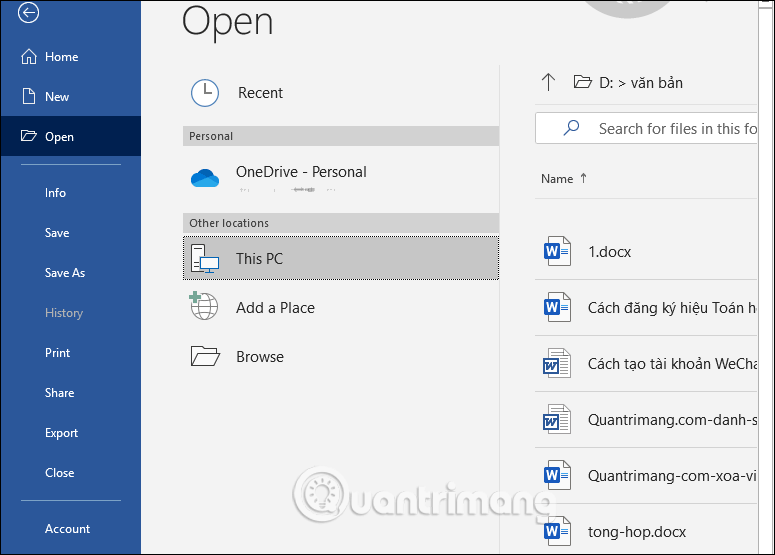
Bước 2:
Sau đó bạn nhấn vào file văn bản để mở. Tiếp đến chúng ta chỉnh sửa nội dung, bố cục cần thiết. Cuối cùng bạn nhấn biểu tượng save như hình dưới đây để lưu lại.
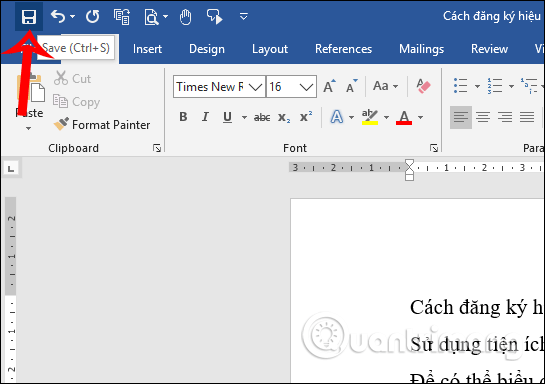
Bước 3:
Trong trường hợp bạn muốn lưu thành file mới, nhấn File rồi chọn Save As. Lúc này hiển thị lại giao diện để bạn chọn nơi lưu trữ file mới.
Bạn chọn thư mục muốn lưu bằng cách nhấn Browse, hoặc lưu ngay vào OneDrive.
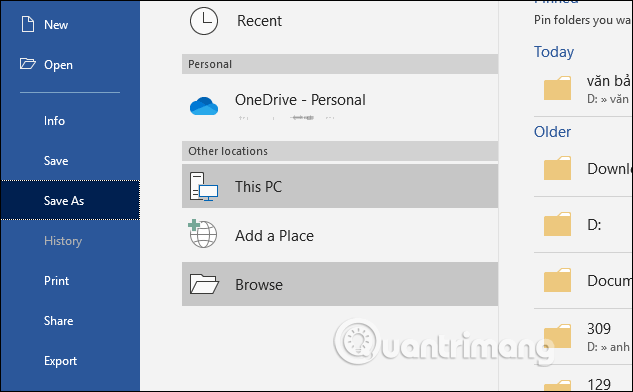
Bước 4:
Sau đó bạn cũng chọn nơi lưu file, thay đổi tên, định dạng file Word thành file khác nếu muốn.
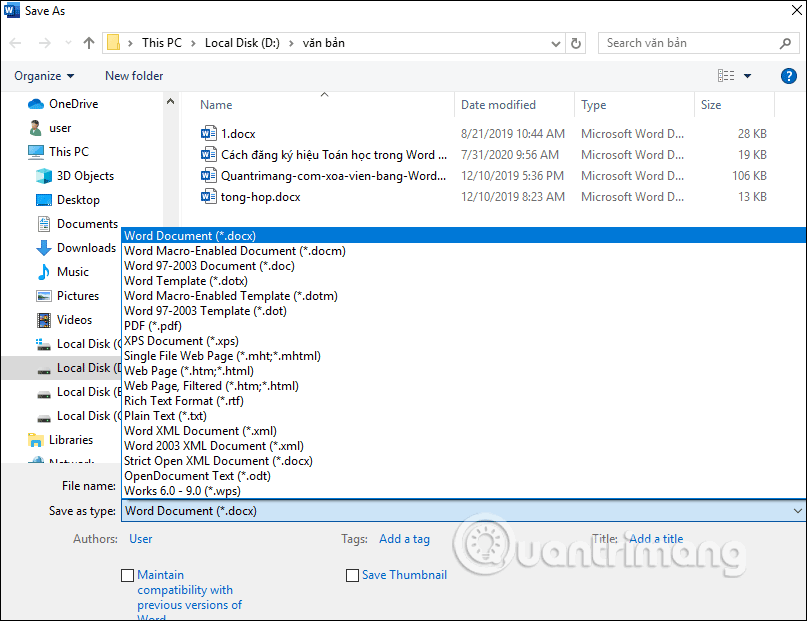
Xen thêm:
Nguồn tin: quantrimang.com
Ý kiến bạn đọc
Những tin mới hơn
Những tin cũ hơn