Việc cập nhật phiên bản mới cho phần mềm hay ứng dụng là điều cần thiết để bạn sử dụng những tính năng mới hay sửa lỗi đang tồn tại ở phiên bản hiện tại hay những bản vá bảo mật. Với bộ Microsoft Office, chúng ta cũng nên thường xuyên kiểm tra và cập nhật phiên bản mới cho từng ứng dụng của Microsoft Office. Tùy chọn cập nhật cho ứng dụng Microsoft Office có lựa chọn bật cập nhật tự động, hoặc chúng ta có thể kiểm tra và cài đặt theo cách thủ công. Bài viết dưới đây sẽ hướng dẫn bạn đọc cách cập nhật Microsoft Office tự động.
Tại giao diện ứng dụng Office, ở đây ví dụ với Word chúng ta nhấn vào mục File rồi chọn Account.
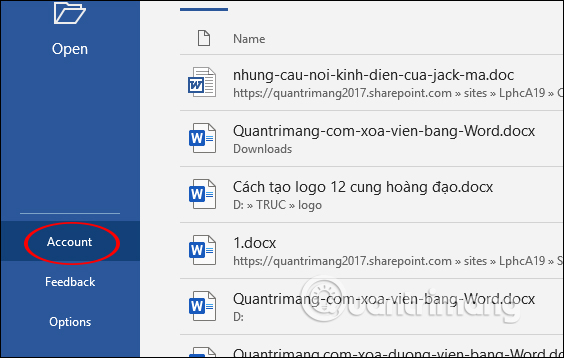
Sau đó nhìn sang bên phải tại phần Office Updates bạn nhấn vào Update Options rồi chọn Enable Updates để tự động cập nhật bản mới của Word.
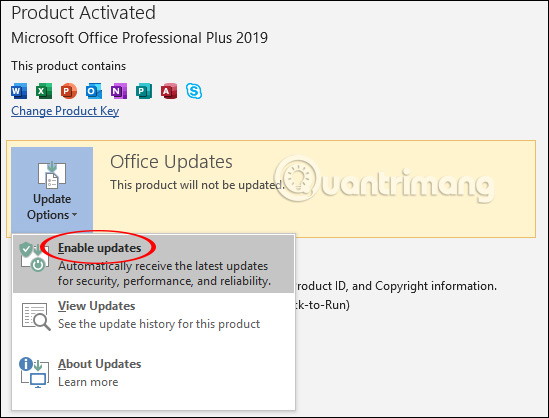
Tại giao diện trên Word chúng ta nhấn chọn vào mục Help.
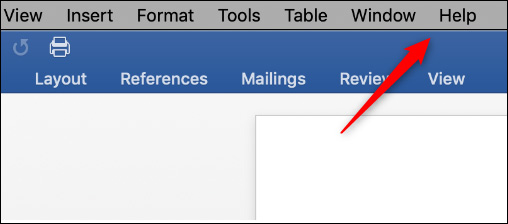
Sau đó chuyển sang giao diện mới bạn nhấn tiếp vào Check For Updates để kiểm tra quá trình cập nhật Word.
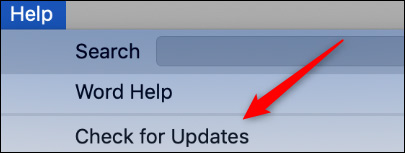
Sau đó trong giao diện Microsoft AutoUpdate, bạn hãy click chọn vào Automatically Download And Install để bật chế độ update tự động.
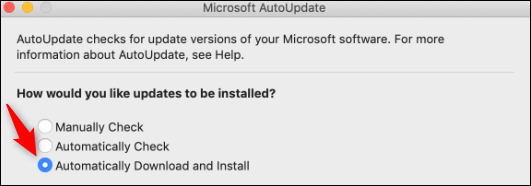
Tại giao diện Word chúng ta nhấn vào mục File rồi cũng nhấn vào Account. Nhìn sang bên phải phần Office Updates chúng ta nhấn vào Update Options rồi chọn Update Now để tiến hành cập nhật. Sau đó quá trình cập nhật Word được tiến hành.
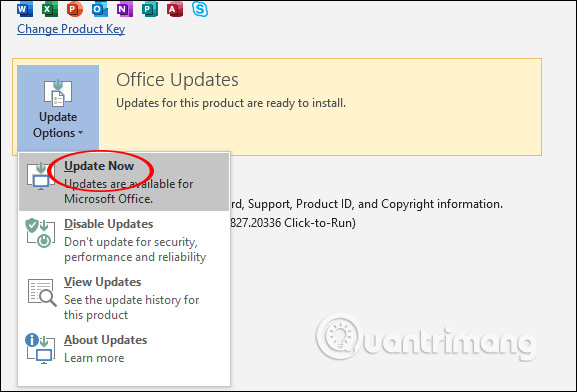
Cũng trong giao diện Word bạn nhấn vào mục Help. Sau đó nhấn vào Check for Updates. Lúc này giao diện cửa sổ Microsoft AutoUpdate hiển thị. Ở góc phía dưới cùng bên phải, người dùng nhấn vào nút Check For Updates.
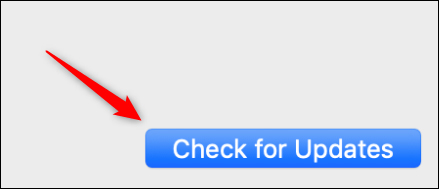
Lúc này Office sẽ thông báo tới bạn phiên bản mới nhất và dung lượng cài đặt của phiên bản mới. Quá trình cài đặt được tiến hành sau đó và có thông báo khi quá trình update thành công.
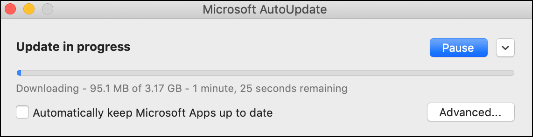
Xem thêm:
Nguồn tin: quantrimang.com
Ý kiến bạn đọc
Những tin mới hơn
Những tin cũ hơn