Giả sử bạn có một trang tính với hàng nghìn dòng dữ liệu. Sẽ rất khó để nhìn ra các mẫu và xu hướng chỉ từ việc kiểm tra thông tin thô. Tương tự như biểu đồ, định dạng có điều kiện cung cấp một cách để trực quan hóa dữ liệu và làm cho trang tính dễ hiểu hơn.
Định dạng có điều kiện cho phép bạn tự động áp dụng định dạng - chẳng hạn như màu sắc, biểu tượng và thanh dữ liệu - cho một hoặc nhiều ô dựa trên giá trị ô. Để làm điều này, bạn cần tạo quy tắc định dạng có điều kiện. Ví dụ, quy tắc định dạng có điều kiện có thể là: Nếu giá trị nhỏ hơn $2000, hãy tô màu đỏ cho ô đó. Bằng cách áp dụng quy tắc này, bạn có thể nhanh chóng xem ô nào chứa giá trị nhỏ hơn $2000.
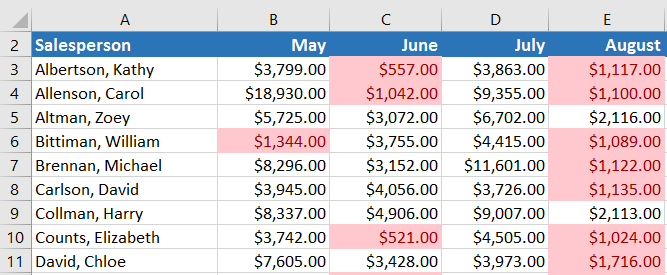
Ví dụ có một trang tính chứa dữ liệu bán hàng và muốn xem những nhân viên bán hàng nào đang đạt được mục tiêu bán hàng hàng tháng của họ. Mục tiêu bán hàng là $4000/tháng, vì vậy chúng tôi sẽ tạo quy tắc định dạng có điều kiện cho bất kỳ ô nào chứa giá trị cao hơn 4000.
1. Chọn các ô mong muốn cho quy tắc định dạng có điều kiện.
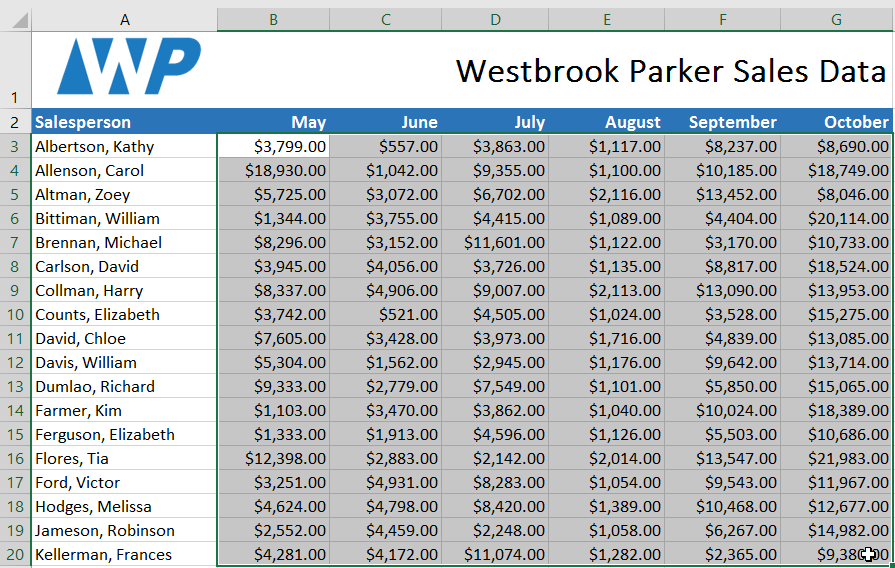
2. Từ tab Home, bấm vào lệnh Conditional Formatting. Một menu drop-down sẽ xuất hiện.
3. Di chuột qua kiểu định dạng có điều kiện mong muốn, sau đó chọn quy tắc mong muốn từ menu xuất hiện. Ví dụ muốn đánh dấu các ô lớn hơn $4000.
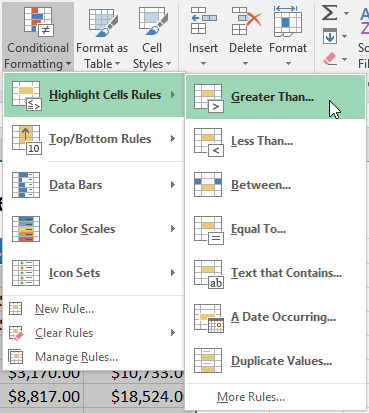
4. Một hộp thoại sẽ xuất hiện. Nhập (các) giá trị mong muốn vào trường trống. Ví dụ sẽ nhập 4000 làm giá trị.
5. Chọn một kiểu định dạng từ menu drop-down. Ví dụ sẽ chọn Green Fill with Dark Green Text, sau đó nhấp vào OK.
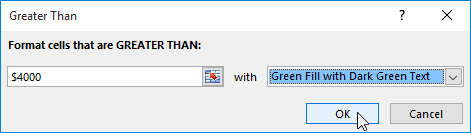
6. Định dạng có điều kiện sẽ được áp dụng cho các ô đã chọn. Trong ví dụ, thật dễ dàng để xem những nhân viên bán hàng nào đã đạt được mục tiêu bán hàng $4000 cho mỗi tháng.
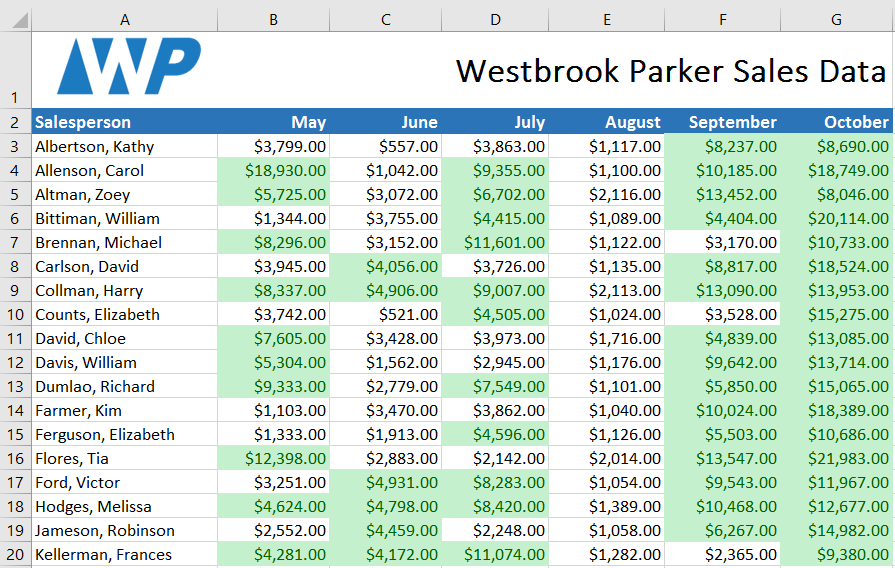
Bạn có thể áp dụng nhiều quy tắc định dạng có điều kiện cho một phạm vi ô hoặc trang tính, cho phép bạn trực quan hóa các xu hướng và mẫu khác nhau trong dữ liệu của mình.
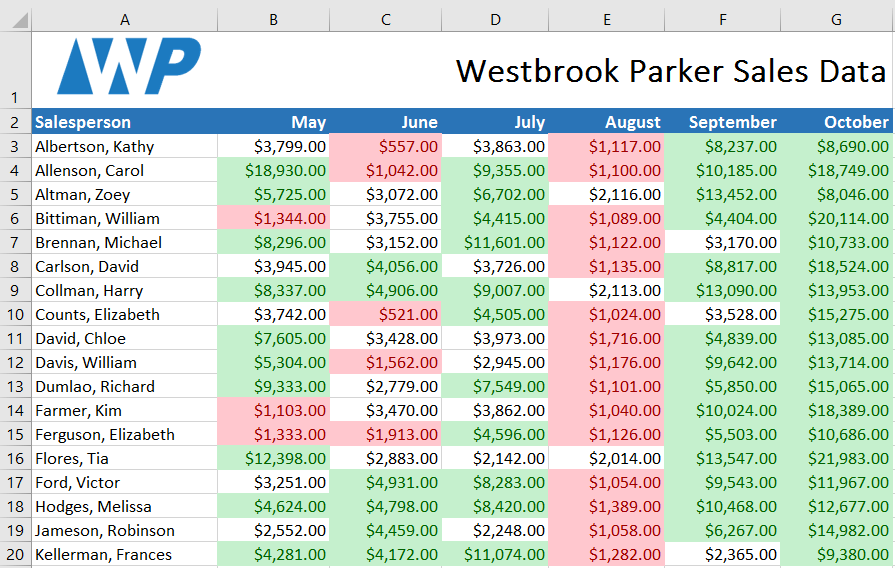
Excel có một số kiểu được xác định trước - còn gọi là cài đặt preset - bạn có thể sử dụng để nhanh chóng áp dụng định dạng có điều kiện cho dữ liệu của mình. Chúng được nhóm thành ba loại:
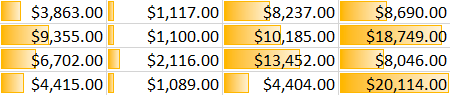
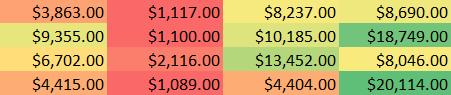
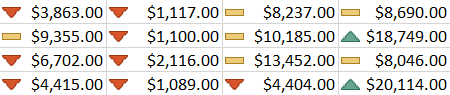
1. Chọn các ô mong muốn cho quy tắc định dạng có điều kiện.
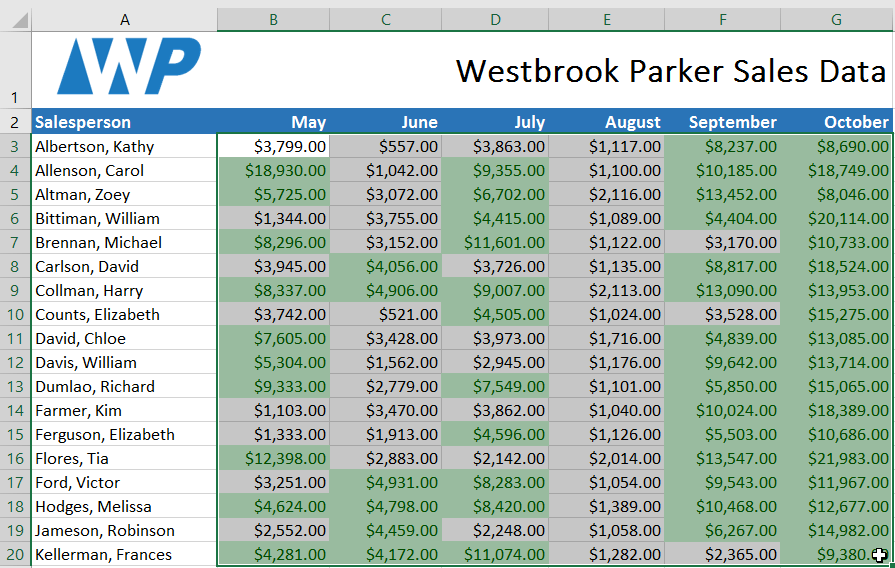
2. Bấm vào lệnh Conditional Formatting. Một menu drop-down sẽ xuất hiện.
3. Di chuột qua giá trị preset mong muốn, sau đó chọn kiểu preset từ menu xuất hiện.
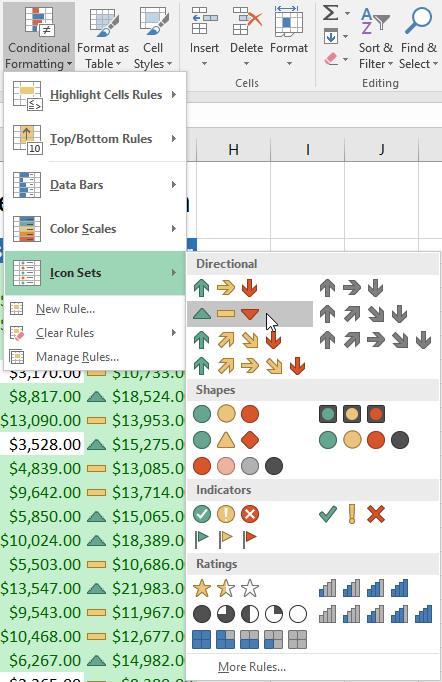
4. Định dạng có điều kiện sẽ được áp dụng cho các ô đã chọn.
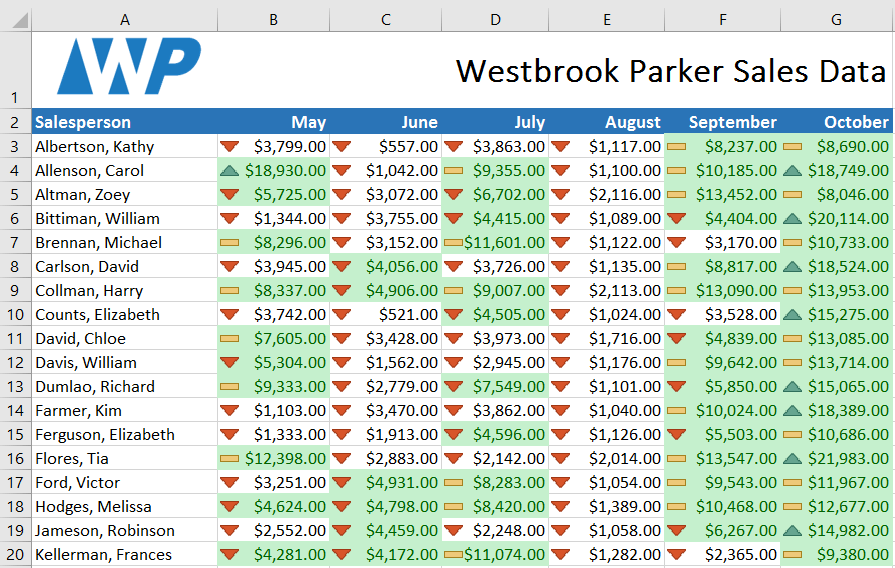
Để xóa định dạng có điều kiện:
1. Bấm vào lệnh Conditional Formatting. Một menu drop-down sẽ xuất hiện.
2. Di chuột qua Clear Rules, sau đó chọn quy tắc bạn muốn xóa. Ví dụ sẽ chọn Clear Rules from Entire Sheet để xóa tất cả định dạng có điều kiện khỏi trang tính.
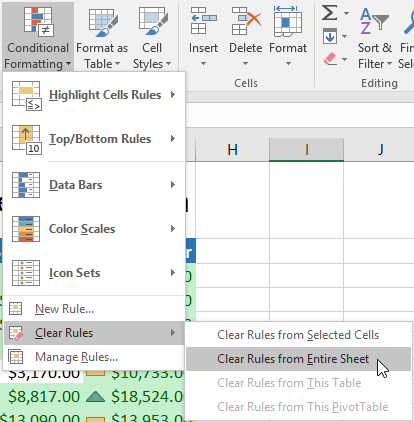
3. Định dạng có điều kiện sẽ bị xóa.
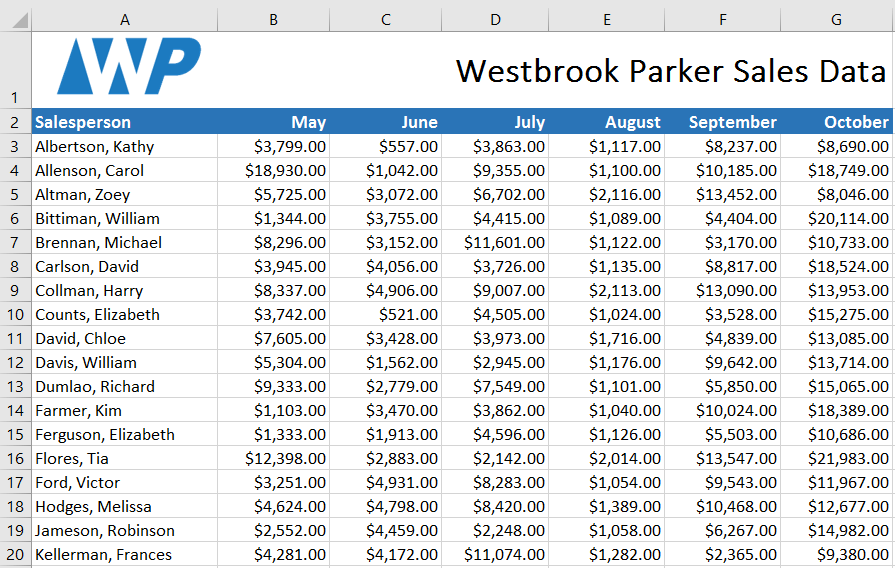
Nhấp vào Manage Rules để chỉnh sửa hoặc xóa các quy tắc riêng lẻ. Điều này đặc biệt hữu ích nếu bạn đã áp dụng nhiều quy tắc cho một trang tính.
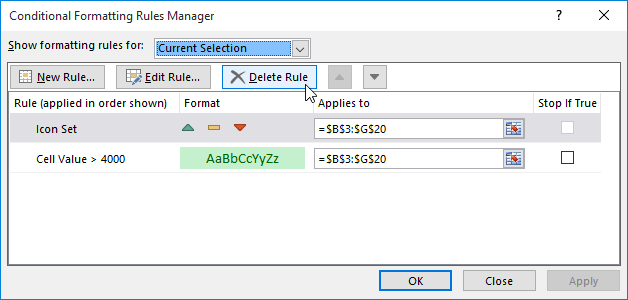
Nguồn tin: quantrimang.com
Ý kiến bạn đọc
Những tin mới hơn
Những tin cũ hơn