Tạo mục lục trong PowerPoint sẽ giúp chúng ta dễ dàng trong việc xem nhanh các mục nội dung trong slide thuyết trình. Tính năng này tương tự như việc tạo mục lục tự động trong Word, nhưng chúng ta có thể chèn mục lục trong slide với 2 kiểu khác nhau và liên kết mục lục trong PowerPoint. Bài viết dưới đây sẽ hướng dẫn bạn tạo mục lục trong PowerPoint.
Bước 1:
Bạn mở slide muốn tạo mục lục, tiếp đến chúng ta sẽ tạo 1 slide trống ngay ở đầu chẳng hạn. Sau đó chúng ta nhấn vào Insert rồi chọn New Slide và chọn kiểu nội dung muốn thêm.
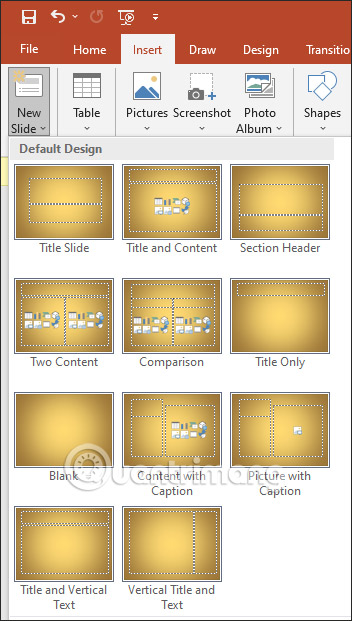
Hoặc bạn cũng có thể tự tạo một nội dung bằng cách chèn Text box.
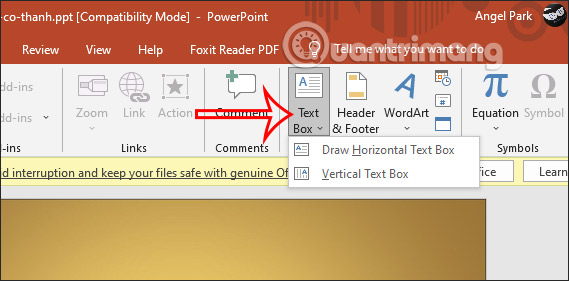
Bước 2:
Để chèn mục lục trong slide PowerPoint, chúng ta có thể chèn dưới dạng dàn bài hoặc dưới dạng văn bản để chèn liên kết.
Bước 1:
Tại giao diện trên PowerPoint chúng ta nhấn vào mục View rồi nhìn xuống bên dưới, nhấn tiếp vào Outline View để xem dàn ý.
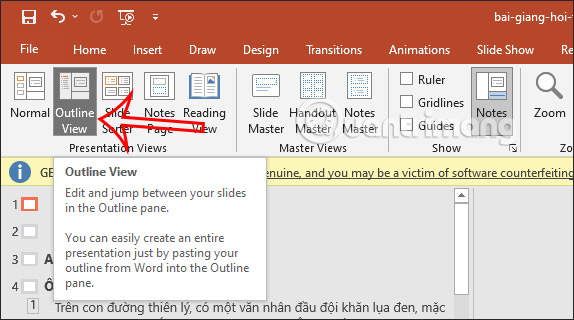
Bước 2:
Lúc này bạn sẽ nhìn thấy tất cả dàn ý trong slide thuyết trình này. Mỗi một mục lục sẽ được đánh số thứ tự. Tại đây thì bạn cũng có thể tự thêm tiêu đề cho nội dung đó, bằng cách nhấn vào bên cạnh số để thêm.
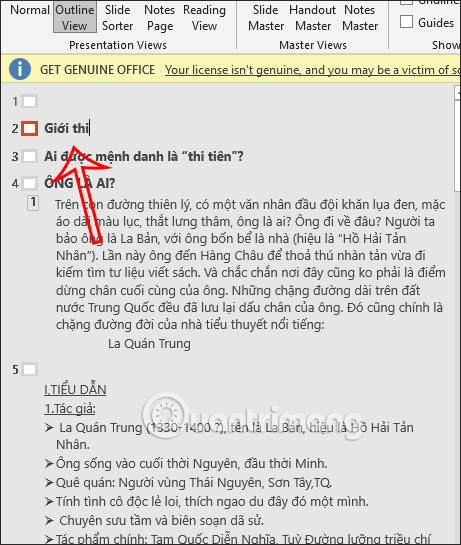
Bước 3:
Nhấp chuột phải vào ô vuông tại khu vực dàn ý rồi chọn Collapse và chọn tiếp Collapse All.
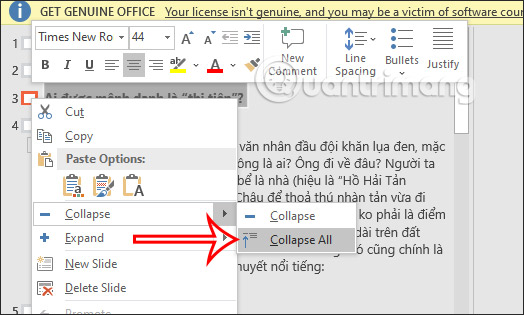
Lúc này sẽ chỉ hiển thị các mục lục. Chúng ta nhấn Ctrl + A để chọn tất cả rồi nhấn tiếp chuột phải chọn Copy để sao chép.
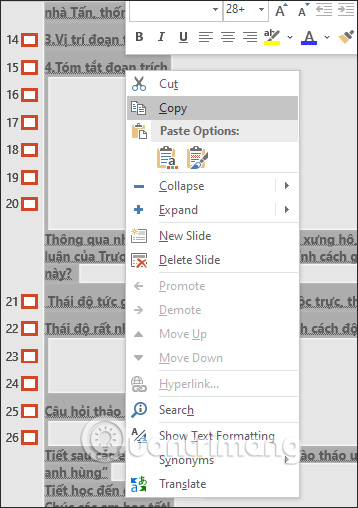
Bước 4:
Di chuyển tới nội dung muốn chèn mục lục rồi nhấn chuột phải, chọn biểu tượng paste A như hình dưới đây.
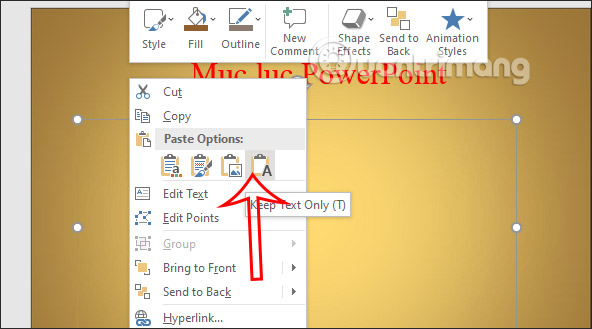
Lúc này chúng ta sẽ nhìn thấy các nội dung mục lục như hình. Người dùng hoàn toàn có thể điều chỉnh phần mục lục này như font chữ, kích cỡ,... tùy theo mục đích của bạn.
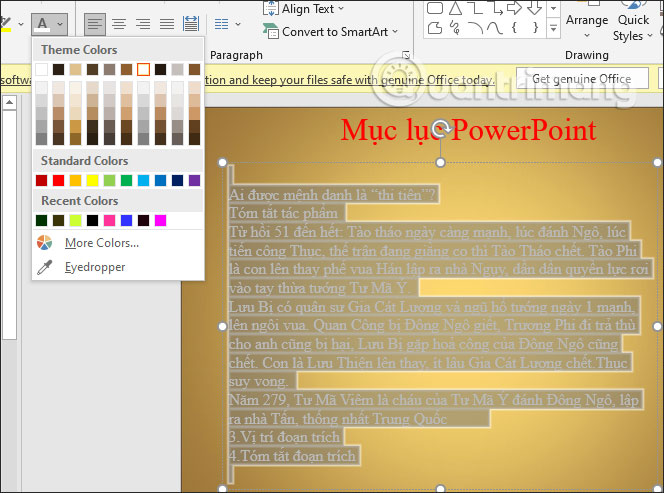
Kiểu mục lục này có nghĩa người dùng sẽ nhập văn bản của riêng mình cho các trang trình bày hoặc sử dụng mục lục của mình để liên kết đến các slide.
Bạn cũng thực hiện tương tự đó là Copy toàn bộ mục lục vào slide riêng biệt để có được mục lục sẵn. Sau đó chúng ta điều chỉnh lại nội dung theo ý mình là được.
Bước 3:
Tiếp đến, trong phần mục lục chúng ta bôi đen nội dung rồi nhấn vào Insert rồi nhấn tiếp vào Link để tiến hành liên kết tới nội dung từ mục lục.
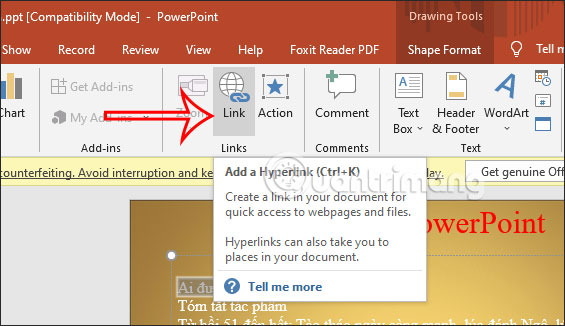
Bước 4:
Lúc này hiển thị giao diện tùy chỉnh liên kết nội dung. Chúng ta nhấn vào mục Place in This Document rồi nhìn sang bên phải, chúng ta chọn tới slide mình muốn liên kết rồi nhấn OK.
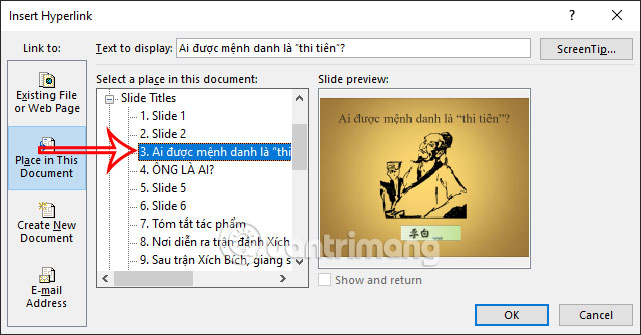
Ngay lập tức nội dung mục lục sẽ được liên kết tới nội dung trong slide. Bạn tiếp tục thực hiện với những mục nội dung khác.
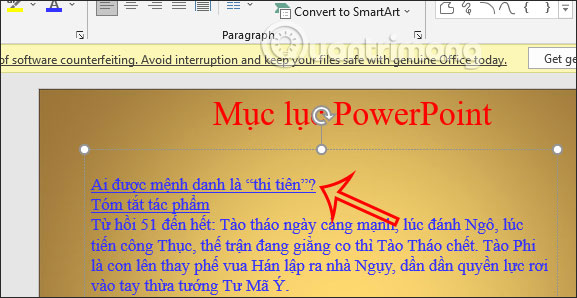
Khi trình chiếu slide với mục nội dung này, nếu di chuyển vào từng mục lục sẽ hiển thị hình bàn tay. Và click chuột vào đó sẽ di chuyển ngay tới slide nội dung cần trình bày.
Nguồn tin: quantrimang.com
Ý kiến bạn đọc
Những tin mới hơn
Những tin cũ hơn