Căn chỉnh lề trong Google Docs rất quan trọng như khi căn chỉnh lề trong Word, giúp văn bản thẳng hàng nhau và giao diện trình theo đúng quy tắc. Trên Google Docs để chỉnh lề theo cách thủ công thì rất đơn giản, chúng ta chỉ cần di chuyển phần thước kẻ là được. Tuy nhiên ngoài việc chỉnh lề thủ công như vậy thì Google Docs cũng có mục để căn lề trên dưới theo ý bạn , hay thậm chí khóa lề của văn bản để cố định lề. Bài viết dưới sẽ hướng dẫn bạn căn chỉnh lề trong Google Docs.
Bước 1:
Mở một file bất kỳ trên Google Docs mà bạn đã lưu.
Bước 2:
Khu vực thanh Menu trên cùng của văn bản là những đoạn dấu cách ghi số, dùng để căn chỉnh lề cho bài viết.

Bạn kéo các thanh lề này về bên trái, bên phải hoặc thu hẹp để căn chỉnh bố cục cho bài viết. Tùy theo kích thước ngắn dài của bài viết mà bạn điều chỉnh sao cho vừa văn với khung hình.
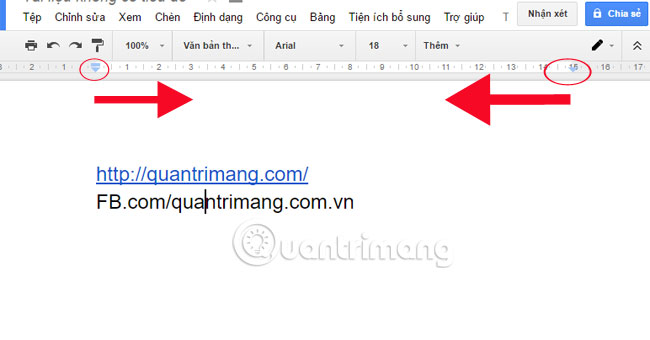
Kéo thước căn lề hai bên, văn bản sẽ hẹp lại
Bước 3:
Để căn chỉnh cho từng dòng trong văn bản, chúng ta kích chuột trái vào khoảng trắng trên thanh căn lề và xuất hiện 3 mục tùy chọn sau:
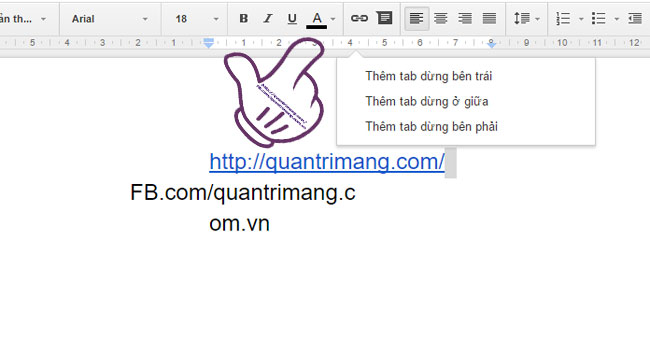
Trong giao diện trên Google Docs chúng ta nhấn vào mục Tệp rồi chọn tiếp xuống Thiết lập trang ở phía cuối danh sách.
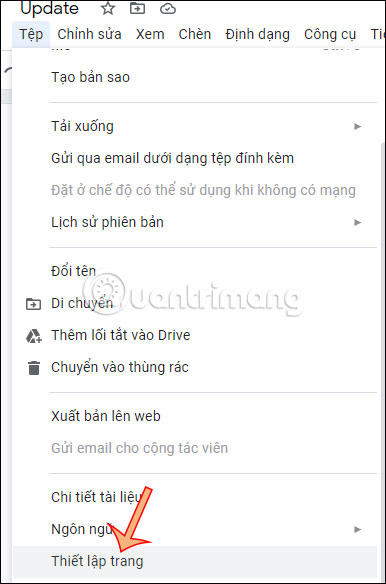
Lúc này hiển thị giao diện để chúng ta điều chỉnh lại lề trên dưới, trái phải cho trang Google Docs mà bạn muốn. Google Docs hỗ trợ nhiều kiểu kích thước khổ giấy khác nhau để chúng ta lựa chọn sử dụng.
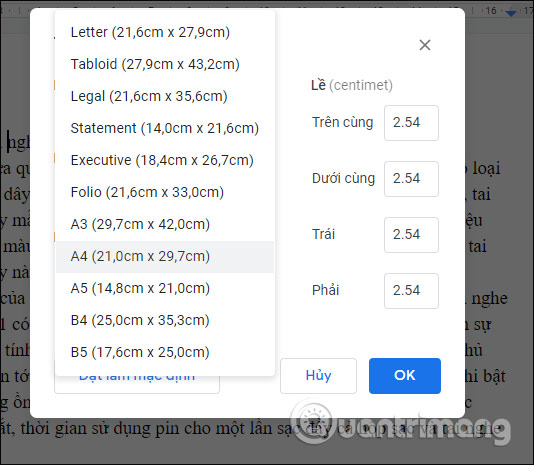
Sau đó bạn điều chỉnh lại lề theo ý muốn của mình. Nếu muốn dùng kích thước lề này cho các tài liệu trên Google Docs thì bạn nhấn Đặt làm mặc định.
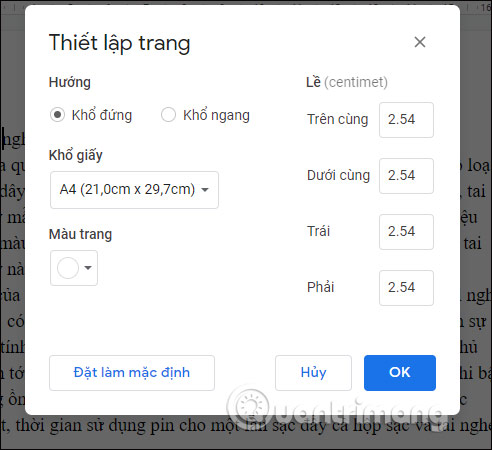
Thực tế thì trong Google Docs không hề có tính năng khóa lề. Tuy nhiên nếu bạn muốn người khác không chỉnh sửa được lề khi chia sẻ tài liệu thì chúng ta có thể chỉnh sửa lại chế độ chia sẻ Google Docs đó là họ chỉ có thể xem nội dung Google Docs mà thôi. Bạn nhấn vào nút Chia sẻ sau đó chuyển sang chế độ Người xem.
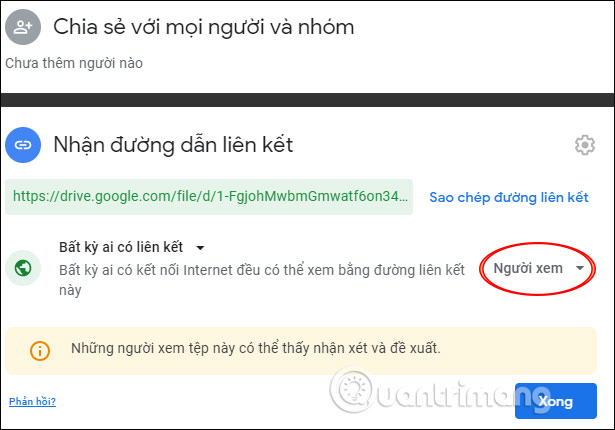
Trong trường hợp người khác muốn chỉnh sửa tải liệu thì họ cần mở file Google Docs đó trên trang Docs cá nhân của mình rồi nhấn vào Request edit access rồi gửi lời đề nghị tới chủ sở hữu.
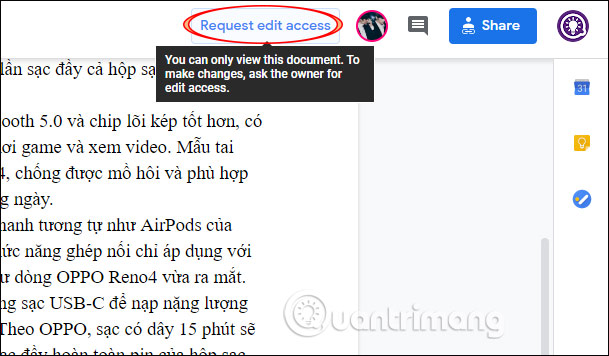
Một cách đơn giản hơn đó là nhấn vào Edit chọn Copy rồi chuyển tất cả nội dung tài liệu đó sang 1 trang Docs hoàn toàn mới. Như vậy có thể chỉnh sửa nếu muốn.
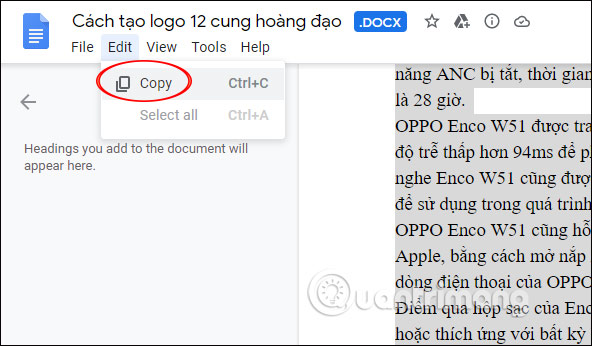
Xem thêm:
Chúc các bạn thực hiện thành công!
Nguồn tin: quantrimang.com
Ý kiến bạn đọc
Những tin mới hơn
Những tin cũ hơn