Khi chèn ảnh trong Google Docs người dùng cũng có những công cụ cơ bản để chỉnh sửa hình ảnh, như cắt hình ảnh, xoay hình ảnh. Bên cạnh đó người dùng có thể lật ngang hoặc lật dọc hình ảnh trong Docs nhờ sự giúp sức của công cụ vẽ hình với cách thức hiện rất đơn giản. Mặc dù các chỉnh sửa ảnh trong Google Docs mới chỉ dừng ở mức rất cơ bản, nhưng bạn cũng có thể thay đổi hình ảnh ngay trong giao diện soạn thảo mà chưa cần tới những phần mềm chỉnh sửa ảnh khác. Bài viết dưới đây sẽ hướng dẫn bạn đọc cách cắt ảnh, xoay hình ảnh trong Google Docs.
Chúng ta tải hình ảnh lên Google Docs như bình thường, sau đó nhấn chuột phải vào hình ảnh rồi chọn Cắt hình ảnh.
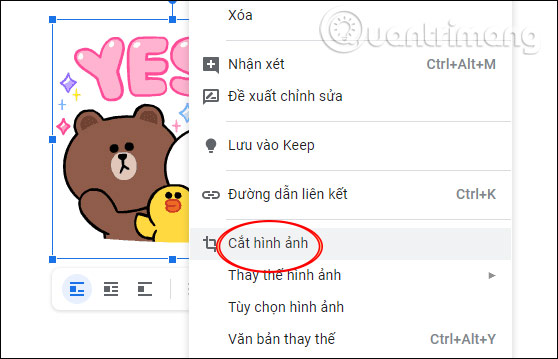
Lúc này bao quanh hình ảnh là một khung viền xám và chúng ta chỉ cần điều chỉnh khung này để cắt hình ảnh là được.
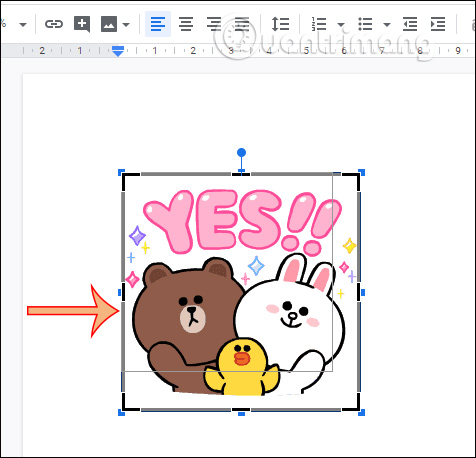
Chúng ta nhấn chuột phải vào hình ảnh rồi nhấn vào biểu tượng 3 dấu chấm. Tiếp đến bạn chọn Kích thước và xoay để thay đổi góc của hình ảnh.
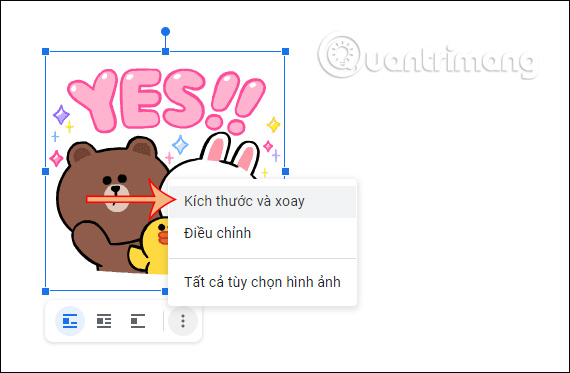
Hiển thị giao diện chỉnh sửa hình ảnh ngay ở bên phải, bạn tìm tới mục Xoay rồi nhập góc muốn xoay hình ảnh. Khi bạn nhập góc thì hình ảnh cũng tự động được điều chỉnh theo góc độ.
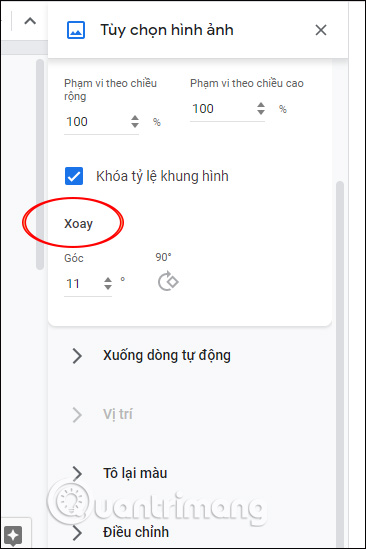
Ngoài ra có một cách xoay đơn giản hơn đó là click chuột vào hình ảnh sau đó di chuột vào biểu tượng hình tròn ở cạnh trên của ảnh rồi nhấn và giữ chuột xoay theo hướng mà bạn muốn.
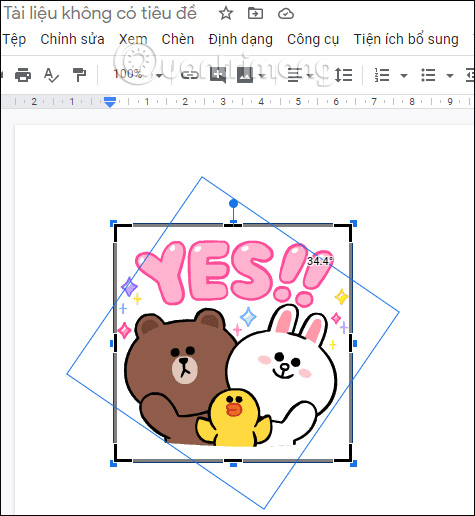
Để lật hình ảnh trước hết chúng ta nhấn vào mục Chèn chọn tiếp vào Bản vẽ chọn tiếp Mới.
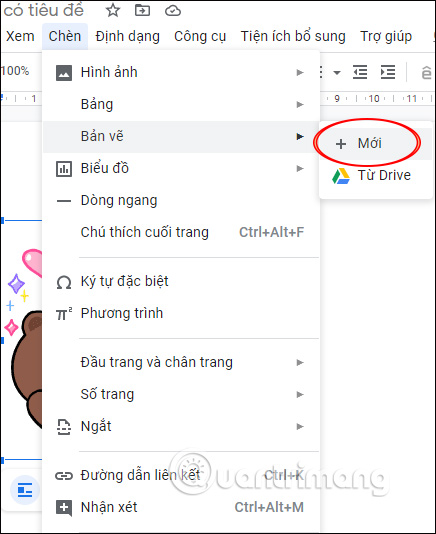
Lúc này hiển thị giao diện tạo bản vẽ, người dùng nhấn biểu tượng hình ảnh để tải ảnh lên. Sau đó nhấn vào Tác vụ rồi chọn Xoay rồi chọn Lật ngang hoặc Lật dọc.
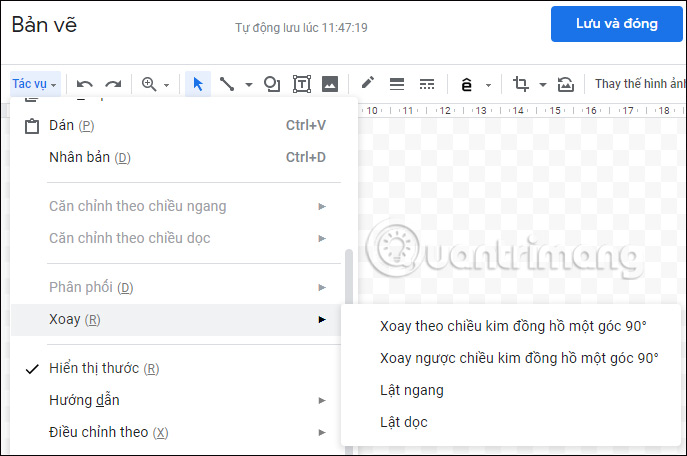
Cuối cùng hình ảnh được Lật ngang như hình dưới đây, nhấn Lưu và đóng để chèn ảnh vào trong tài liệu.
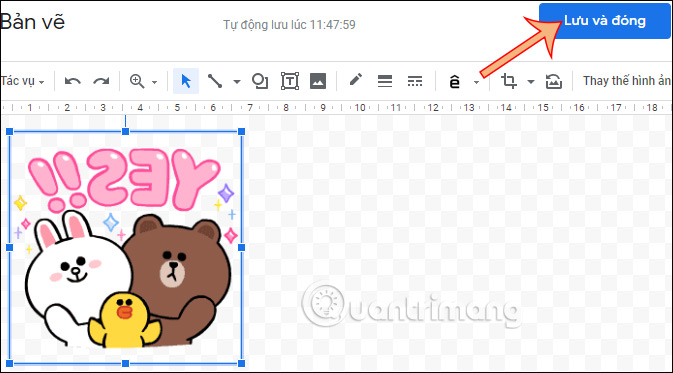
Xem thêm:
Nguồn tin: quantrimang.com
Ý kiến bạn đọc
Những tin mới hơn
Những tin cũ hơn