Bạn muốn chia sẻ ghi chú OneNote của mình với một người không sử dụng OneNote, hoặc nếu bạn muốn ngăn việc ai đó can thiệp và chỉnh sửa ghi chú của mình, phương án đơn giản nhất là chuyển đổi các ghi chú thành tệp PDF.
Về cơ bản, một file ghi chú (notebook) trong OneNote thường chứa một hoặc nhiều phần, và mỗi phần lại chứa một hoặc nhiều trang ghi chú khác nhau. Bạn có thể tham khảo biểu đồ hiển thị cấu trúc của một notebook trong OneNote như sau:
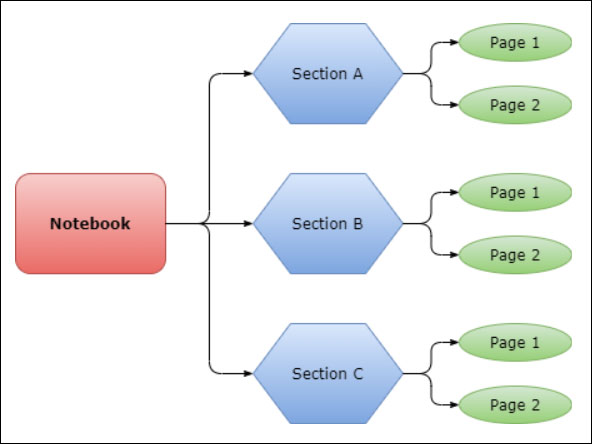
Do đó, những thành phần bạn có thể lưu dưới dạng PDF trong OneNote sẽ tùy thuộc vào hệ điều hành bạn đang sử dụng. Chẳng hạn, OneNote for Windows 10 cho phép bạn lưu một trang, một phần hoặc toàn bộ notebook dưới dạng PDF. Tuy nhiên, OneNote for Mac lại chỉ cho phép bạn lưu một trang ghi chú duy nhất mà bạn hiện đang truy cập dưới dạng PDF.
Để bắt đầu, hãy khởi chạy ứng dụng OneNote trên máy tính Windows 10 của bạn. Tiếp theo, mở notebook mà bạn muốn chuyển đổi thành file PDF, sau đó nhấp vào tab “File” trên thanh công cụ.
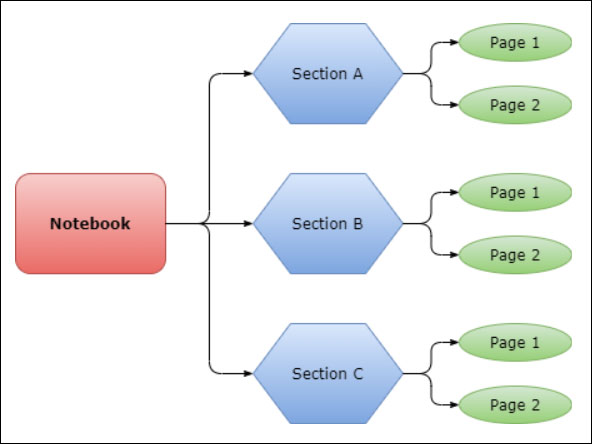
Trong menu hiện ra bên trái màn hình, bạn nhấp vào “Export”.
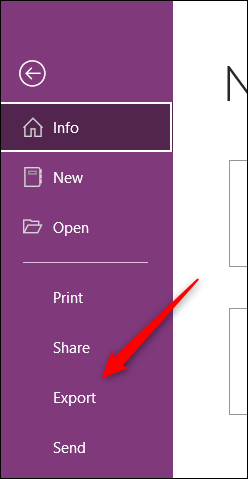
Tiếp theo, chọn phần trong notebook mà bạn muốn xuất từ mục “1. Export Current”. Bạn có thể chọn giữa các tùy chọn “Page” (Trang), “Section” (Phần) hoặc “Notebook” (toàn bộ Notebook)” mà bạn hiện đang mở.
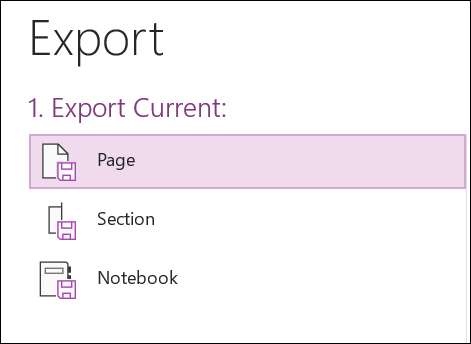
Trong mục “2. Select Format”, bạn chọn “PDF” từ danh sách các loại tệp, sau đó nhấp vào “Export”.
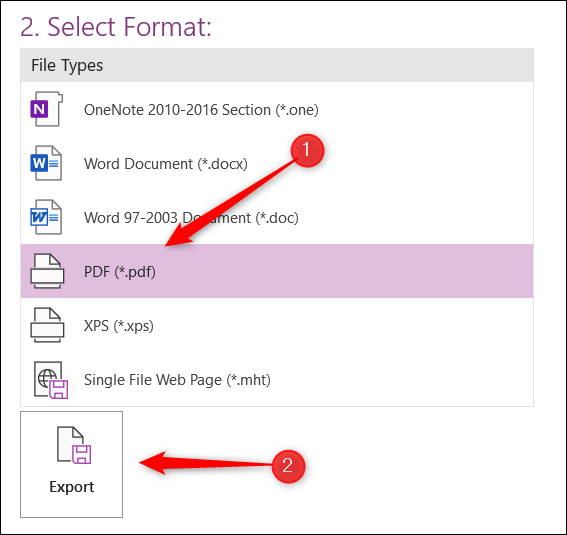
Cửa sổ File Explorer sẽ mở ra. Chọn vị trí bạn muốn lưu tệp, đặt tên cho tệp, sau đó nhấp vào “Save”.
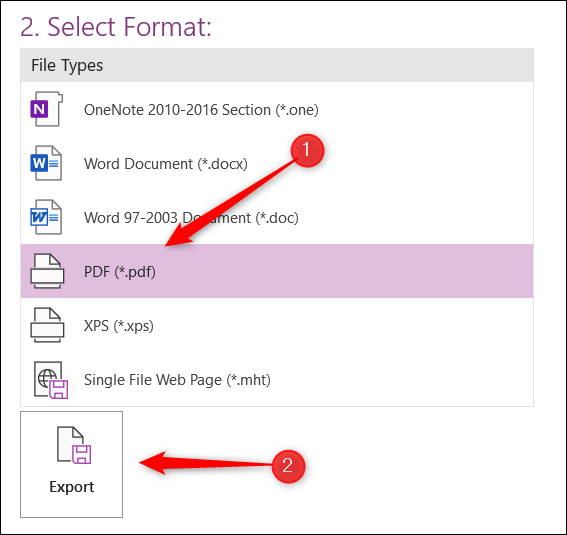
Tệp PDF tương ứng sẽ được tạo. Bạn có thể mở file này bằng trình duyệt web hoặc trình xem PDF yêu thích của mình.
Xuất ghi chú OneNote trên máy Mac nhìn chung cũng khá dễ dàng, nhưng như đã đề cập ở trên, Mac chỉ cho phép bạn lưu trang hiện đang truy cập — bạn không thể lưu một mục hoặc toàn bộ notebook - thành file PDF.
Trước tiên, hãy mở ứng dụng OneNote, sau đó mở notebook có chứa trang bạn muốn chuyển đổi thành PDF. Tiếp theo, nhấp vào “File” trên thanh menu.
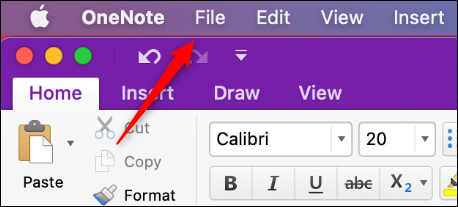
Trong menu thả xuống, bạn bấm chọn “Save as PDF”.
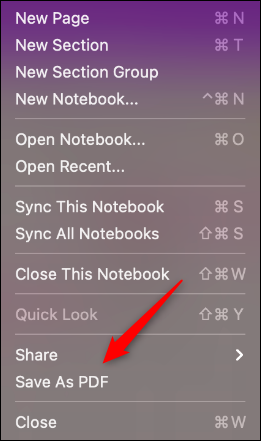
Cửa sổ “Save As” sẽ xuất hiện. Đặt tên cho tệp, chọn vị trí bạn muốn lưu tệp và nhấp vào “Save”.
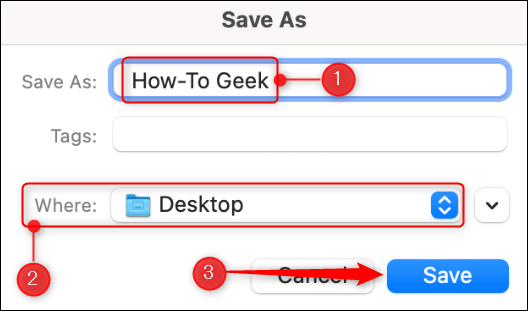
Tệp PDF của bạn hiện đã sẵn sàng để truy. Lặp lại quy trình này nếu bạn muốn xuất nhiều trang OneNote khác sang tệp PDF.
Nguồn tin: quantrimang.com
Ý kiến bạn đọc
Những tin mới hơn
Những tin cũ hơn