Nguồn cấp dữ liệu trong OneNote sẽ kết hợp ghi chú từ những ứng dụng khác nhau, gồm Samsung Notes OneNote và Sticky Notes khi chúng ta đăng nhập cùng một tài khoản Microsoft. Điều này giúp chúng ta có thể kết hợp các ghi chú với nhau. Hiện tại tính năng nguồn cấp dữ liệu này được áp cho ứng dụng OneNote Windows 10, OneNote trên PC, OneNote web và bản OneNote Android. Bài viết dưới đây sẽ hướng dẫn bạn đọc cách sử dụng nguồn cấp dữ liệu trong OneNote.
Bước 1:
Tại giao diện trong OneNote, chúng ta nhấn vào biểu tượng ô vuông như hình dưới đây để mở nguồn cấp dữ liệu trong OneNote.
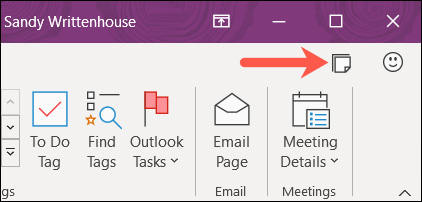
Ngay sao đó ở cạnh phải màn hình hiển thị giao diện Feed là nguồn cấp dữ liệu, bao gồm các ghi chú mới tạo và chỉnh sửa gần đây. Chúng ta chỉ cần nhấn vào nội dung ghi chú mà mình muốn xem.
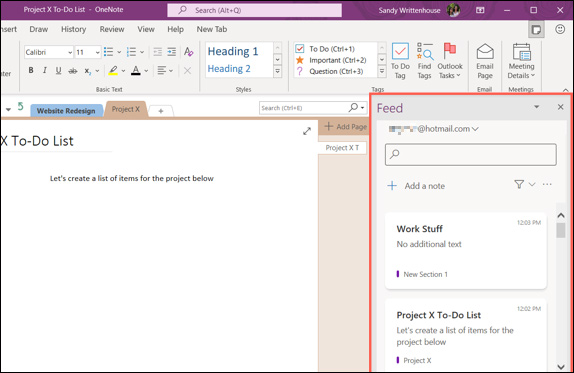
Bước 2:
Nguồn cấp dữ liệu hỗ trợ người dùng chuyển đổi tài liệu Microsoft, trong trường hợp bạn sử dụng nhiều tài khoản Microsoft để sử dụng OneNote.
Chúng ta nhấn vào tài khoản hiện tại của bạn rồi chọn tiếp Sign out để thoát tài khoản đang sử dụng.
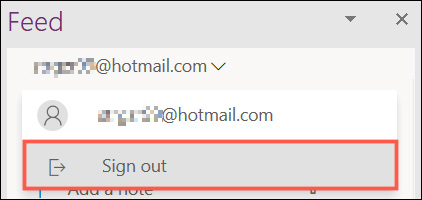
Lúc này hiện giao diện để bạn lựa chọn tài khoản mà mình muốn sử dụng, hoặc nhấn Add Another Account để đăng nhập bằng tài khoản Microsoft khác mà bạn muốn.
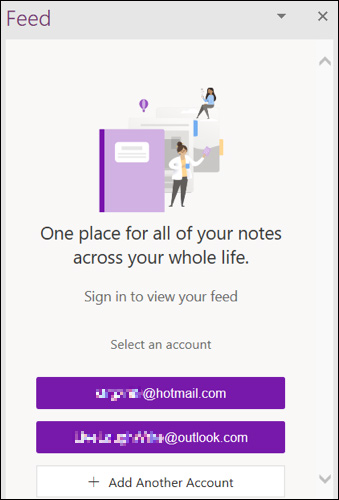
Bước 3:
Từ giao diện quản lý nguồn cấp dữ liệu bạn có thể thêm ngay ghi chú bằng cách nhấn Add a note.
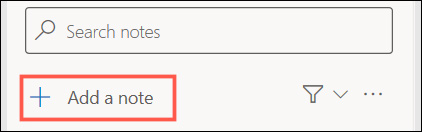
Tiếp đến chúng ta nhập ghi chú vào giao diện như bình thường và chỉnh định dạng cho nội dung như bình thường. Nhấn vào biểu tượng 3 chấm để thay đổi màu hoặc hiện thanh công cụ để chỉnh định dạng cho ghi chú.
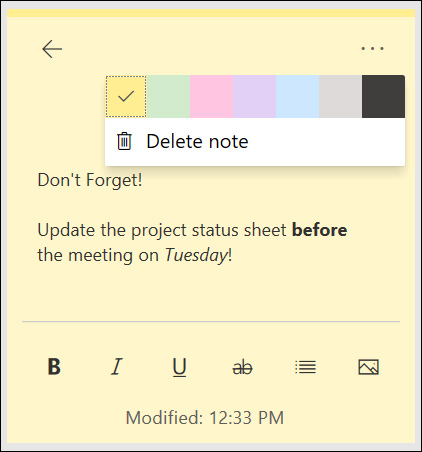
Bước 4:
Khi click vào nội dung trong nguồn cấp dữ liệu, một menu hiển thị với những tùy chọn ghi chú như dưới đây.
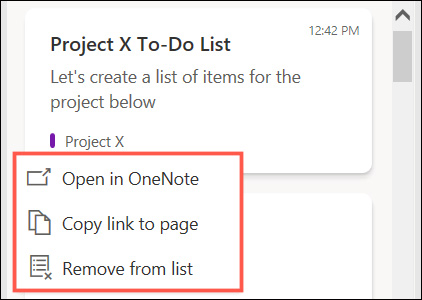
Bước 5:
Để tìm nhanh ghi chú trong giao diện quản lý nguồn cấp dữ liệu, chúng ta nhập từ khóa tại thanh tìm kiếm trên cùng giao diện. Kết quả bên dưới hiện những ghi chú có từ khóa trùng với từ mà bạn đã nhập.
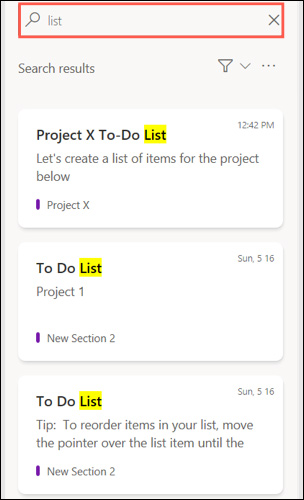
Nếu nhấn vào biểu tượng lọc sẽ hiện danh sách gồm các ghi chú từ OneNote Pages, Samsung Notes hoặc Sticky Notes. Bạn nhấn vào nguồn cấp dữ liệu nào muốn tìm là được.
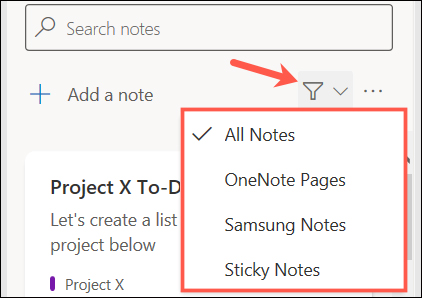
Nguồn tin: quantrimang.com
Ý kiến bạn đọc
Những tin mới hơn
Những tin cũ hơn