Học trực tuyến hay họp từ xa trên mạng mặc dù là khái niệm không hề mới, nhưng nó mới chỉ rộ lên tại nước ta trong vài tháng trở lại đây. Hiện tại đã có rất nhiều phần mềm hỗ trợ việc kết nối từ xa, trao đổi trực tuyến để bạn lựa chọn như tạo phòng học trên Zoom hay qua Microsoft Teams. Cisco Webex Meeting là phần mềm có tính năng tương tự, tổ chức các cuộc họp hay phòng học trực tuyến trên nhiều nền tảng khác nhau. Bài viết dưới đây sẽ giới thiệu chi tiết hơn về Cisco Webex Meeting cũng như cách đăng ký tài khoản, sử dụng Cisco Webex Meeting tạo phòng học online.
Webex Meet là một phần mềm, ứng dụng đa nền tảng hỗ trợ việc tạo phòng học, hay họp trực tuyến từ xa. Phần mềm cung cấp đầy đủ các công cụ để bạn liên lạc trực tuyến với nhiều người qua video hoặc âm thanh. Bên cạnh những tính năng cơ bản như những công cụ tạo phòng trực tuyến, thì Webex Meet còn mang tới nhiều tính năng hấp dẫn như chia sẻ tài liệu, lưu lại nội dung cuộc họp… giúp các thành viên dễ dàng xem lại nội dung hơn.
Bước 1:
Người dùng truy cập link dưới đây rồi nhập địa chỉ email để đăng ký tài khoản, nhấn Start for Free để bắt đầu.
https://www.webex.com/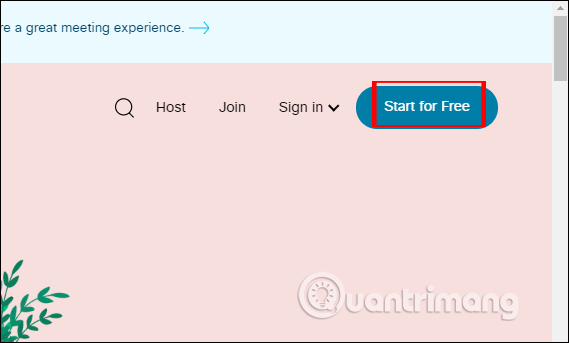
Bước 2:
Chuyển sang giao diện mới người dùng nhập địa chỉ email rồi nhấn Sign Up để đăng ký tài khoản sử dụng.
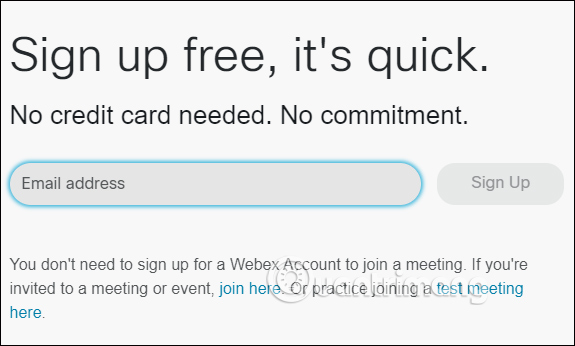
Tiếp đến hiển thị giao diện để bạn nhập tên sử dụng Webex Meet, nhấn Continue để tiếp tục. Khi đó bạn nhận được thông báo rằng Webex Meet sẽ gửi về địa chỉ email chi tiết cách sử dụng Webex Meet.
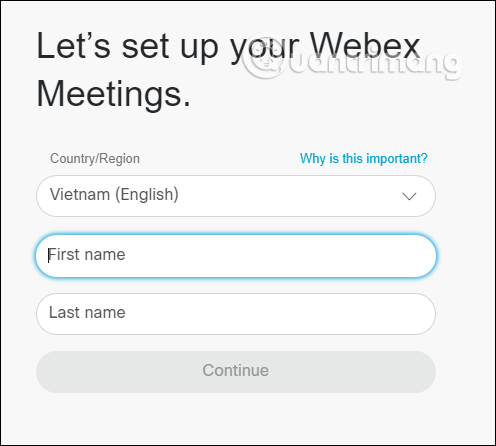
Bước 3:
Bạn mở email rồi click vào link nhận được để tiến hành tạo mật khẩu tài khoản. Nhấn Create Password để tạo mật khẩu. Mật khẩu phải có ít nhất 8 ký tự, có chữ thường và chữ hoa, số.
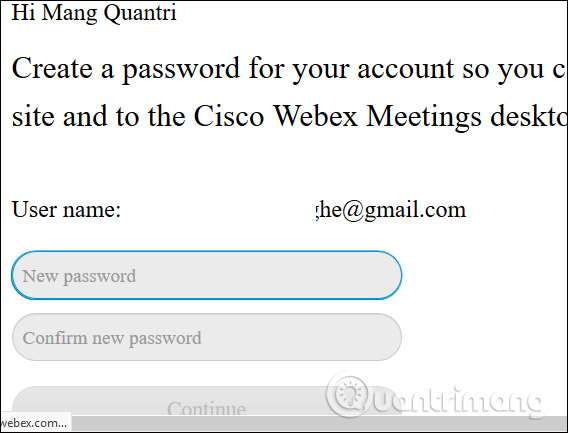
Bước 4:
Bây giờ bạn quay lại trang chủ của Webex Meet, nhấn vào Sign in > Webex Meetings để đăng nhập tài khoản. Nhập đầy đủ thông tin tài khoản cá nhân.
Đây là giao diện chính của Webex Meet để bạn sử dụng.
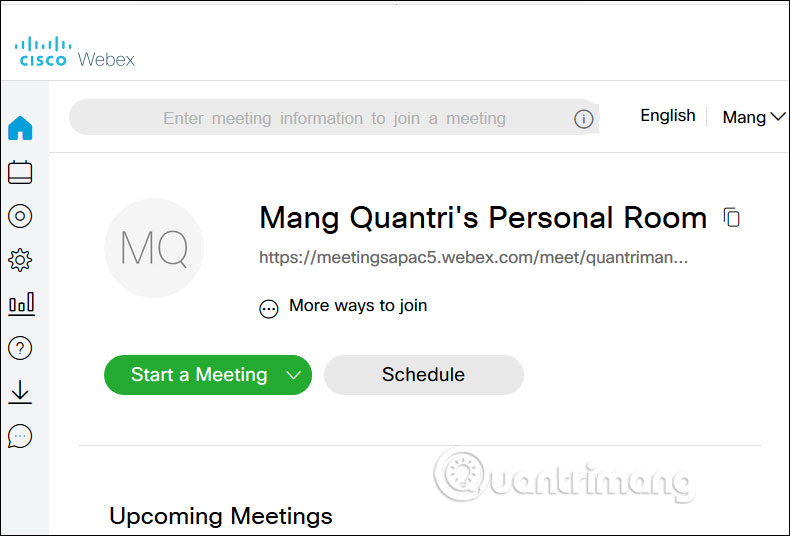
Bước 1:
Trong giao diện chúng ta nhấn Start a Meeting, rồi chọn cách sử dụng trên web là Web app, nhấn nút Start a Meeting để xác nhận.
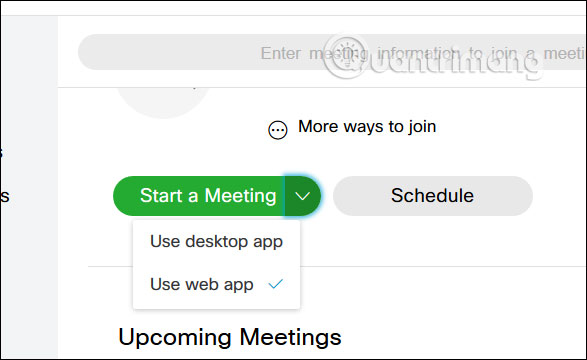
Sau đó bạn đồng ý để Webex Meet sử dụng camera và micro trên trình duyệt. Cuối cùng nhấn Start meeting để tạo lớp học trực tuyến.
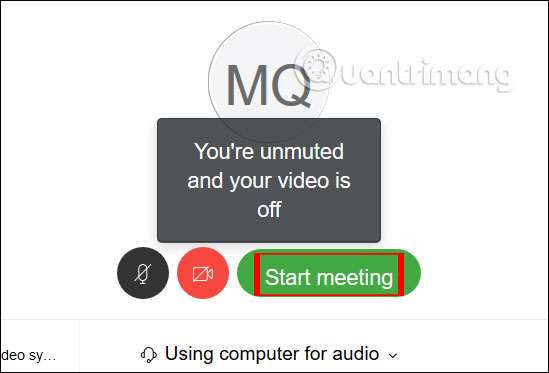
Bước 2:
Để mời người khác tham gia lớp học trên Webex Meet, bạn nhấn vào biểu tượng chú ý ở góc trái trên cùng rồi sao chép Meeting number hoặc Meeting link gửi cho người muốn tham gia lớp học.
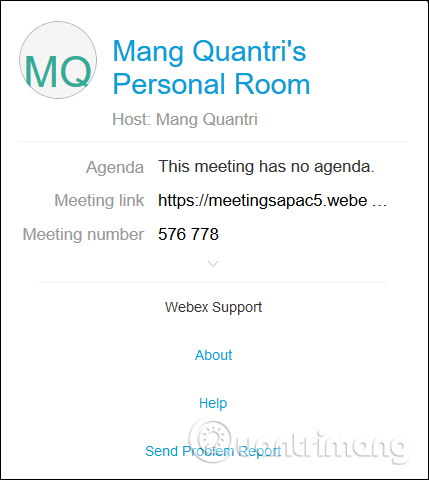
Bước 3:
Với người tham gia lớp học trực tuyến trên Webex Meet, bạn truy cập theo link dưới đây và không cần có tài khoản cung được. Nhấn nút Join ở bên trên.
https://www.webex.com/Khi đó hiển thị giao diện để nhập thông tin phòng học. Người tham gia nhập Meet Number để tham gia. Sau đó nhấn Join from your browser để sử dụng trên trình duyệt.
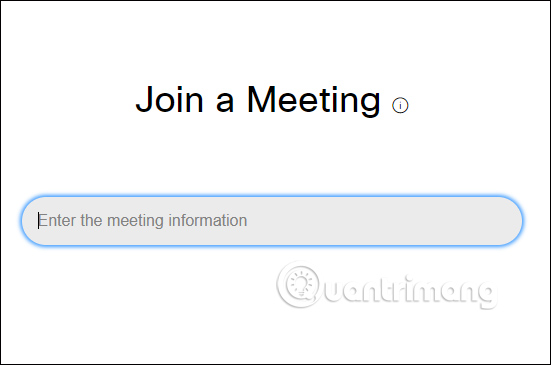
Bước 4:
Tiếp đến nhập địa chỉ email và tên của bạn để Host biết người tham gia là ai, chỉ đơn giản như vậy. Sau đó cũng nhấn Join meeting và cho phép sử dụng micro, webcam là được.
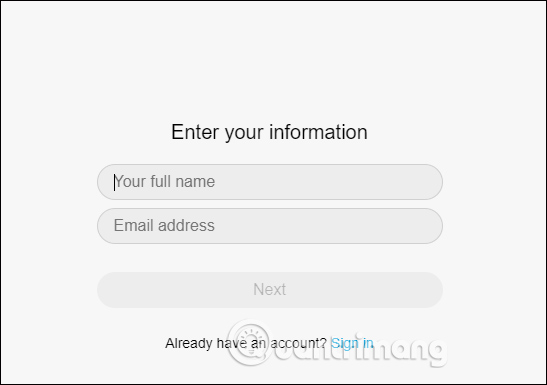
Bước 5:
Đây là giao diện gọi video trên Webex Meet. Với Host tạo phòng thì có nhiều thiết lập hơn so với người tham gia.
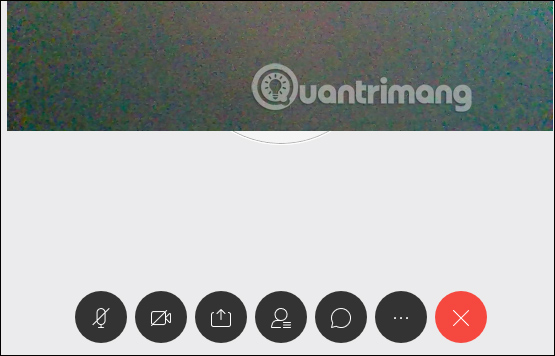
Bước 1:
Bạn truy cập link dưới đây rồi chọn Download for Windows để tải phần mềm về và tiến hành cài đặt.
https://www.webex.com/downloads.html/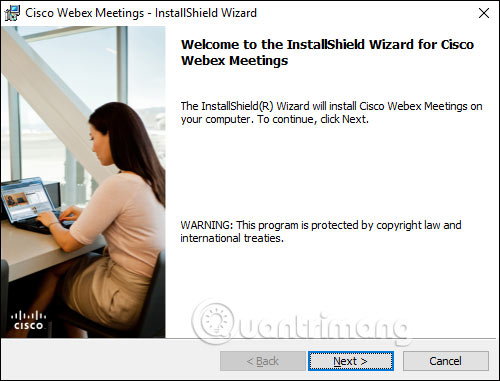
Sau đó bạn tạo tài khoản hay đăng nhập Webex Meet như hướng dẫn bên trên.
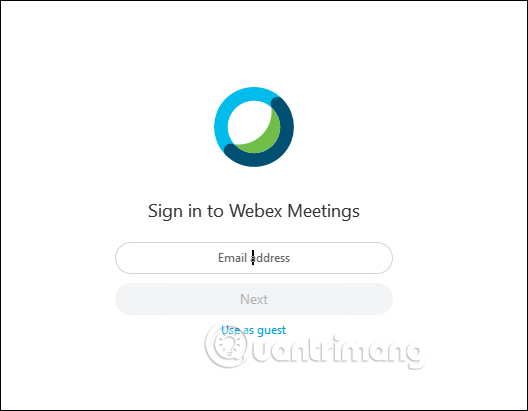
Bước 2:
Dưới đây là giao diện của Webex Meet trên máy tính. Nhấn Start a Meeting để tiến hành tạo buổi học.
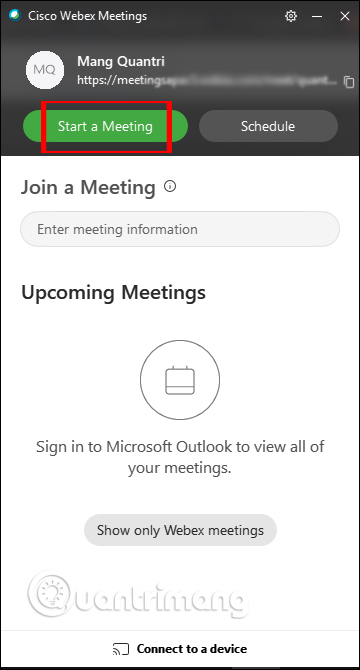
Bạn sử dụng như với giao diện Webex Meet web. Với bản Webex Meet máy tính sử dụng có thêm nhiều tùy chọn khác, nhưng về cơ bản thì đều như nhau.
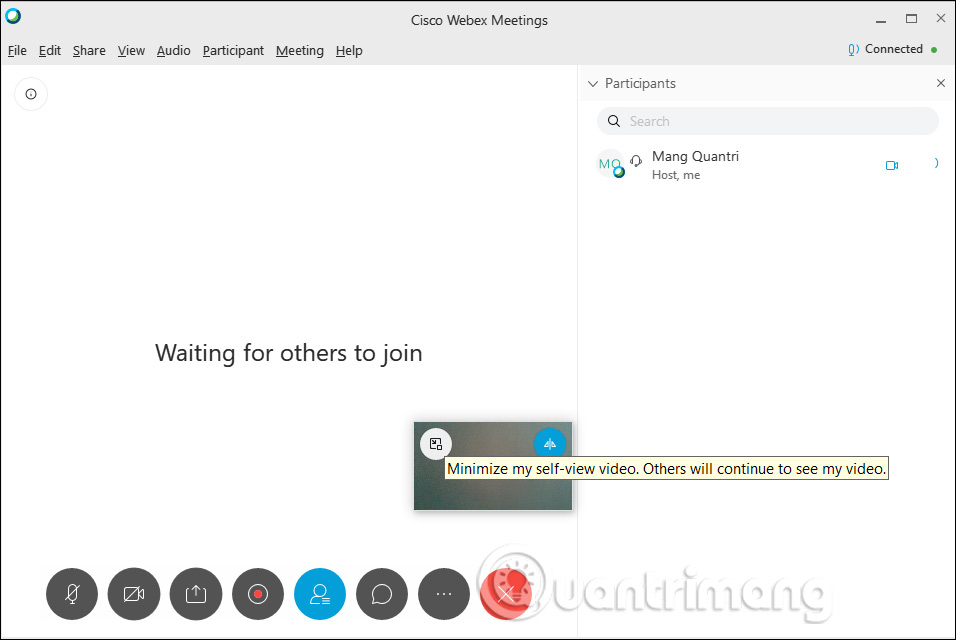
Xem thêm:
Nguồn tin: quantrimang.com
Ý kiến bạn đọc
Những tin mới hơn
Những tin cũ hơn