Với những văn bản Word có các đọa văn định dạng khác nhau, và chúng ta muốn áp dụng định dạng này cho toàn bộ các đoạn văn thì có thể sử dụng công cụ Format Painter. Công cụ này sẽ sao chép định dạng của một đoạn văn bất kỳ, rồi áp dụng cho những đoạn văn khác. Tuy nhiên với một văn bản Word có nhiều từ lặp lại thì việc dùng Format Painter sẽ cần nhiều thời gian vì bạn phải đi tìm những từ đó, rồi mới đổi định dạng. Có cách làm rất đơn giản, nhanh chóng thay định dạng của các từ lặp trong văn bản Word, không cần phải tìm kiếm.
Bước 1:
Tại văn bản cần chỉnh sửa lại định dạng của từ lặp lại nhiều lần, nhấn vào tab Home rồi nhấn tiếp vào nút Replace.
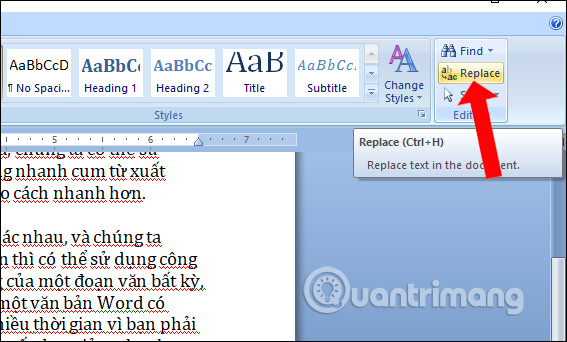
Bước 2:
Xuất hiện giao diện hộp thoại Find & Replace. Tại đây, nhấn tiếp vào vài nút More để mở thêm các tùy chọn bổ sung.
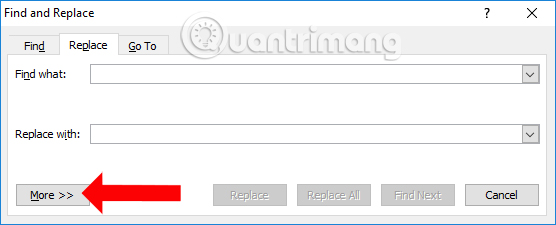
Bước 3:
Khi đó sẽ xuất hiện thêm các danh sách bên dưới. Trước hết người dùng hãy tích chọn vào Match case và Find whole words only để Word chọn chính xác từ bạn muốn tìm, ở đây là từ lặp đi lặp lại nhiều lần trên Word.
Sau đó nhấn vào mục Find what và Replace with từ muốn thay đổi định dạng.
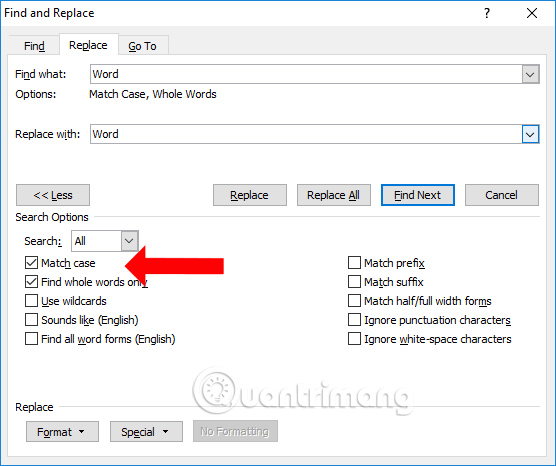
Bước 4:
Sau đó tới mục Repacle rồi nhấn vào nút Format, chọn Font… rồi tìm định dạng mà chúng ta muốn thay thế.
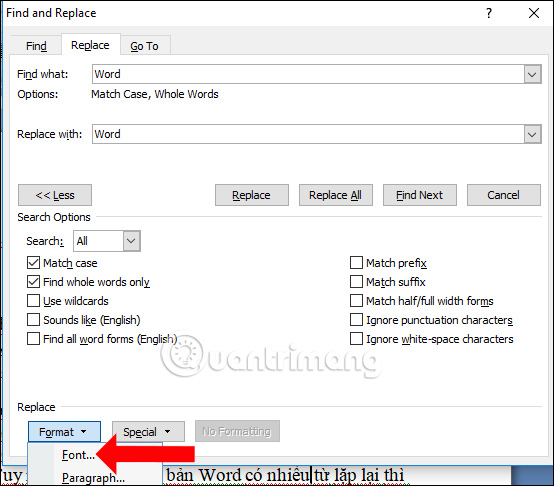
Ở đây người dùng có thể thay đổi phông chữ, kiểu chữ, cỡ chữ, màu chữ và một số định dạng khác, tùy thuộc vào yêu cầu định dạng từ trong văn bản. Có thể xem trước từ với định dạng mới ở bên dưới. Nhấn OK để lưu lại.
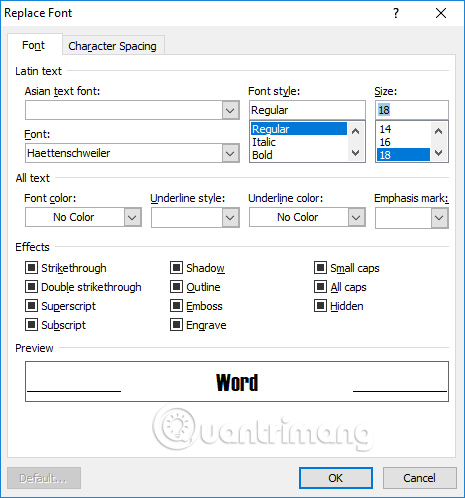
Bước 5:
Quay trở lại giao diện Find & Replace sẽ thấy từ xuất hiện nhiều lần thay đổi sang cách định dạng khác, nhấn nút Replace All trên cửa sổ Find and Replace để thay thế từ này với phiên bản đã được định dạng của nó.
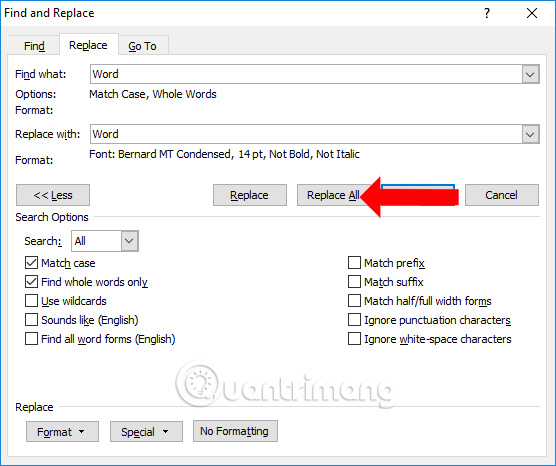
Sau đó chúng ta sẽ được thông báo số từ đã được thay thế theo đúng yêu cầu định dạng mà bạn đã chọn. Nhấn OK để thực hiện thay đổi định dạng từ hàng loạt.
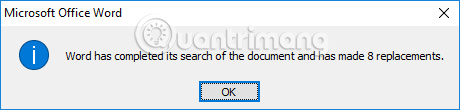
Từ xuất hiện hàng loạt trên Word đã được thay đổi định dạng nhanh chóng như hình dưới đây.
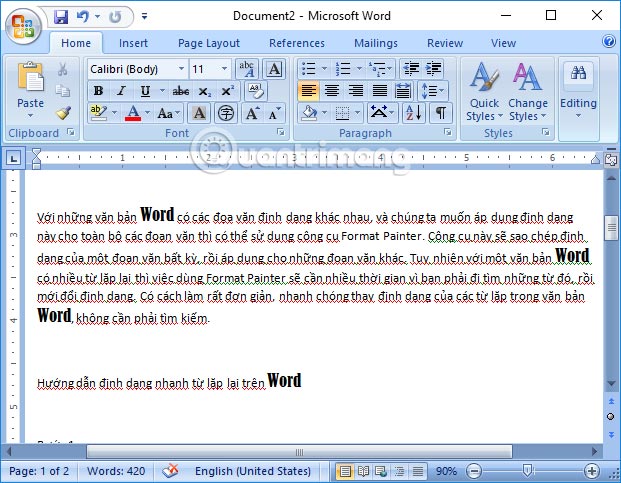
Việc sử dụng công cụ Format Painter trên Word để sao chép định dạng chỉ áp dụng với đoạn văn bản, còn với những từ xuất hiện nhiều lần chúng ta cần thực hiện theo cách trên. Thực chất của cách này đó là sử dụng tính năng Find & Replace, nhưng đã được thêm định dạng chữ cho từ muốn thay.
Xem thêm:
Chúc các bạn thực hiện thành công!
Nguồn tin: quantrimang.com
Ý kiến bạn đọc
Những tin mới hơn
Những tin cũ hơn