Khi làm việc với nội dung dưới dạng danh sách tùy chọn, khi thêm checkbox sẽ giúp bạn sễ dàng hơn trong việc quản lý. Trên Google Sheets, tính năng thêm checkbok hay hộp kiểm đã được thêm vào công cụ soạn thảo trực tuyến này. Công cụ có sẵn trong giao diện trên thanh công cụ nên bạn chỉ cần nhấn chọn để sử dụng. Như vậy, người dùng không cần chèn công thức hay hàm nào để chèn checkbok trên Google Sheets.
Bước 1:
Bạn đăng nhập vào Google Sheets rồi nhập nội dung muốn tạo checkbox, hoặc tạo hộp kiểm xong chèn nội dung đều được.
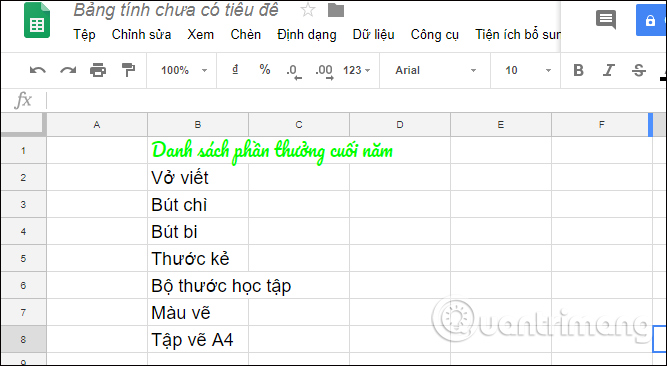
Tiếp đến chọn nội dung muốn chèn hộp kiểm rồi nhấn vào mục Chèn (Insert) trên thanh công cụ và nhấn Hộp kiểm (Tick box).
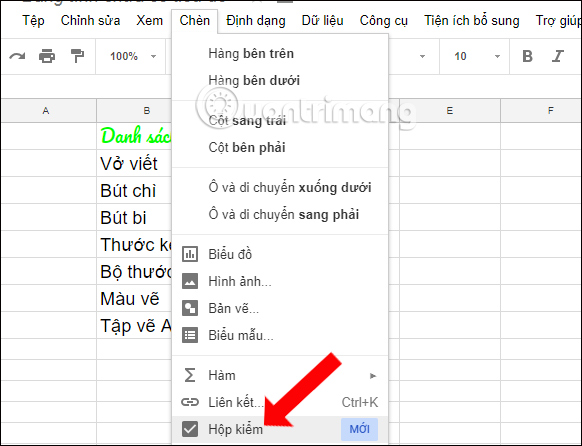
Bước 2:
Ngay sau đó chúng ta sẽ nhìn thấy hộp kiểm xuất hiện ở nội dung đã chọn.
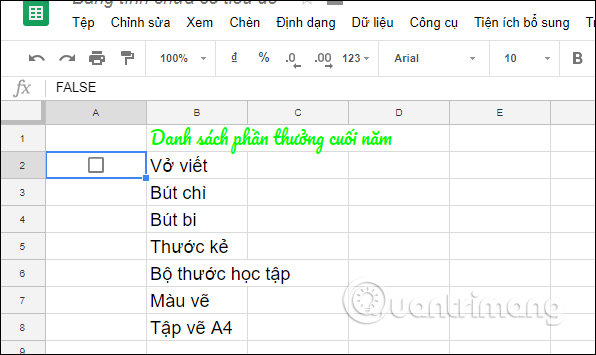
Để nhập tiếp hộp kiểm vào những nội dung còn lại, bạn kéo xuống nhưng ô còn lại hoặc nhấn sao chép.
Để điều chỉnh kích thước các ô tick box này, bạn cần điều chỉnh thông qua kích cỡ chữ ở thanh công cụ. Nếu muốn xóa tick box ở nội dung nào chỉnh cần nhấn chọn rồi nhấn tiếp phím Delete là được.
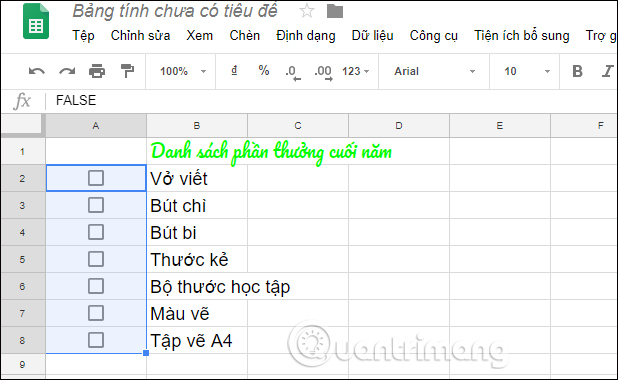
Bước 3:
Ngoài ra, Google Sheets cũng cho phép chuyển các giá trị tùy chỉnh với các hộp kiểm. Chẳng hạn hộp kiểm được gán giá trị TRUE sẽ được tích chọn còn hộp kiểm không được chọn sẽ được gán giá trị FLASE.
Chọn hộp kiểm chưa giá trị muốn thay đổi rồi nhấn vào mục Dữ liệu (Data) ở thanh công cụ, chọn Xác thực dữ liệu… (Data validation).
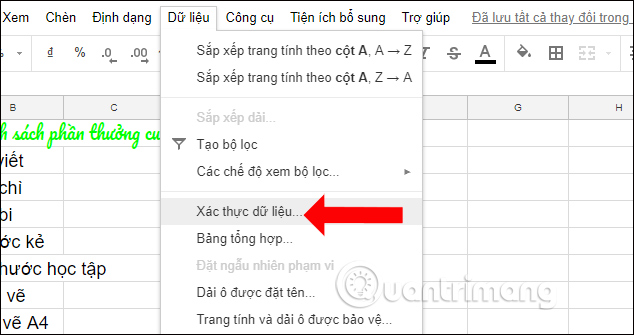
Bước 4:
Trong giao diện mới tích chọn vào ô Sử dụng giá trị ô tùy chỉnh (Use custom cell values). nhập giá trị tùy chính của ô tại Đã chọn (Ticked) và Đã bỏ chọn (Unticked).
Sau đó nhấn nút Lưu (Save) để lưu lại.
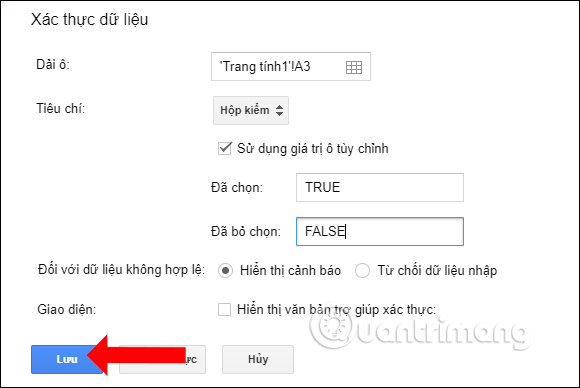
Cuối cùng chúng ta sẽ được bảng danh sách hoàn chỉnh như hình dưới đây.
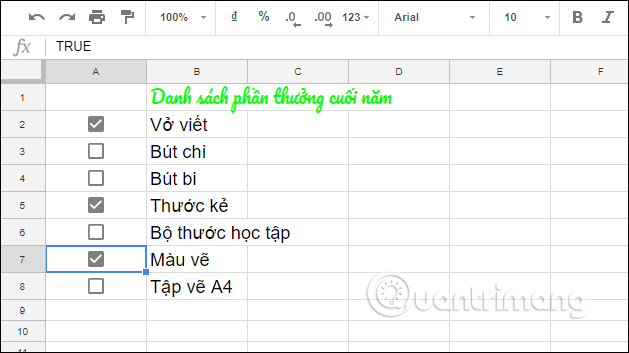
Như vậy, chúng ta đã hoàn thành xong việc chèn tick box trên Google Sheets với cách làm đơn giản. Người dùng sẽ dễ dàng quản lý nội dung trong bảng, sử dụng cho nhiều mục đích khác nhau đặc biệt làm bảng khảo sát.
Xem thêm:
Chúc các bạn thực hiện thành công!
Nguồn tin: quantrimang.com
Ý kiến bạn đọc
Những tin mới hơn
Những tin cũ hơn