Microsoft Office 2019 đã ra mắt người dùng, với việc nâng cấp cũng như cải thiện nhiều tính năng trước đó. Một số tính năng có ở các phiên bản trước đó và tới bản Office 2019 đã được cải thiện hơn. Với tính năng dịch trên Word, bạn đã có thể sử dụng ở những phiên bản Word 2007 trở đi nhưng với bản Word 2009, bên cạnh các tùy chọn dịch trước đó thì sẽ được sử dụng thêm một số tính năng mới như tạo thêm bản dịch nữa ngoài bản gốc. Bài viết dưới đây sẽ hướng dẫn bạn đọc cách dịch ngôn ngữ trên Word 2019.
Bước 1:
Người dùng nhấn chọn vào mục Review và chọn Translate. Tại đây người dùng sẽ thấy có 2 tùy chọn dịch khác nhau gồm Translate Selection để dịch đoạn văn bản được chọn và Translate Document dịch toàn bộ tài liệu.
Nhấn chọn vào Translate Selection để dịch đoạn văn bản.
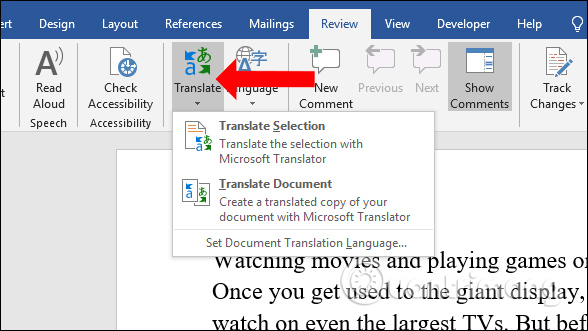
Bước 2:
Sau đó sẽ hiển thị thông báo của Word, nhấn vào nút Turn on để bật.
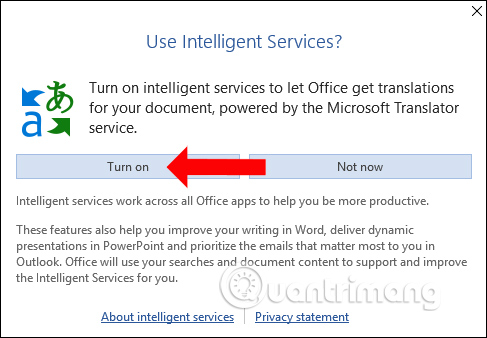
Ngay lập tức hiển thị khung tác vụ Translator ở bên phải giao diện như hình dưới đây.
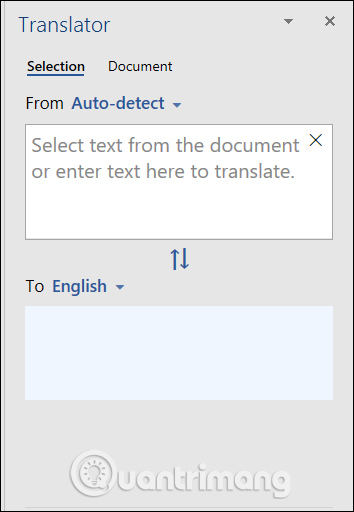
Bước 3:
Chúng ta bôi đen toàn bộ các đoạn văn bản muốn dịch trên Word. Ngay sau đó sẽ hiển thị nội dung gốc ở khung From. Mục To sẽ dùng để lựa chọn ngôn ngữ mà chúng ta muốn chuyển sang.
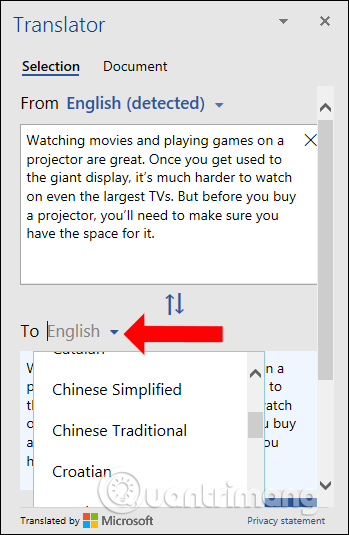
Kết quả dịch sẽ hiển thị ngay bên dưới.
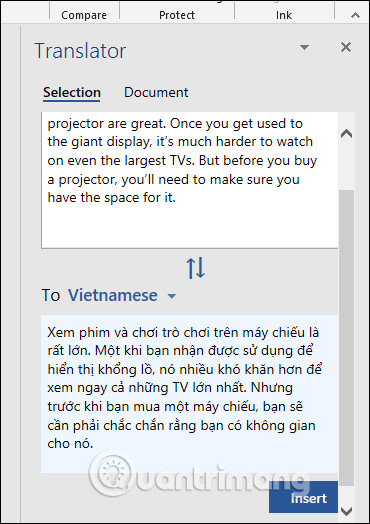
Bước 4:
Nếu muốn thay thế văn bản dịch cho văn bản ngôn ngữ gốc, nhấn vào nút Insert ở bên dưới. Đoạn văn bản dịch sẽ thay chỗ cho đoạn văn bản gốc ngay lập tức.
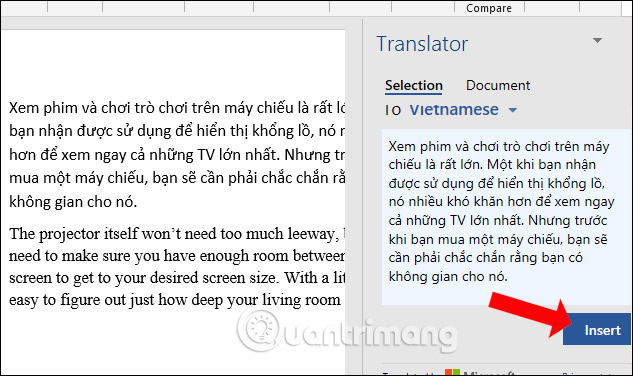
Ngoài ra khi bạn bôi đen nội dung đoạn văn bản và nhấn chuột phải cũng sẽ hiển thị tùy chọn dịch Translate.
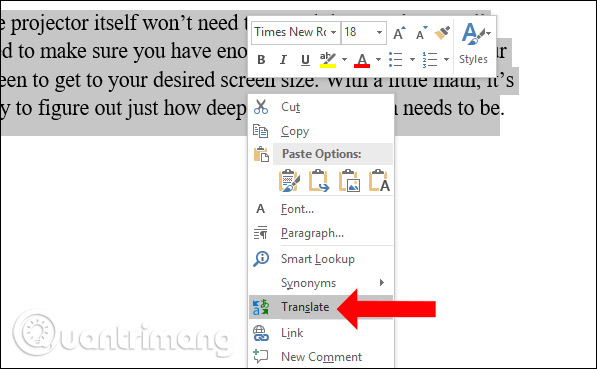
Bước 1:
Chúng ta nhấn lại vào Review rồi chọn tiếp vào Translate, chọn Translate Document để dịch toàn bộ tài liệu.
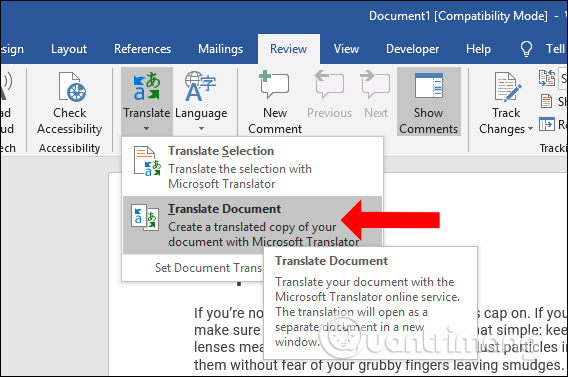
Bước 2:
Trong khung Translate bên phải giao diện, mục From chúng ta nên chọn là Auto-detect để Word tự động phát hiện ngôn ngữ văn bản đầu vào.
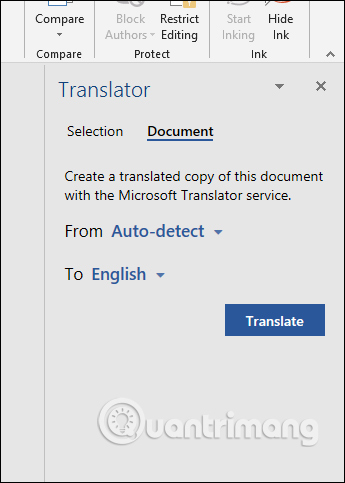
Bước 3:
Tại khung điều chỉnh dịch Translator người dùng cũng lựa chọn ngôn ngữ đầu ra rồi nhấn vào nút Translate để dịch toàn bộ tài liệu.
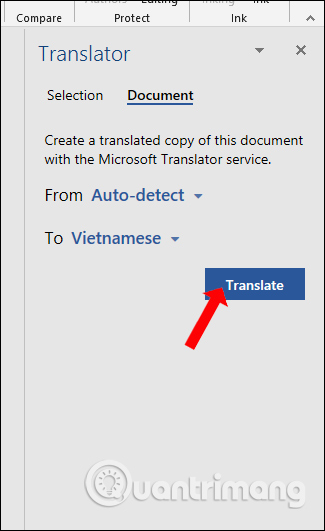
Ngay lập tức văn bản mới với ngôn ngữ dịch được chọn sẽ được tạo riêng thành một file khác với văn bản ngôn ngữ gốc. Chúng ta sẽ được thông báo trong khung Translator như hình dưới đây.
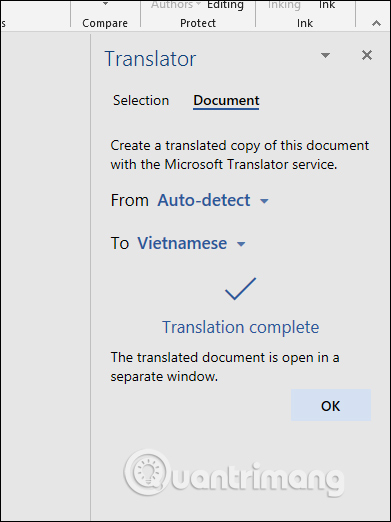
Các nội dung như hình ảnh, định dạng chữ vẫn được giữ nguyên ở văn bản đã dịch sang ngôn ngữ mới.
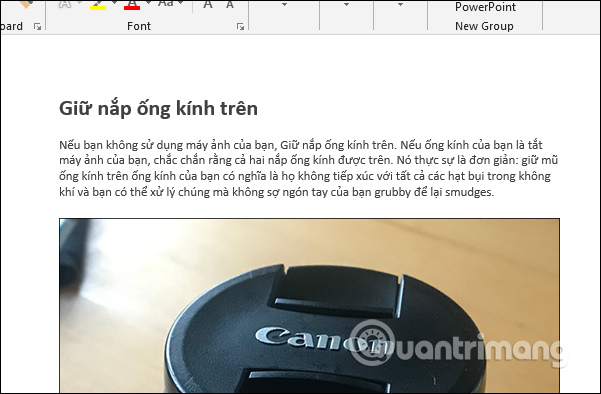
Bước 4:
Với khung dịch Translator khi nhấn vào biểu tượng tam giác sẽ có 3 tùy chọn khác nhau.
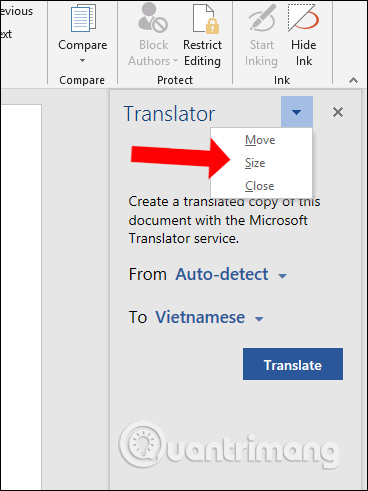
Bạn có thể nhấn nút Move để di chuyển khung dịch sang bất cứ vị trí nào trên giao diện tùy vào nhu cầu sử dụng, và cũng thuận tiện trong quá trình dịch tài liệu.
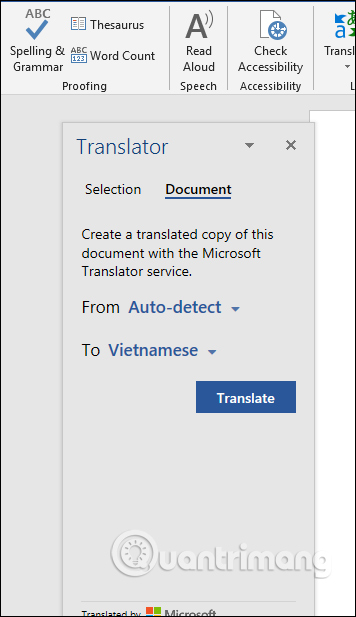
Hoặc có thể nhấn Size để chỉnh sửa kích thước của khung dịch, thu nhỏ hoặc phóng to trong giao diện tài liệu.
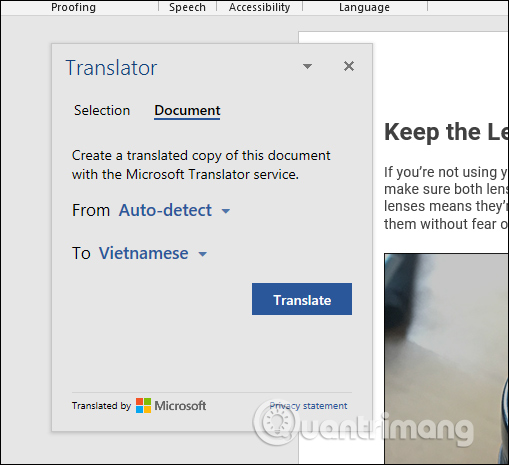
Về cơ bản tính năng dịch trên phiên bản Word 2019 không có nhiều sự thay đổi so với những bản Word trước. Nội dung dịch sẽ đều xuất hiện ở khung Translator bên phải giao diện. Nhưng với bản Word 2019 thì có thể dịch nội dung dài hơn với toàn văn bản và tạo thành file Word riêng biệt với ngôn ngữ mới.
Xem thêm:
Chúc các bạn thực hiện thành công!
Nguồn tin: quantrimang.com
Ý kiến bạn đọc
Những tin mới hơn
Những tin cũ hơn