Google Drawing là công cụ vẽ và thiết kế riêng biệt của Google, hoạt động độc lập tương tự như Google Docs hay Google Slides. Bằng các công cụ vẽ hình, các hình khối hay đường thẳng và các nét vẽ khác nhau, người dùng có thể tạo ra nhiều bản vẽ như sơ đồ, mẫu thiết kế,… Sau khi vẽ xong trên Google Drawing, người dùng có thể chèn file bản vẽ vào các công cụ tài liệu khác như chèn trên Google Docs, Google Slides,.. Như vậy chúng ta không cần phải vẽ lại nội dung trên các công cụ khác. Bài viết dưới đây sẽ hướng dẫn bạn đọc cách chèn Google Drawing trên các công cụ soạn thảo online khác.
Bước 1:
Sau khi đã hoàn thành xong bản vẽ trên Google Drawing, người dùng nhấn vào mục Tệp và chọn Xuất bản lên web…
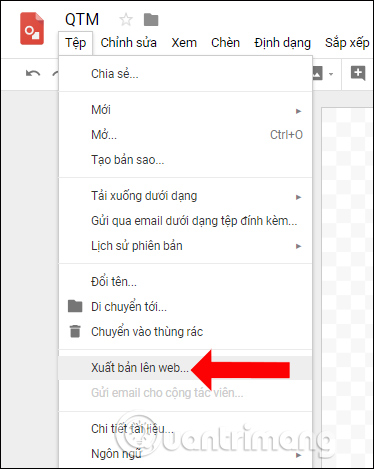
Bước 2:
Hiển thị giao diện mới nhấn vào nút Xuất bản để lấy link bản vẽ trên Google Drawing.
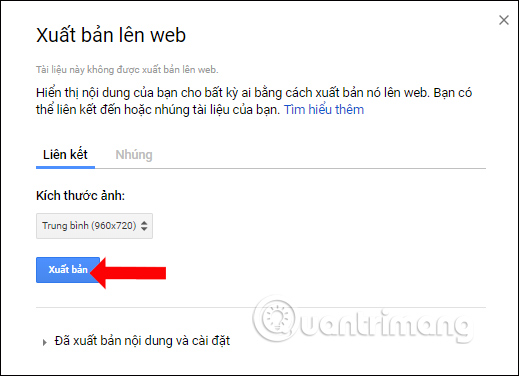
Khi được hỏi có muốn chắc chắn xuất bản vẽ hay không, nhấn OK để đồng ý.
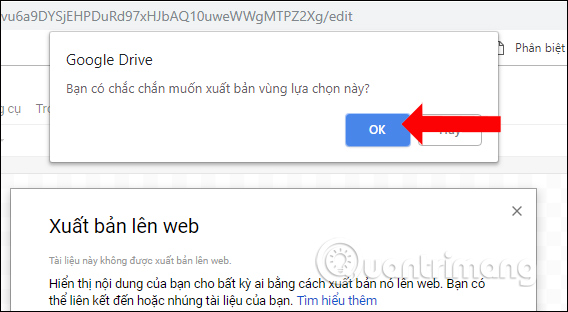
Ngay lập tức người dùng sẽ nhìn thấy link bản vẽ dùng để chèn vào các công cụ soạn thảo khác thông qua URL bản vẽ. Nhấn Ctrl + C để sao chép link này.
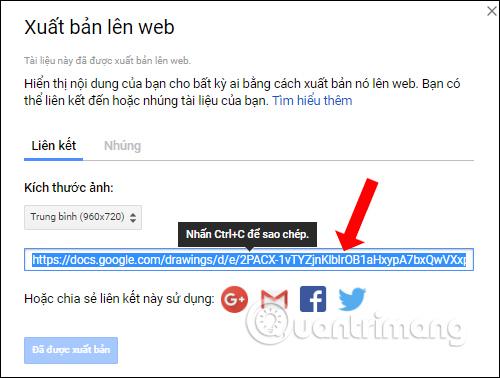
Bước 3:
Bây giờ bạn mở Google Docs rồi nhấn vào mục Chèn, chọn tiếp vào Hình ảnh và chọn kiểu chèn Bằng URL.
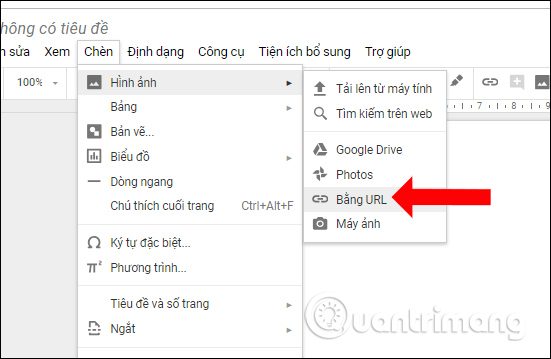
Hiển thị khung nhập URL bản vẽ vừa mới sao chép trên Google Drawing vào giao diện này.
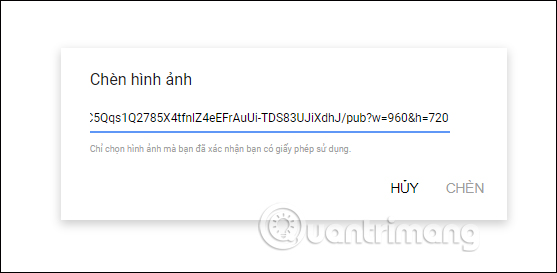
Giao diện xem trước bản vẽ hiển thị như hình dưới đây, nhấn chọn vào nút Chèn để chèn bản vẽ vào Google Docs.
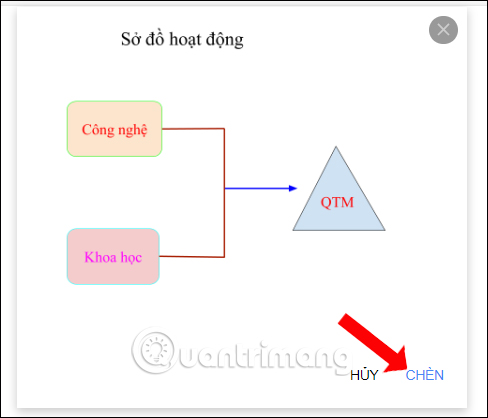
Hình vẽ sẽ hiển thị trong nội dung Google Docs như dưới đây. Chúng ta có thể phóng to hoặc thu nhỏ kích thước của bản vẽ, do được chèn dưới dạng hình ảnh. Nếu muốn chỉnh sửa lại bản vẽ thì bạn buộc phải chỉnh sửa lại trong Google Drawing, rồi tiến hành chèn lại URL từ đầu.
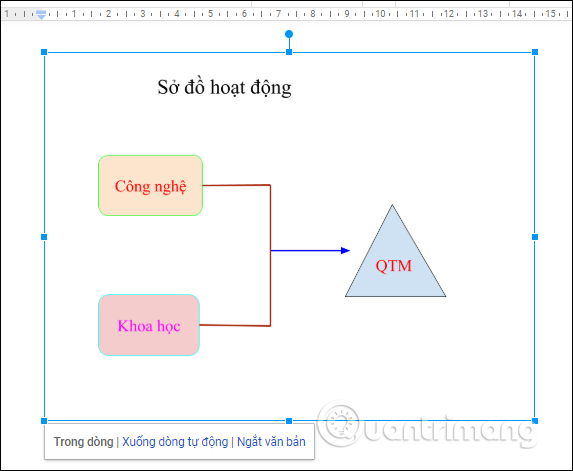
Để chèn Google Drawing bản vẽ trên Google Sheets, người dùng nhấn vào mục Chèn rồi chọn tiếp vào phần Hình ảnh…
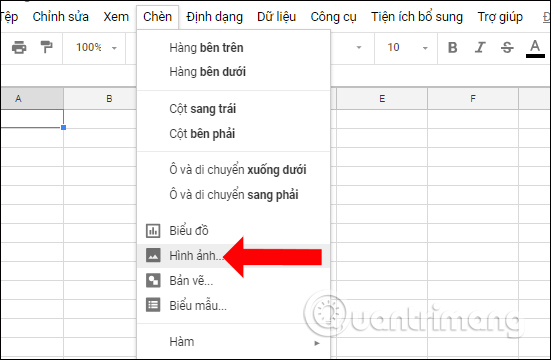
Trong giao diện mới, nhấn vào mục Theo URL và paste link bản vẽ Google Drawing. Nhấn nút Chọn ở bên dưới để thêm.
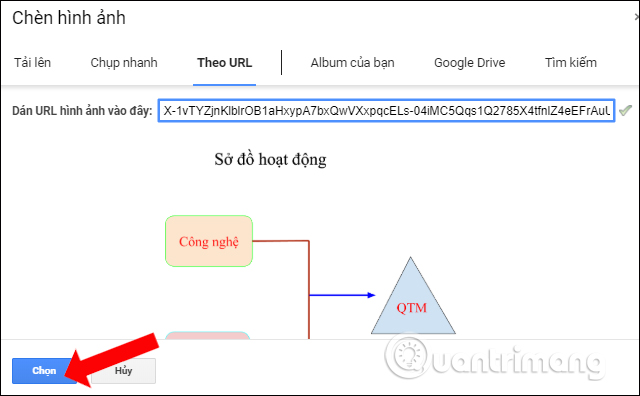
Hình ảnh bản vẽ hiển thị trên Google Sheets như dưới đây.
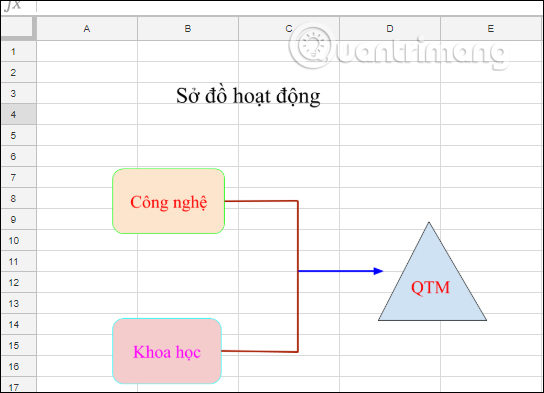
Việc chèn bản vẽ Google Drawing lên Google Slides cũng thực hiện tương tự như trên Google Docs và cho ra kết quả như dưới đây.
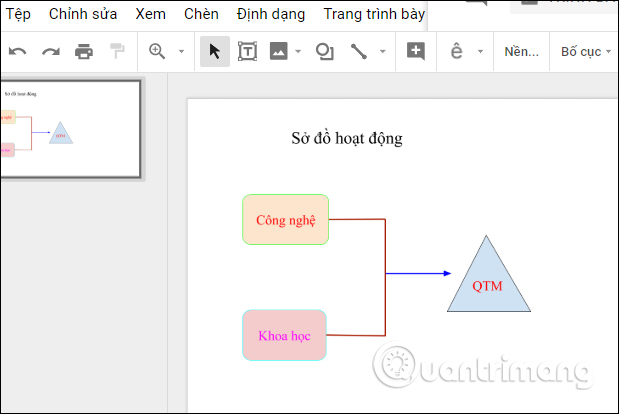
Thông qua URL bản vẽ trên Google Drawing, chúng ta có thể chèn bản vẽ trên các công cụ soạn thảo khác nhau. Bản vẽ sẽ được chèn dưới dạng hình ảnh nên chúng ta có thể thay đổi vị trí chèn, kích thước của bản vẽ tùy vào bố cục và yêu cầu khi soạn thảo nội dung.
Xem thêm:
Chúc các bạn thực hiện thành công!
Nguồn tin: quantrimang.com
Ý kiến bạn đọc
Những tin mới hơn
Những tin cũ hơn