Bổ sung thêm đường viền xung quanh hình ảnh trong Microsoft Word là một thao tác tuy đơn giản nhưng mang lại nhiều lợi ích. Nó không chỉ giúp tạo hiệu ứng thẩm mỹ, sự tinh tế, mà còn giúp tách bạch giữa hình ảnh và phần văn bản, đặc biệt là đối với những hình ảnh có nền trắng.
Dưới đây là cách bổ sung thêm đường viền xung quanh hình ảnh trong Microsoft Word.
Đầu tiên, hãy mở ứng dụng Microsoft Word trên PC Windows 10 hoặc máy Mac của bạn và nhấp vào hình ảnh mà bạn muốn thêm đường viền. Trong trường hợp bạn chưa có hình ảnh trong tài liệu, có thể chèn một hình ảnh bằng cách điều hướng tới Insert > Pictures.
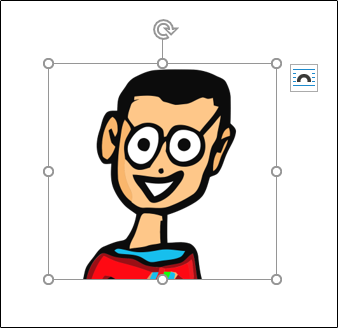
Sau khi bạn bấm chọn bức ảnh mà mình muốn thêm đường viền, tab “Picture Format” sẽ lập tức xuất hiện trên thanh công cụ. Nhấp vào tab này, sau đó chọn một kiểu đường viền cụ thể mà bạn muốn từ thư viện “Picture Styles”.
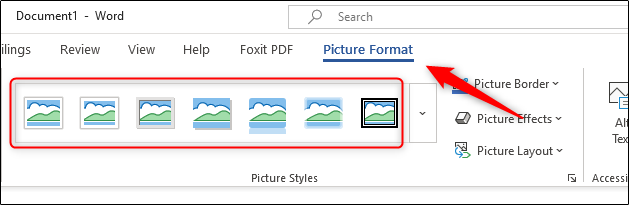
Bạn có thể nhấp vào mũi tên trỏ xuống bên cạnh các kiểu định dạng được hiển thị để mở rộng thư viện tùy chọn.
Bạn chỉ cần nhấp vào một mẫu khung viền mà mình thích để chọn nó. Khung viền sẽ lập tức được áp dụng cho hình ảnh. Ví dụ: nếu bạn chọn mẫu khung "Metal Frame", hình ảnh sẽ xuất hiện như sau:
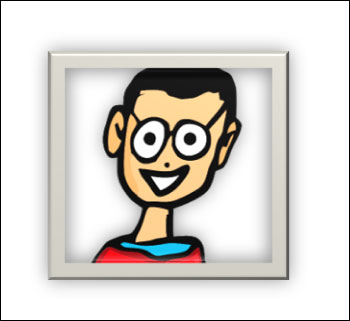
Tất nhiên, bạn cũng có thể tùy chỉnh một vài yếu tố trực quan cho đường viền hình ảnh của mình. Đầu tiên, hãy nhấp vào hình ảnh và trong nhóm “Picture Styles” của tab “Picture Format”, hãy bấm chọn “Picture Border”.
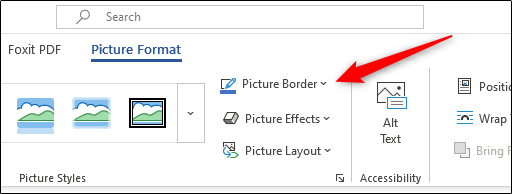
Một menu thả xuống sẽ xuất hiện. Tại đây, bạn có thể chọn một số màu sắc khác nhau cho khung viền của mình. Bạn cũng có thể điều chỉnh độ đậm của đường viền (chiều rộng của đường viền) và nét gạch (kiểu đường viền).
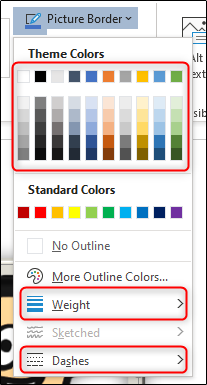
Để xóa đường viền xung quanh hình ảnh, hãy nhấp vào ảnh và trong nhóm “Adjust” của tab “Reset Picture”, hãy bấm chọn “Reset Picture”.
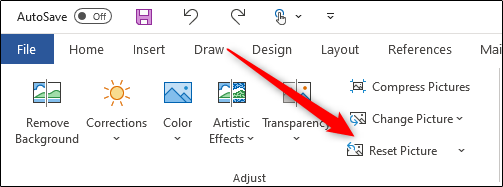
Thao tác này sẽ xóa tất cả các đường viền, kiểu và hiệu ứng đã được áp dụng trên hình ảnh của bạn.
Nguồn tin: quantrimang.com
Ý kiến bạn đọc
Những tin mới hơn
Những tin cũ hơn