Các hình ảnh chèn vào Word đều có thêm phần chỉnh sửa lại hình ảnh, như chọn vị trí hiển thị ảnh so với nội dung, thêm viền ảnh, hay giảm kích thước hình ảnh trong Word. Với tùy chọn xoay hình ảnh trong Word, người dùng có rất nhiều cách thực hiện khác nhau để xoay ảnh theo các góc độ. Nếu hình ảnh khi chèn vào Word bị ngược thì chúng ta có thể chỉnh lại góc độ, xoay lại ảnh cho đúng ngay tại giao diện của Word. Bài viết dưới đây sẽ hướng dẫn bạn đọc cách xoay hình ảnh trên Word theo các cách khác nhau.
Khi chúng ta thực hiện trực theo cách này sẽ xoay hình ảnh sang phải, sang trái hay xoay nghiêng ảnh theo góc độ khác nhau.
Sau khi chèn ảnh vào Word người dùng nhấn chọn vào ảnh. Khi đó ở cạnh trên cùng của ảnh hiển thị thêm một thanh dọc nhỏ có đầu mút tròn màu xanh. Khi di chuột vào đó sẽ hiển thị biểu tượng mũi tên xoay tròn.
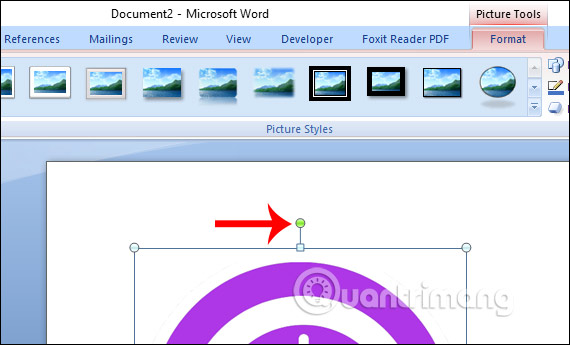
Bây giờ chúng ta chỉ cần nhấn và giữ chuột vào mũi tên xoay tròn đó để xoay hình ảnh theo các góc độ khác nhau.
Kiểu xoay này sẽ không có góc quay chính xác và người dùng tự phải ước lượng bằng mắt, hoặc tùy theo nhu cầu chỉnh ảnh như nào thì xoay ảnh như thế.
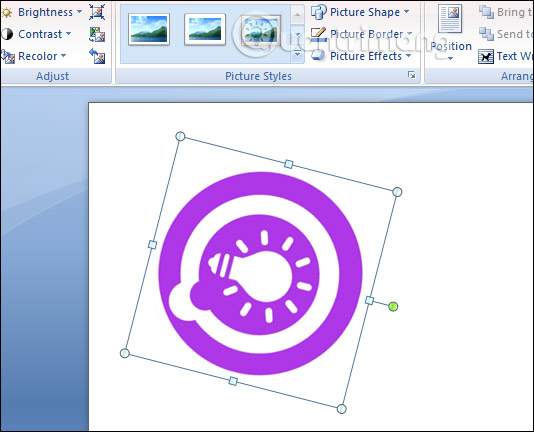
Để xoay ảnh chính xác hơn thì chúng ta nên chọn cách thực hiện này. Khi đó ảnh được xoay chính xác hơn, thay đổi chiều ảnh từ trên xuống dưới, trái phải.
Click vào hình ảnh để đưa giao diện vào chế độ Format. Sau đó nhấn vào mục Rotate ở bên dưới.
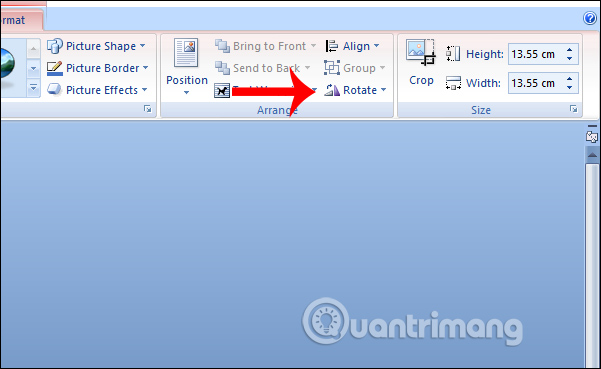
Khi đó menu xổ xuống là danh sách các tùy chọn để xoay hướng cho hình ảnh.

Lúc này bạn chỉ cần chọn xoay ảnh sang phải hoặc trái 90 độ, lật ảnh theo chiều ngang hoặc chiều dọc. Ảnh khi đó được quay theo đúng chuẩn góc hơn, đẹp hơn so với việc xoay ảnh ở cách 1.
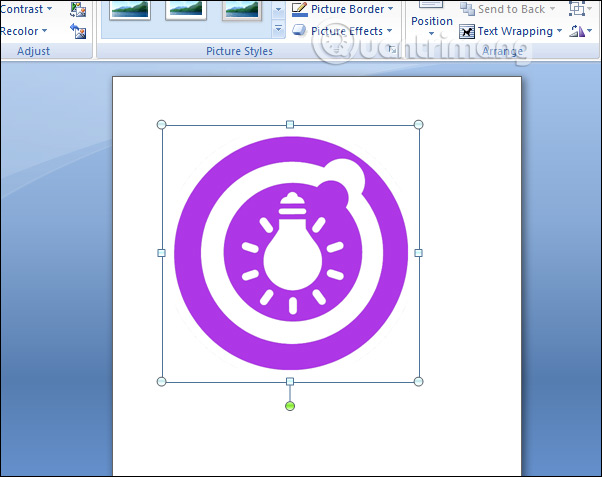
Click chuột phải vào ảnh rồi nhấn vào Size trong danh sách hiển thị.
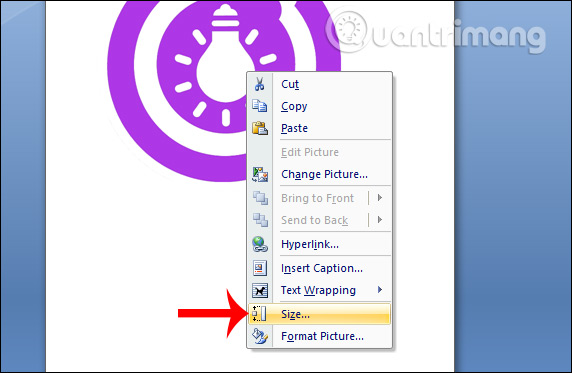
Xuất hiện giao diện mới, chúng ta nhìn xống mục Rotation và nhập góc muốn áp dụng cho hình ảnh.
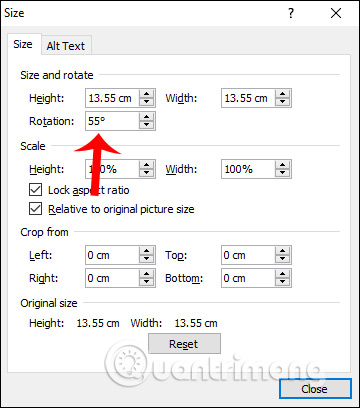
Ngay lập tức ảnh được xoay đúng theo góc độ mà chúng ta đã điền, chẳng hạn với góc 55 độ như dưới dây.
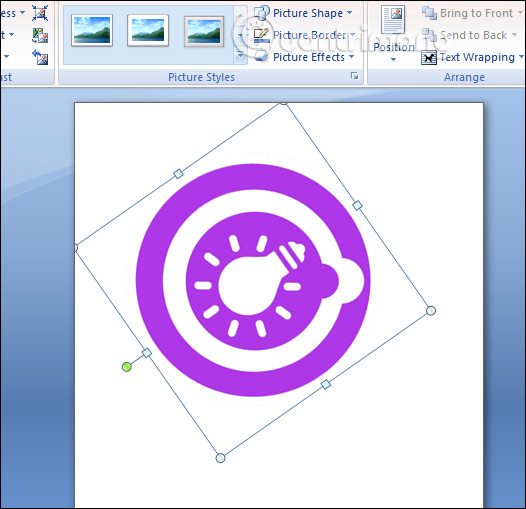
Nhu vậy bạn đã có nhiều cách để xoay hình ảnh theo nhiều góc độ khác nhau, lật ảnh theo các chiều. Nếu bạn cần chỉnh ảnh theo góc độ mà mình muốn thì nên sử dụng cách thứ 3, vừa nhập được góc trực tiếp mà ảnh lại xoay theo đúng ý đồ của mình.
Chúc các bạn thực hiện thành công!
Nguồn tin: quantrimang.com
Ý kiến bạn đọc
Những tin mới hơn
Những tin cũ hơn