Việc cài đặt các phần mềm quét virus trên máy tính là điều cần thiết để bảo vệ hệ thống khỏi những loại virus nguy hiểm. Bên cạnh đó, các công cụ quét virus trực tuyến cũng giúp bạn kiểm tra độ an toàn, tin cậy của tập tin khi cài đặt. Trong đó phải kể tới VirusTotal, một website quét virus phổ biến được nhiều người sử dụng. Và nếu bạn muốn sử dụng ngay Virustotal trên máy tính thì có thể cài đặt phần mềm Process Explorer.
Process Explorer là công cụ đến từ Microsoft, có tính năng quản lý các tiến trình chạy trên Windows và quét tất cả các chương trình đang chạy bằng VirusTotal. Kết quả của tiến trình quét sẽ hiển thị ngay trên giao diện của phần mềm mà bạn không cần phải truy cập trực tiếp vào VirusTotal.
Bước 1:
Bạn tải Process Explorer theo link dưới đây rồi tiến hành giải nén. Sau khi giải nén, sẽ có 2 phiên bản cho Windows bản 32-bit và bản 64-bit. Bạn chọn đúng phiên bản Process Explorer cho máy tính của mình.
Tải phần mềm Process Explorer
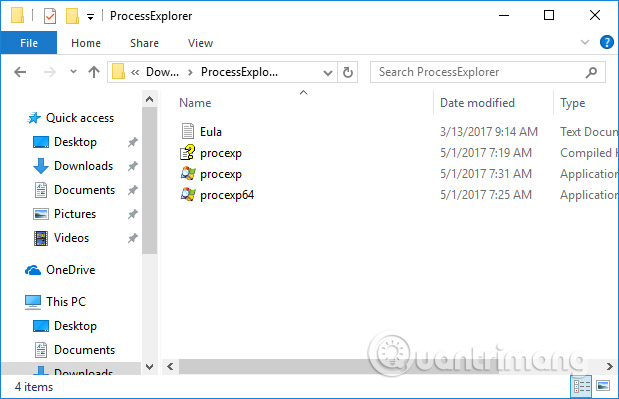
Bước 2:
Khi click vào file cài đặt của chương trình, xuất hiện giao diện các điều khoản sử dụng, nhấn tiếp vào Agree để đồng ý là hoàn thành xong việc cài đặt.
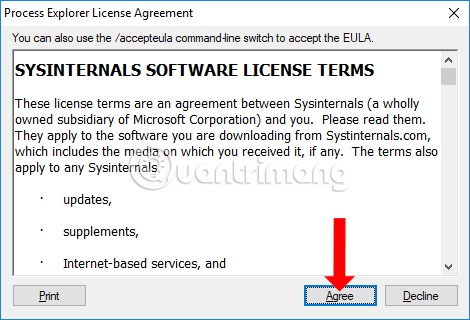
Bước 3:
Ngay sau đó sẽ xuất hiện giao diện chính của Process Explorer trên máy tính. Bạn sẽ nhìn thấy toàn bộ các tiến trình đang chạy trên máy tính mà công cụ thống kê được.
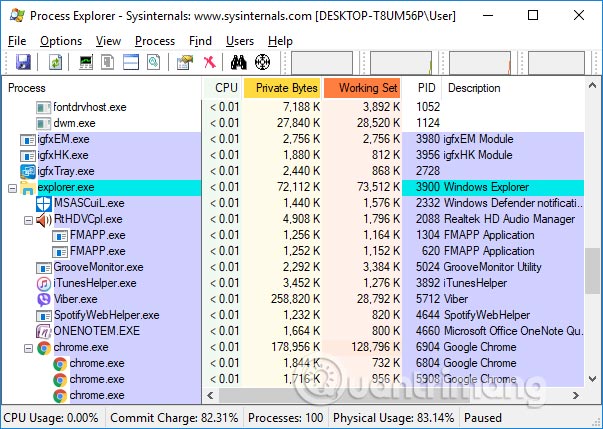
Bước 4:
Tại giao diện của phần mềm, nhấn chọn vào mục Options > VirusTotal.com > Check Virus Total.com.
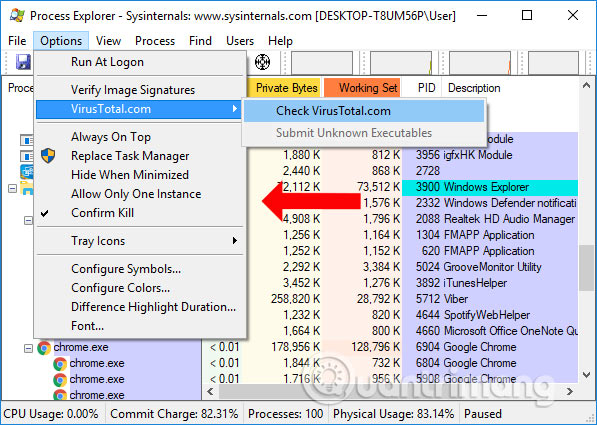
Bước 5:
Ở cột ngoài cùng giao diện Virus Total người dùng sẽ nhìn thấy kết quả quét virus trên Process Explorer. Các thông số với dạng 0/67, với 67 là chỉ số trình quét virsu được sử dụng còn 0 là số lượng trình quét virus phát hiện tiến trình có virus.
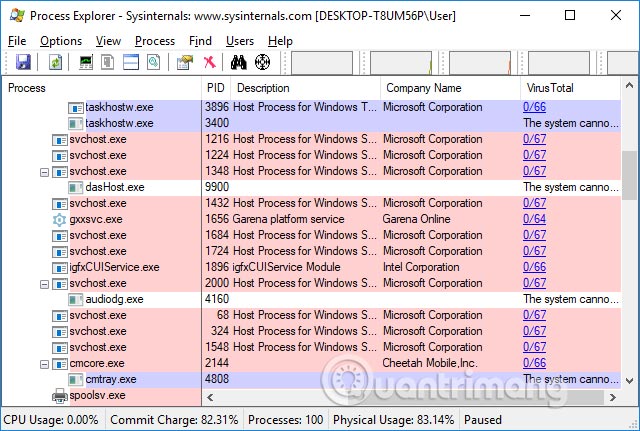
Nếu chương trình có mã độc hay nhiễm virus sẽ được cảnh báo bằng màu đỏ.
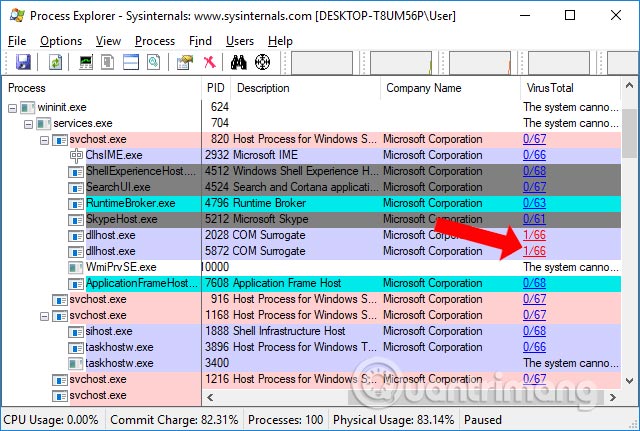
Bước 6:
Để kiểm tra kỹ hơn với những phần mềm báo đỏ kiểm tra, bạn chỉ cần nhấn vào phần thông số màu đỏ và sẽ được dẫn tới trang web của VirusTotal.
Lúc này người dùng sẽ có thêm thông tin về loại virus như hình dưới đây.
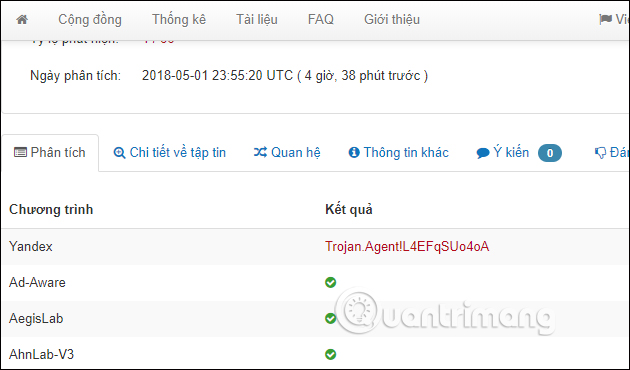
Bước 7:
Với những tiến trình mà bạn nghi ngờ click chuột phải vào và chọn Kill Process để dừng tiến trình hoạt động, hoặc nhấn phím Del.
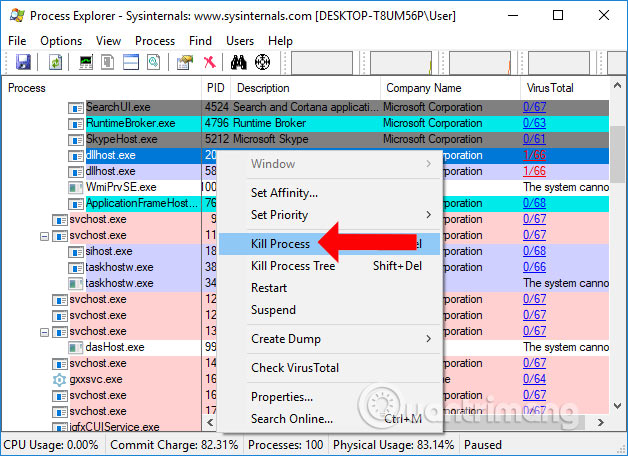
Bước 8:
Trong trường hợp có tiến trình không check được, hoặc muốn kiểm tra lại, nhấn chọn Properties rồi chọn tiếp vào Explore để đến file mà nó được cài đặt để kiểm tra lại. Ngoài ra có thể nhấn vào nút Submit tại phần VirusTotal để kiểm tra lại.
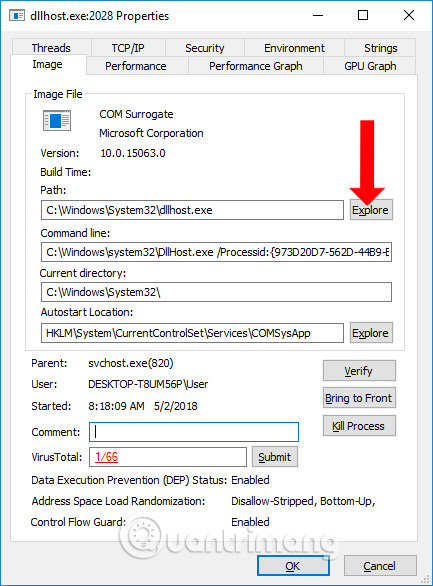
Bên cạnh việc kiểm tra virus của các tiến trình chạy trên máy tính, Process Explorer còn có thêm tính năng kiểm tra chữ ký số. Nhấn chọn Options > Verify Image Signatures.
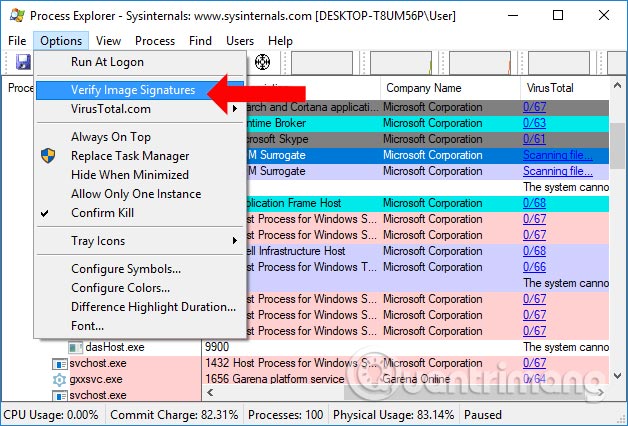
Tùy chọn này sẽ kiểm tra chữ ký của các file đang hoạt động, từ đó xác định việc có ứng dụng khả nghi. Nếu tại cột Verified ứng dụng hiển thị thông báo No signature was present… có nghĩa là ứng dụng đó không được xác thực. Một số trường hợp là do công cụ không xác định được.
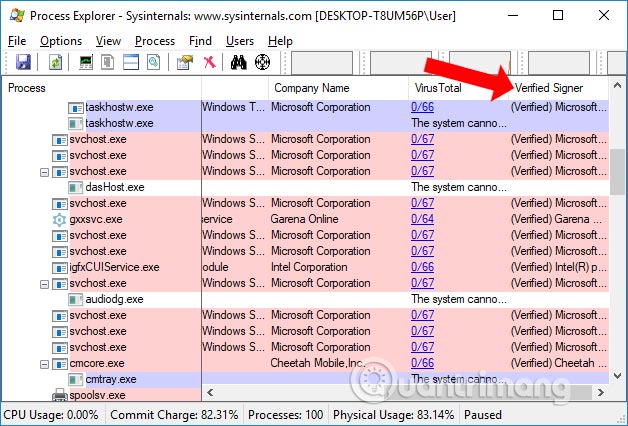
Như vậy bạn đã có thêm công cụ kiểm tra virus, quét mã độc trên máy tính bằng phần mềm Process Explorer từ Microsoft. Công cụ kết hợp với trang web quét virus VirusTotal trực tuyến phổ biến để xác định những tiến trình nào có vấn đề, nhiễm mã độc hay virus. Từ đó người dùng có thể xác định dừng tiến trình và tiến hành xóa tiến trình đó khỏi hệ thống.
Xem thêm:
Chúc các bạn thực hiện thành công!
Nguồn tin: quantrimang.com
Ý kiến bạn đọc
Những tin mới hơn
Những tin cũ hơn