Một trong những biện pháp tăng tốc máy tính đó là thường xuyên sử dụng các phần mềm antivirus, quét virus hay các phần mềm diệt spyware. Có rất nhiều phần mềm bảo vệ máy tính khỏi những tác nhân gây hại, chống lại rojan, rootkit, keylogger, chẳng hạn SpyHunter.
SpyHunter sử dụng công nghệ tiên tiến để luôn bảo vệ máy tính khỏi những mối đe dọa nguy hiểm. Người dùng công cụ sẽ thấy mọi thao tác đều được tối ưu và tự động cấu hình những phương pháp tìm kiếm, diệt mã độc hiệu quả. Ngay khi phát hiện mối nguy hiểm trên máy tính, SpyHunter sẽ lập tức thông báo tới người dùng để tiến hành xử lý.
Đặc biệt SpyHunter sẽ liên tục cập nhật những phần mềm độc hại mới nhất để có được biện pháp ngăn chặn hiệu quả. Bài viết dưới đây sẽ hướng dẫn bạn đọc cách sử dụng SpyHunter diệt spyware trên máy tính.
Bước 1:
Bạn click vào link dưới đây để tải phần mềm SpyHunter xuống máy tính.
Bước 2:
Click vào file exe để tiến hành cài đặt SpyHunter trên máy tính. Ở giao diện đầu tiên người dùng sẽ thấy mặc định ngôn ngữ cài đặt là tiếng Anh (English), nhấn OK.
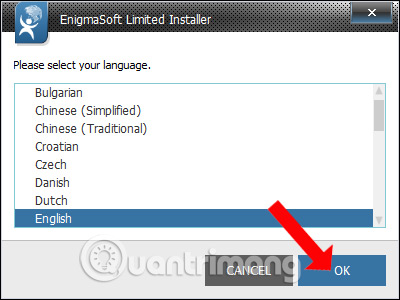
Bước 3:
Tiếp đến là những thông tin chung về phần mềm SpyHunter, nhấn nút Continue.
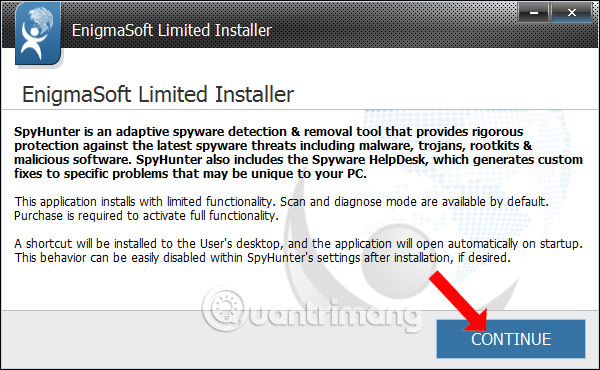
Sau đó tích chọn vào I accept… để đồng ý với các điều khoản từ nhà sản xuất. Cuối cùng nhấn Accept & Install để tiến hành cài đặt.
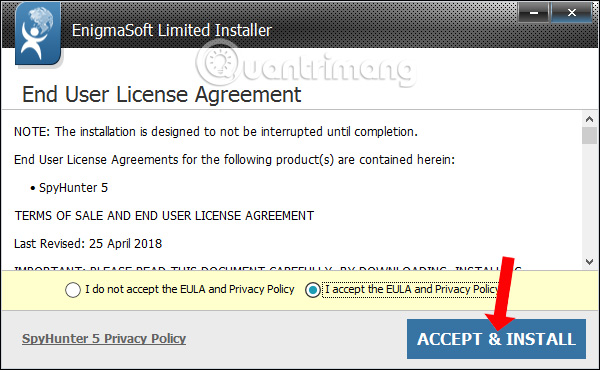
Quá trình cài đặt SpyHunter trên máy tính sẽ diễn ra ngay sau đó. Khi nhấn vào nút Details sẽ hiển thị chi tiết quá trình cài đặt của chương trình. Khi cài đặt xong bạn chỉ cần nhấn Finish để kết thúc.
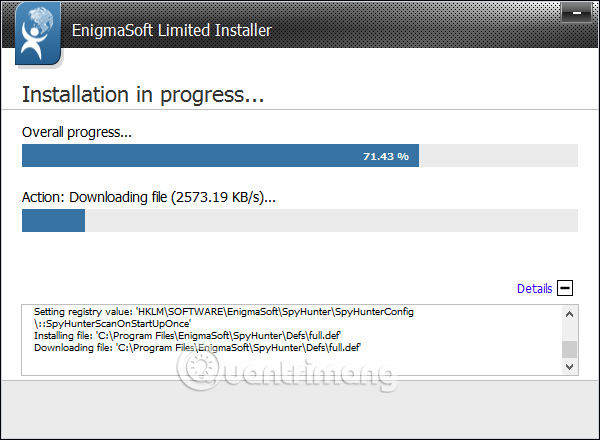
Bước 4:
Giao diện SpyHunter sẽ tự động mở trên máy tính và tiến hành quá trình cập nhật dữ liệu mới nhất.
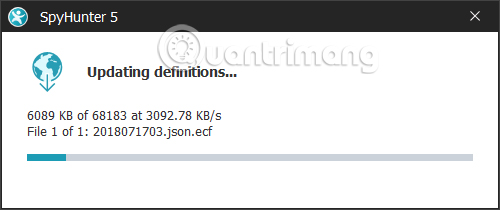
Khi kết thúc việc cập nhật chương trình sẽ tự động quét toàn bộ hệ thống trên máy tính. Đây là giao diện chương trình tự động quét trên SpyHunter. Lưu ý với bạn đọc, trong quá trình quét máy tính sẽ hoạt động tương đối chậm. Vì thế nên tắt mọi chương trình đang chạy trên máy rồi mới khởi động phần mềm SpyHunter.
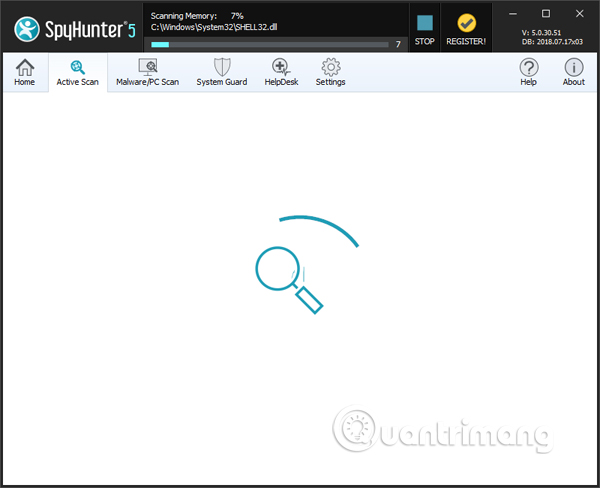
Bước 5:
Trong quá trình quét phần mềm sẽ hiển thị những tập tin tin tưởng trong danh sách Whitelisted của SpyHunter.
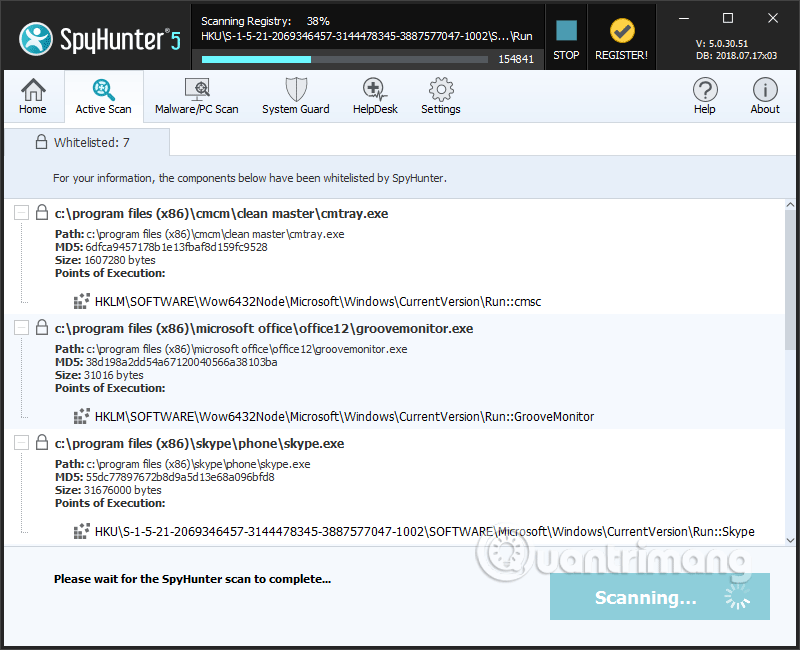
Công cụ cũng sẽ tiến hành kiểm tra toàn bộ cookie của trình duyệt trên máy tính. Nếu hiện thông báo như dưới đây thì bạn nhấn Continue để tắt Chrome và quét cookie. Hoặc nếu muốn bỏ qua thì nhấn Skip.
Hãy nhanh chóng lưu toàn bộ công việc đang làm trên Chrome vì SpyHunter sẽ chỉ cho bạn 2 phút trước khi nó tự động bỏ qua việc quét cookie trên trình duyệt.
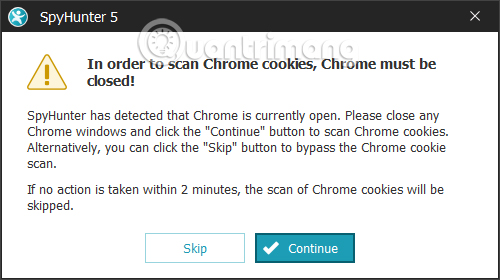
Bước 6:
Kết quả sau khi quét xong chúng ta sẽ thấy thông báo ngay trên cùng giao diện các vấn đề nguy hiểm ảnh hưởng tới hệ thống máy tính. Nếu giao diện như hình dưới đây thì máy tính an toàn, không có spyware hay phần mềm độc hại.
Trong trường hợp có mối nguy hiểm, SpyHunter sẽ yêu cầu người dùng khởi động lại máy tính để xử lý và loại bỏ chúng.
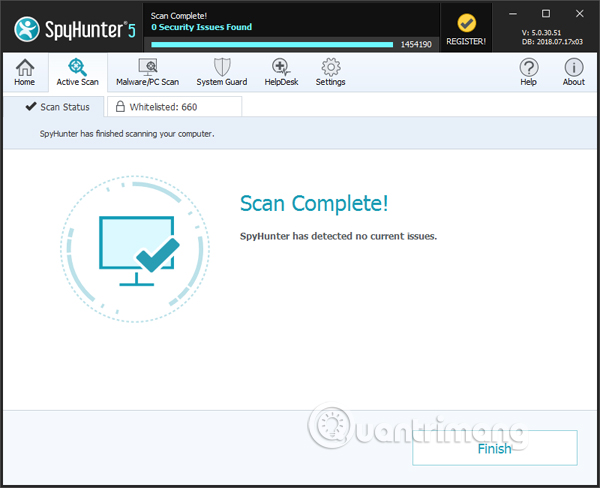
Bước 7:
Với những lần khởi động sau này SpyHunter sẽ không có mục Active Scan mà nhấn Sart Scan now hoặc nhấn vào phần Malware/PC Scan.
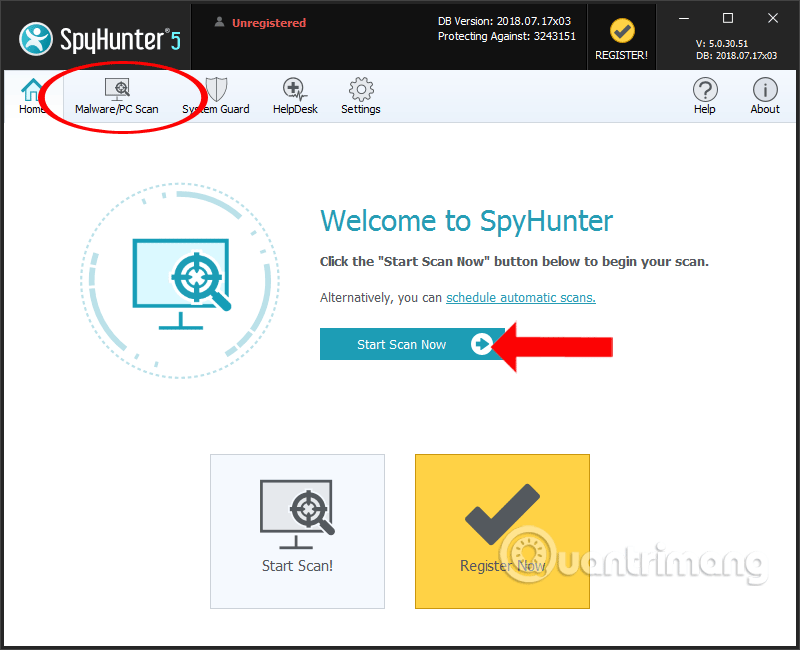
Bước 8:
Trong giao diện mới người dùng sẽ thấy các mục như sau.
Custom Scan dùng để chọn lựa những nội dung muốn quét như bộ nhớ, registry, vấn đề bảo mật,...
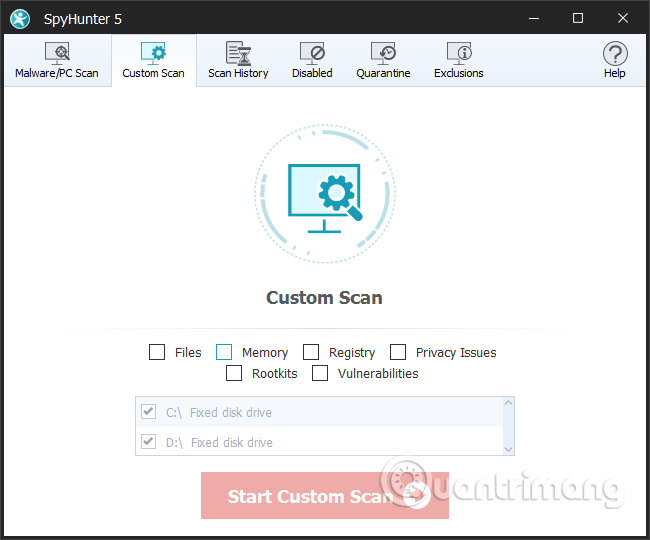
Scan History với lịch sử quét hệ thống đã thực hiện. Tại đây chúng ta sẽ thấy tổng số lượng file đã quét, số lượng file có vấn đề, loại quét hệ thống. Nhấn Clear nếu lịch sử quét nhiều.
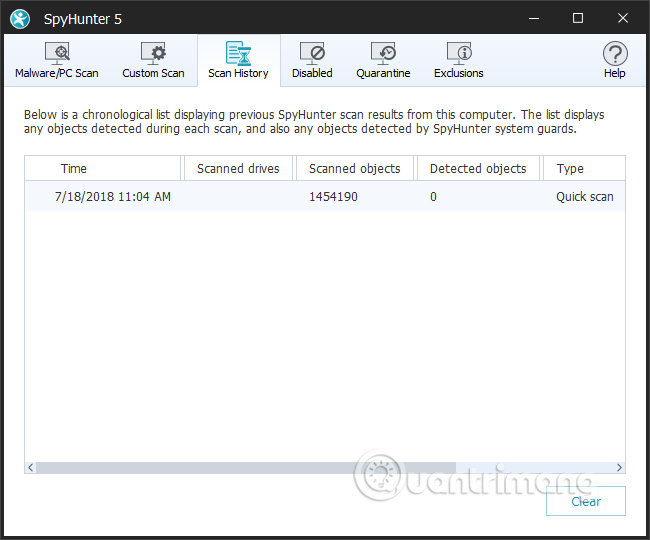
Disabled với những tập tin không xác định mà đã phát hiện trên máy tính để bạn lựa chọn Enable kích hoạt nếu tin tưởng tập tin hoặc Disable để gỡ bỏ.
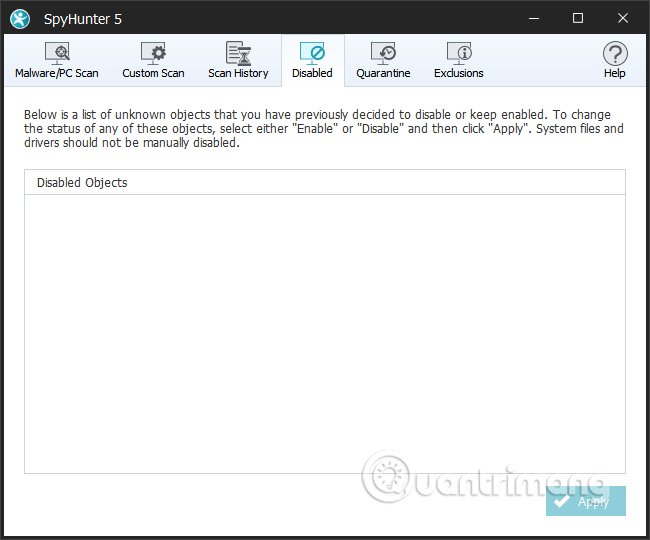
Quarantine sẽ là nơi lưu lại những đối tượng nghi vấn, “cách ly” với hệ thống để bảo đảm sự an toàn. Có thể chọn Remove để xóa hoàn toàn hoặc Restore để lấy lại tâp tin đó.
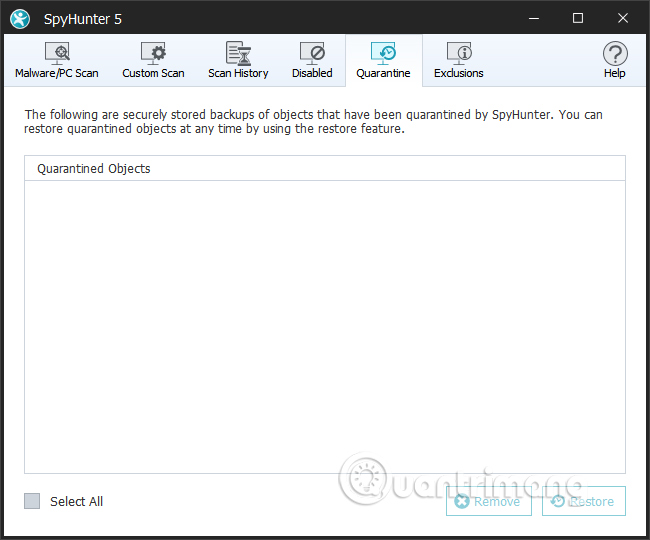
Exclusions là đối tượng mà bạn tin tưởng và không muốn kiểm tra trên SpyHunter.
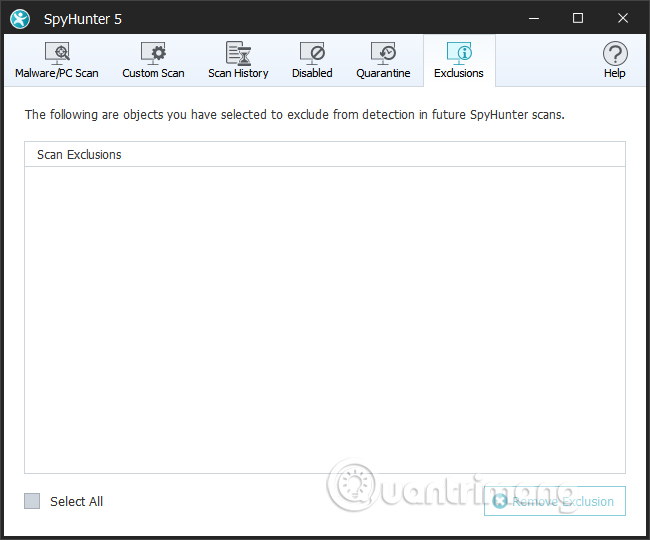
Bước 8:
Quay trở lại mục Home khi nhấn vào schedule automatic scans sẽ lên lịch quét máy tính.
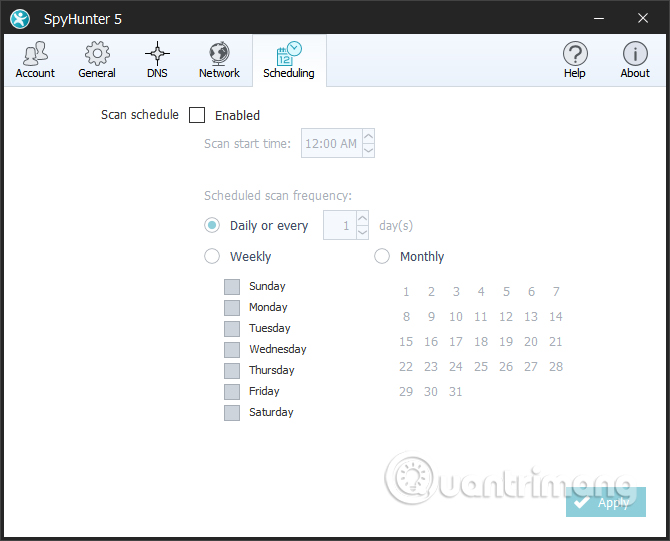
Ngoài ra khi nhấn vào phần General sẽ có các tùy chọn quét máy tính cho phần mềm.
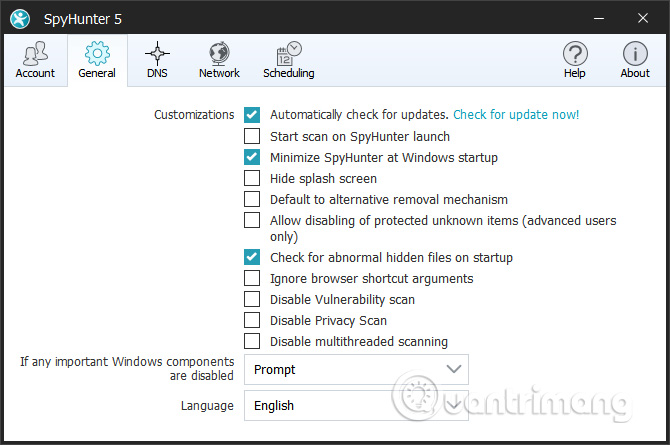
Trên đây là cách sử dụng phần mềm SpyHunter kiểm tra hệ thống máy tính, phát hiện những mối nguy hại có thể đe dọa tới hệ thống như phần mềm độc hại, spyware, keylogger, rojan hay rootkit. Khi lần đầu sử dụng, phần mềm sẽ tự động thực hiện quét máy tính. Và những lần sau người dùng có thể lựa chọn nội dung muốn kiểm tra.
Xem thêm:
Chúc các bạn thực hiện thành công!
Nguồn tin: quantrimang.com
Ý kiến bạn đọc
Những tin mới hơn
Những tin cũ hơn