Bạn càng thực hiện nhiều công việc trên máy tính, CPU (bộ xử lý) của bạn càng nóng lên, đặc biệt khi chơi game hoặc chỉnh sửa video nặng. CPU của bạn càng dễ bị nóng khi hệ thống thông gió kém hoặc keo tản nhiệt trên chip đã bị mòn. Tuy nhiên, có một quá trình có thể giúp bạn giảm nhiệt độ bộ xử lý được gọi là “undervolting”.
Quá trình này là cách thức giảm nhiệt máy tính hiệu quả sử dụng phần mềm. Bài viết này sẽ sử dụng Throttlestop để làm mát CPU.
Lưu ý: Nếu không biết về tình hình sức khỏe của CPU, bạn có thể đọc bài viết Làm thế nào để kiểm tra nhiệt độ CPU của máy tính?.
Trước khi đi vào hướng dẫn cụ thể, chúng ta cần biết đôi điều về quá trình này. Mặc dù undervolting không làm hỏng CPU, nhưng thực hiện quá có thể khiến hệ thống không ổn định (mặc dù có thể đảo ngược quá trình này dễ dàng). Mặt khác overvolting có thể làm hỏng CPU nếu lạm dụng nó, nhưng nếu được sử dụng cẩn thận, bạn có thể ép xung CPU lên tốc độ cao hơn.
Undervolting đơn giản làm giảm lượng điện/điện áp trực tiếp vào CPU. Điện vào CPU càng nhiều, nhiệt độ càng tăng cao; và ngược lại càng ít điện năng, nhiệt độ càng thấp. Một khả năng khác của undervolting là nó có thể kéo dài tuổi thọ pin của máy tính xách tay. Và undervolting không ảnh hưởng đến hiệu suất ngay cả khi bạn thực hiện các hoạt động cường độ cao như chơi game.
Trước tiên, tải và cài đặt Throttlestop, sau đó mở nó.
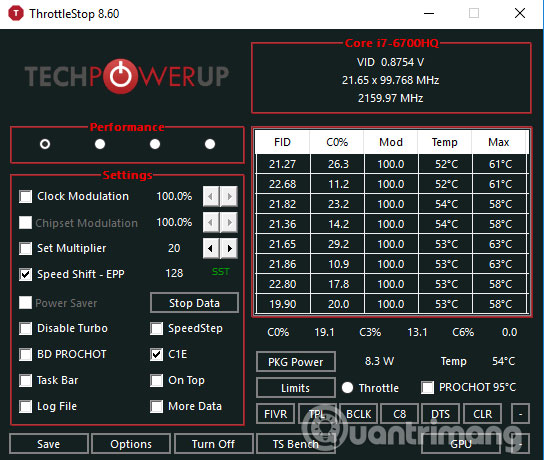
Bạn sẽ thấy một loạt các con số và các tùy chọn có thể làm bạn rối trí, tuy nhiên hãy lờ những con số này đi, bạn chỉ cần quan tâm 4 nút tròn trên cùng bên trái. Các nút này sẽ giúp bạn thay đổi các profile khác nhau, mỗi profile sẽ có các cài đặt undervolt của riêng nó. Bạn có thể tạo các profile khác nhau như “Game” để dùng khi chơi game hoặc “Performance” nếu muốn.
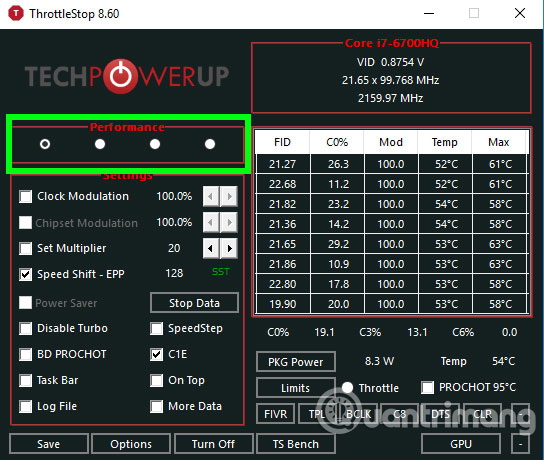
Vì vậy, với profile được chọn, bấm vào nút FIVR trong Throttlestop. Trong cửa sổ mới tích vào ô Unlock Adjustable Voltage. Tiếp theo, giảm thanh trượt Offset Voltage, trong phần Undervolting. Bạn nên giảm xuống còn -100mV.
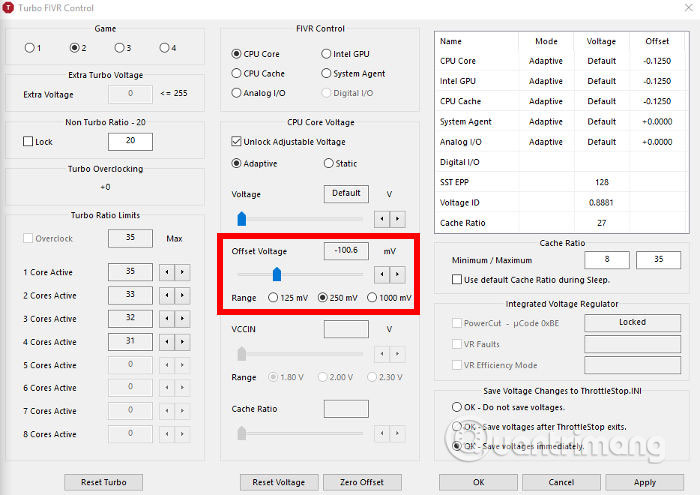
Sau đó, bấm vào "CPU Cache" trong phần "FIVR Control", và thiết lập nó với cùng mức điện áp. Điều quan trọng là CPU Core và CPU Cache luôn có cùng mức Voltage Offset.
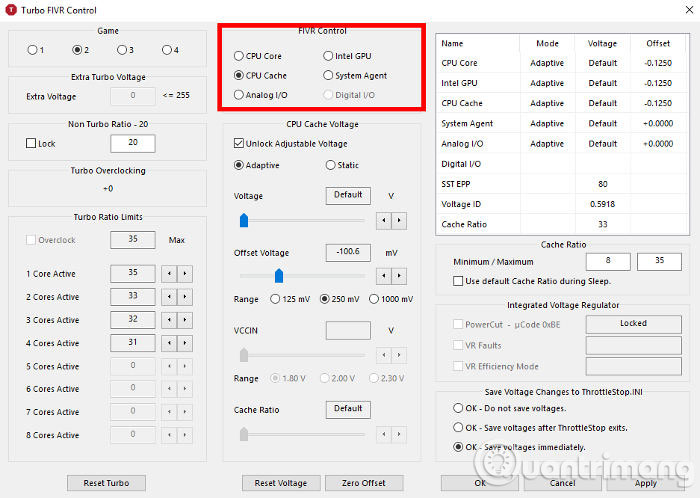
Khi đã hoàn thành các bước trên, click vào “Apply” và tiếp tục theo dõi độ ổn định của hệ thống và nhiệt độ CPU. Bạn có thể theo dõi nhiệt độ CPU từ cửa sổ chính của Throttlestop.
Nếu hệ thống của bạn vẫn ổn định (không thấy xuất hiện màn hình xanh), bạn có thể tiếp tục giảm điện áp CPU Cache và CPU Core với mức -10mV để tiếp tục giảm nhiệt độ CPU. Nếu bạn đạt đến một điểm mà hệ thống bị treo, hãy khởi động lại máy tính, mở Throttlestop và trở lại mức Offset Voltage trước đó, lúc mà hệ thống vẫn còn ổn định.
Với các CPU khác nhau, mức độ điện áp được áp dụng là không giống nhau. Bạn cần phải thử nghiệm để tìm ra giới hạn CPU của mình. Khi đã thực hiện xong các điều chỉnh, nhấn “OK” trong bảng điều khiển FIVR, sau đó chọn “Turn On” trong cửa sổ Throttlestop chính.
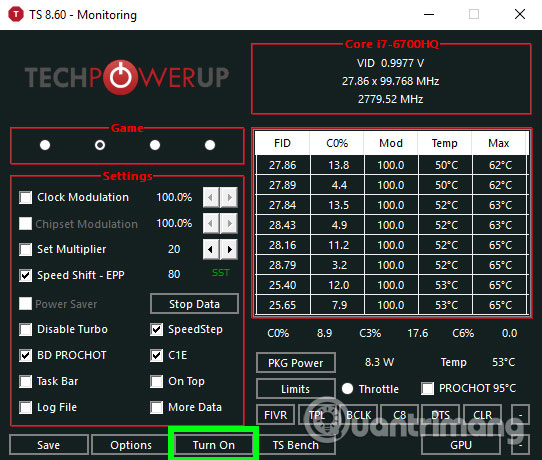
Nếu không muốn mở Throttlestop theo cách thủ công mỗi lần muốn undervolt CPU, bạn có thể thiết lập để nó mở khi khởi động Windows. Bạn có thể tham khảo bài viết Thêm chương trình khởi động cùng hệ thống như thế nào?.
Bằng cách sử dụng phương pháp này, nhiều người giảm nhiệt độ CPU khi chơi game từ gần 90°C xuống còn 70-75°C. Cách này mang lại hiệu quả hơn khi bạn điều chỉnh nhiệt độ từ bên trong Windows. Tuy nhiên, nếu vẫn gặp sự cố, bạn có thể sử dụng keo tản nhiệt mới cho CPU hoặc vệ sinh máy tính, tham khảo bài Dọn dẹp: Cách hữu hiệu giúp máy tính "thọ" hơn.
Xem thêm:
Nguồn tin: quantrimang.com
Ý kiến bạn đọc
Những tin mới hơn
Những tin cũ hơn