Khi lần đầu kết nối thiết bị Bluetooth trên máy tính Windows,như tai nghe Bluetooth, loa Bluetooth một thiết bị sẽ bị báo lỗi Bluetooth peripheral device driver not found. Lỗi kết nối Bluetooth với máy tính, Bluetooth không khả dụng, không nhận các thiết bị kết nối thường xuyên xảy ra. Với lỗi trên có thể do máy tính thiếu driver Bluetooth kết nối, nên máy tính không thể nhận diện được thiết bị Bluetooth. Việc kết nối Bluetooth với máy tính sẽ không dễ dàng như khi chúng ta kết nối trên điện thoại. Bài viết dưới đây sẽ hướng dẫn bạn đọc cách sửa lỗi Bluetooth peripheral device driver not found trên Windows.
Bước 1:
Tại biểu tượng máy tính ngoài giao diện màn hình bạn click chuột phải rồi chọn Manage.
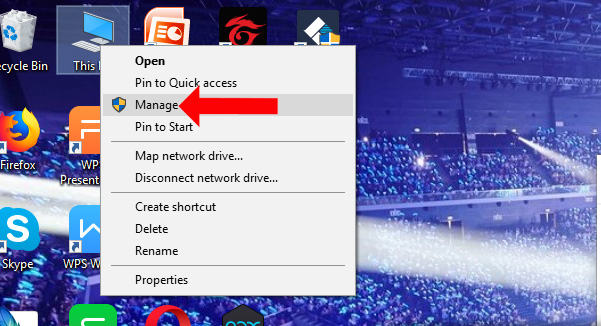
Bước 2:
Chuyển sang giao diện Computer Manage nhấn chọn vào mục Device Manager bên dưới rồi nhìn sang bên phải, phần Other devices sẽ thấy 3 dòng Bluetooth peripheral device báo lỗi. Khi thiết bị Bluetooth kết nối với máy tính nhưng không nhận dạng được sẽ hiển thị như hình.
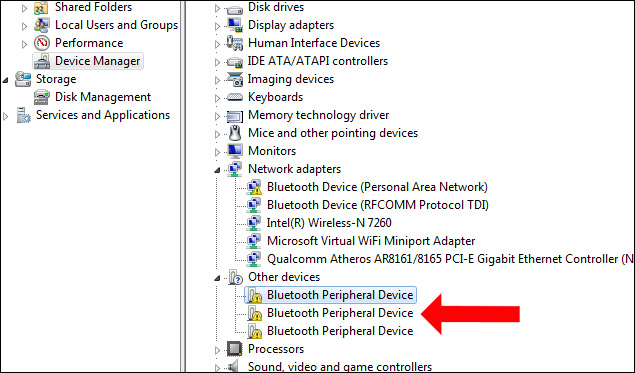
Bước 3:
Click chuột phải vào driver còn thiếu rồi chọn Update Driver Software…
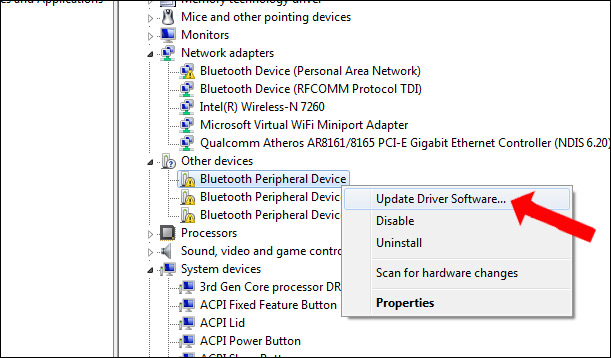
Bước 4:
Nhấn chọn tiếp vào Browse my computer for driver Software ở giao diện mới xuất hiện .
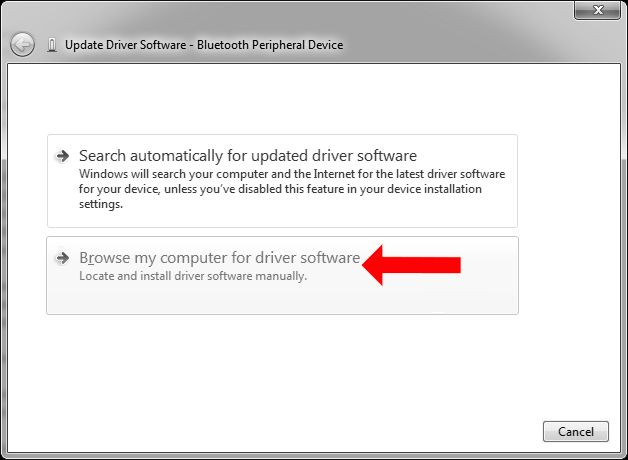
Chuyển sang giao diện mới chúng ta lựa chọn driver có sẵn trong danh sách của Windows, nhấn Let me pick from a list device drivers on my computer.
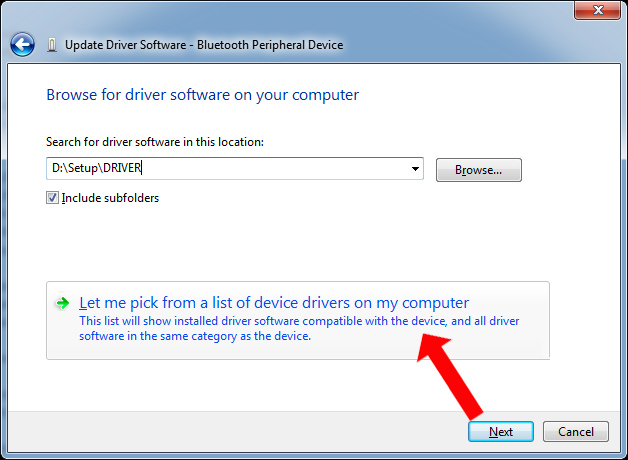
Bước 5:
Tiếp đến nhấn chọn vào Ports (COM & LPT) rồi nhấn nút Next ở bên dưới.
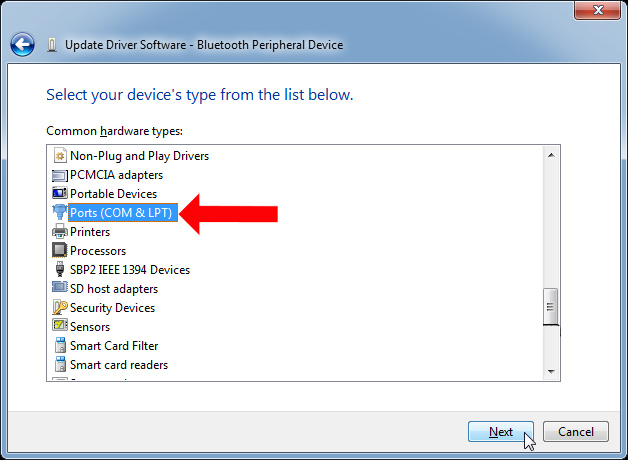
Bước 6:
Trong giao diện dưới đây phần Manufacter chọn Microsoft. Nhìn sang bên cạnh mục Model chọn Standard Serial over Bluetooth link rồi nhấn vào nút Next bên dưới.
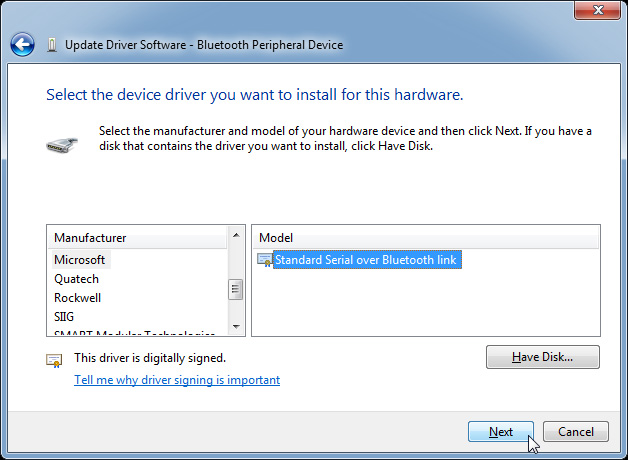
Nếu xuất hiện thông báo driver này có thể không tương thích với thiết bị, nhấn Yes để tiếp tục cài đặt.
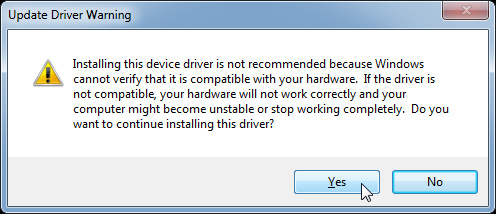
Bạn chờ quá trình cài đặt driver thành công rồi nhấn nút Close để đóng giao diện. Chúng ta thực hiện tiếp tục với 2 dấu báo lỗi Bluetooth peripheral device còn lại như cách làm trên.

Bước 7:
Tiếp đến bạn mở Control Panel phần Hardware and Sound nhấn chọn Add a device.
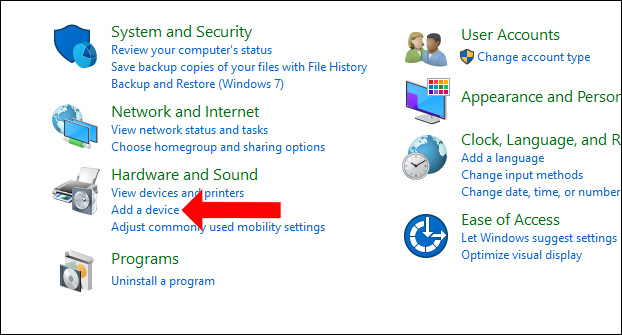
Sau đó Windows sẽ tiến hành tìm kiếm tất cả các thiết bị xung quanh đó.
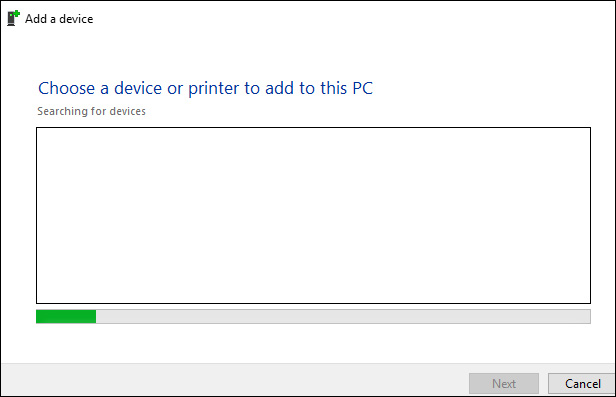
Khi thấy thiết bị Bluetooth bạn muốn kết nối, nhấp đúp vào thiết bị.
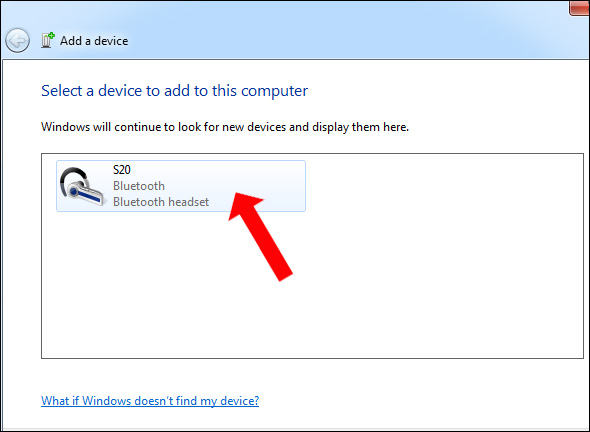
Chúng ta chờ máy tính kết nối với thiết bị Bluetooth.
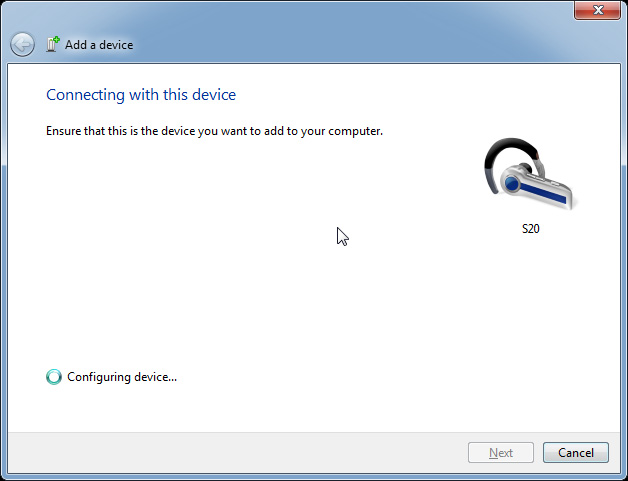
Bước 8:
Khi bạn thấy thông báo Your device is ready to use ở góc phải bên dưới màn hình nghĩa là kết nối Bluetooth thành công.
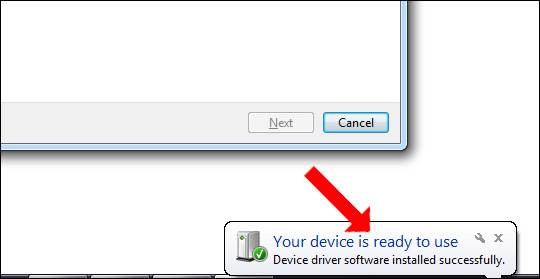
Đồng thời trên giao diện thêm thiết bị sẽ thông báo Successfully added to this computer.
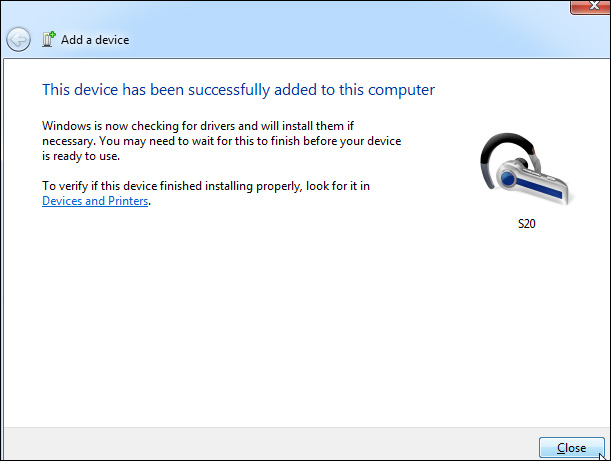
Bước 9:
Tiếp đến trong mục Blutooth Devices nhấn chuột phải vào tên thiết bị Bluetooth chọn Properties. Xuất hiện giao diện mới nhấn vào tab Services, hãy tích chọn vào nội dung bên dưới rồi nhấn OK.
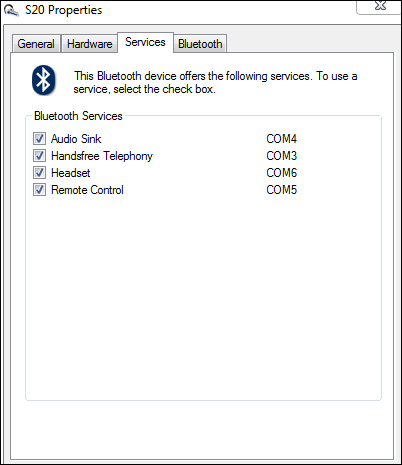
Như vậy thiết bị Bluetooth đã được kết nối với máy tính và không bị báo lỗi Bluetooth peripheral device driver not found. Thường thì các lỗi kết nối Bluetooth với máy tính sẽ liên quan tới vấn đề thiếu driver, nên bạn chỉ cần tải driver Bluetooth là xong.
Xem thêm:
Hy vọng bài viết này hữu ích với bạn!
Nguồn tin: quantrimang.com
Ý kiến bạn đọc
Những tin mới hơn
Những tin cũ hơn