Lỗi vòng lặp "Please wait for the GPSVC" trong Windows là một sự cố khó chịu có thể khiến hệ thống bị mắc kẹt khi tắt máy. Vòng lặp này có liên quan đến Group Policy Client Service (GPSVC).
Hãy cùng xem xét các giải pháp bạn có thể thử để khắc phục sự cố!
Để bắt đầu khắc phục sự cố, bạn phải có thể truy cập hệ thống của mình. Điều này có thể được thực hiện theo hai cách; bạn có thể thực hiện khởi động lại Windows để ngắt vòng lặp bằng menu Ctrl + Alt + Delete hoặc vào Safe Mode.
Nếu bạn đã thử khởi động lại nhưng lỗi lại xuất hiện, bạn có thể khởi động vào Safe Mode thông qua Windows Recovery Environment.
Thao tác này sẽ khởi chạy hệ thống với một tập hợp chỉ các driver và service cần thiết. Khi bạn ở Safe Mode, bạn có thể thực hiện các bước tiếp theo để chẩn đoán và khắc phục sự cố.
Đây là cách bạn có thể làm điều đó:
1. Tắt máy tính của bạn và sử dụng nút nguồn để khởi động lại.
2. Khi máy tính đang load, hãy sử dụng nút nguồn để buộc tắt máy lần nữa. Bạn có thể làm điều này bằng cách nhấn và giữ nút nguồn).
3. Lặp lại thao tác này hai lần và ở lần thử thứ ba, Windows sẽ tự động khởi động vào Recovery Environment.
4. Chọn Troubleshoot > Advanced options.
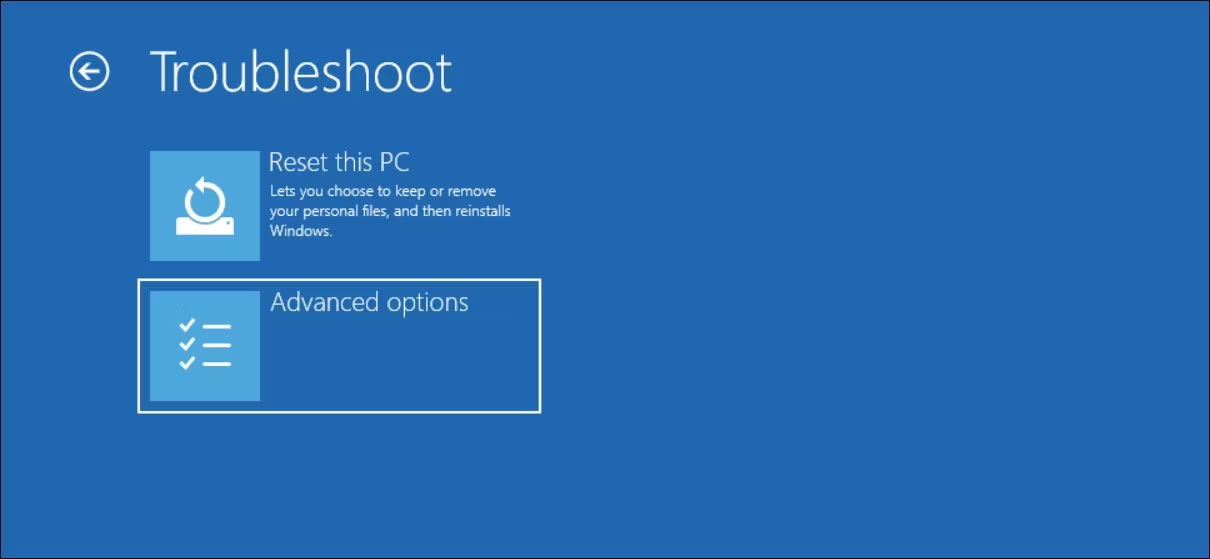
5. Nhấp vào Startup settings và chọn Restart.
6. Đợi máy tính khởi động lại rồi nhấn phím 4, 5 hoặc 6 để khởi động vào Safe Mode.
Khi bạn đang ở Safe Mode, hãy tiếp tục với các giải pháp mà bài viết liệt kê bên dưới.
Bản thân service GPSVC có thể đang xử lý trục trặc tạm thời hoặc lỗi corruption khiến service bị trục trặc. Cách dễ nhất để khắc phục sự cố với service là khởi động lại service.
Đây là cách bạn có thể làm điều đó:
1. Nhấn tổ hợp phím Win + R để mở Run.
2. Nhập "services.msc" trong Run và nhấp Enter.
3. Trong cửa sổ sau, hãy tìm service Group Policy Client và nhấp chuột phải vào nó.
4. Chọn Properties từ menu ngữ cảnh.
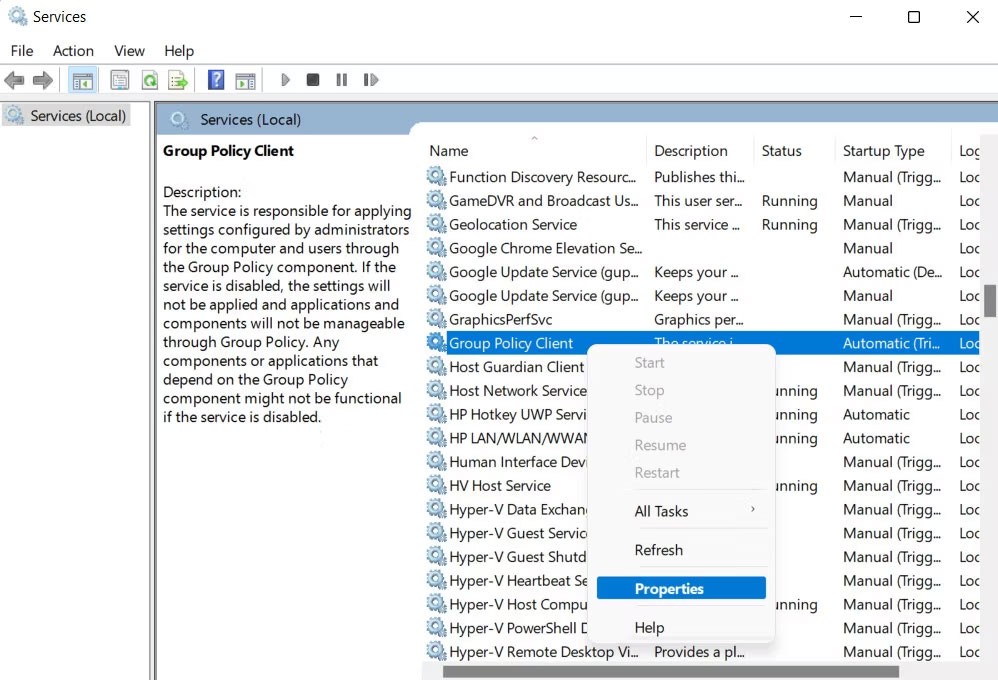
5. Bây giờ, hãy nhấp vào nút Stop, đợi vài giây và nhấp vào Start.
6. Mở rộng danh sách drop-down Startup type và chọn Automatic.
7. Nhấp vào Apply > OK để lưu các thay đổi.
Bây giờ bạn có thể thoát khỏi cửa sổ service và kiểm tra xem sự cố đã được giải quyết chưa.
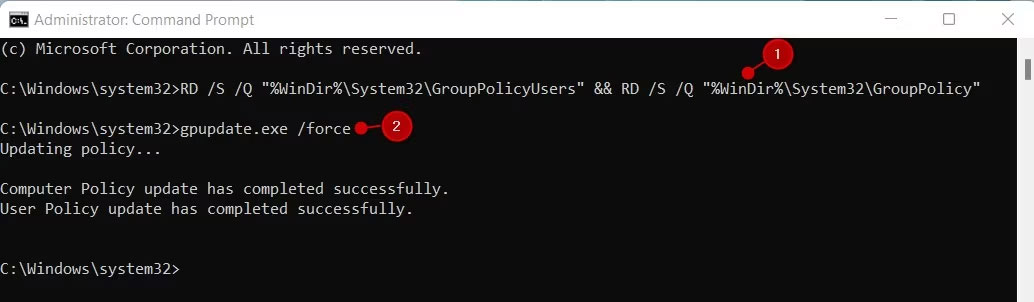
Như đã đề cập trước đó, có thể có sự cố với cài đặt Local Group Policy. Để kiểm tra xem đây có phải là trường hợp bạn gặp phải không, bạn có thể reset cài đặt Local Group Policy. Thao tác này sẽ khôi phục cấu hình về trạng thái mặc định, loại bỏ mọi xung đột tiềm ẩn có thể gây ra sự cố.
Tuy nhiên, trước khi bạn tiếp tục, điều quan trọng cần lưu ý là thao tác này cũng sẽ xóa mọi tùy chỉnh hoặc sửa đổi mà bạn đã thực hiện qua GPE.
Nếu đó không phải là vấn đề, hãy làm theo các bước sau để tiếp tục:
RD /S /Q "%WinDir%\System32\GroupPolicyUsers" && RD /S /Q "%WinDir%\System32\GroupPolicy"
gpupdate.exe /force
Cũng có khả năng các registry key GPSVC bị thiếu hoặc bị hỏng, điều này ngăn service hoạt động bình thường. Những vấn đề như vậy có thể được khắc phục bằng cách sửa đổi các giá trị có liên quan như được hiển thị bên dưới.
Trước khi tiếp tục, bạn nên tạo một bản sao lưu Registry để đảm bảo an toàn. Khi đã xong, hãy làm theo các bước sau để tiếp tục:
1. Nhấn tổ hợp phím Win + R để mở Run.
2. Nhập "regedit" trong Run và nhấp Enter.
3. Nhấp vào Yes trong lời nhắc User Account Contro.
4. Trong Registry Editor, điều hướng đến vị trí bên dưới:
Computer\HKEY_LOCAL_MACHINE\SOFTWARE\Microsoft\Windows NT\CurrentVersion\Svchost
5. Nhấp chuột phải vào Svchost và chọn New > Key.
6. Đặt tên cho key này là GPSvcGroup.
7. Nhấp đúp vào GPSvcGroup và nhấp chuột phải vào bất kỳ đâu trong khung bên phải.
8. Chọn New > DWORD (32-bit) Value và đổi tên giá trị này thành AuthenticationCapabilities.
9. Nhấp đúp vào AuthenticationCapabilities và chọn Base to Decimal.
10. Nhập "12320" vào Value data và nhấp vào OK.
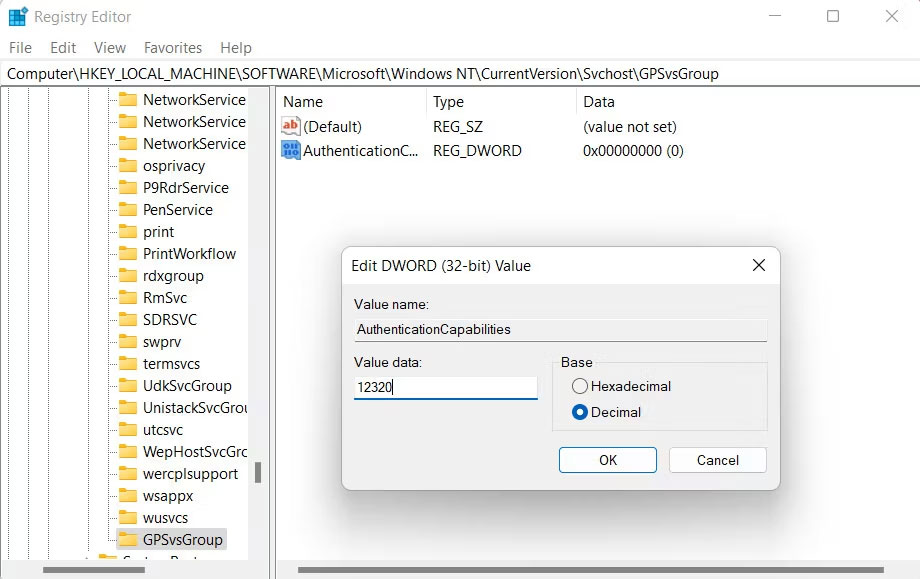
11. Bây giờ, hãy tạo một key khác CoInitializeSecurityParam theo cách tương tự.
12. Chọn Base là Hexadecimal và nhập "1" vào Value data.
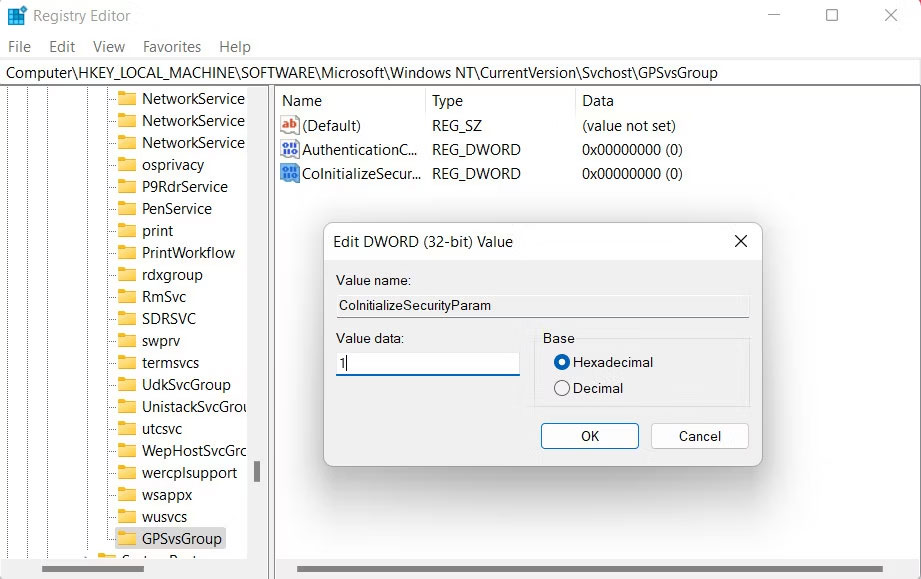
13. Nhấp vào OK để lưu các thay đổi và sau đó khởi động lại PC. Hy vọng rằng khi khởi động lại, bạn sẽ không còn gặp phải lỗi này nữa.
Ngoài các bản sửa lỗi cụ thể này, bạn cũng có thể thử thực hiện khôi phục hệ thống hoặc quét hệ thống bằng các công cụ Windows SFC và DISM tích hợp sẵn. Khôi phục hệ thống sẽ giúp hoàn nguyên hệ thống về trạng thái cũ hơn, không có lỗi, trong khi thực hiện quét hệ thống sẽ giúp khắc phục mọi lỗi hỏng hóc có thể góp phần gây ra sự cố.
Nguồn tin: quantrimang.com
Ý kiến bạn đọc
Những tin mới hơn
Những tin cũ hơn