Với những ai thường xuyên phải xử lý khối lượng tính toán lớn, Microsoft Excel là công cụ hỗ trợ hữu ích giúp bạn có thể hoàn thành mọi công việc. Dựa trên các hàm và công thức, người dùng có thể tính toán các dữ liệu lưu trữ trên bảng tính. Khi dữ liệu thay đổi, các công thức sẽ tự động cập nhật các thay đổi và cho ra kết quả mới, tiết kiệm nhiều công sức của người dùng.
Hàm TODAY() là 1 trong 7 hàm ngày tháng có trong Excel. Hàm này hữu dụng khi chúng ta muốn hiển thị ngày hiện tại trên tập tin, hàm trả đúng về ngày hiện tại ở thời điểm người dùng mở tập tin đó. Với những ai phải xử lý bảng tính quản lý thời gian, nhất là chèn thời gian hiện tại đều cần sử dụng đến hàm TODAY(). Tuy nhiên, ngoài cách sử dụng hàm công thức này, chúng ta cũng có thể sử dụng cách khác để thêm ngày giờ hiện tại vào trong Excel.
Cách sử dụng hàm công thức TODAY() được nhiều người dùng chọn lựa sử dụng. Hàm này sẽ tự cập nhật thời gian trên máy tính vào Excel và có thể thay đổi ngày khi bạn tắt hoặc mở lại file.
Bạn thực hiện việc nhập dữ liệu, kẻ bảng tính trong Excel. Tại ô cần lấy giá trị ngày hiện tại, chúng ta nhập câu lệnh =TODAY().
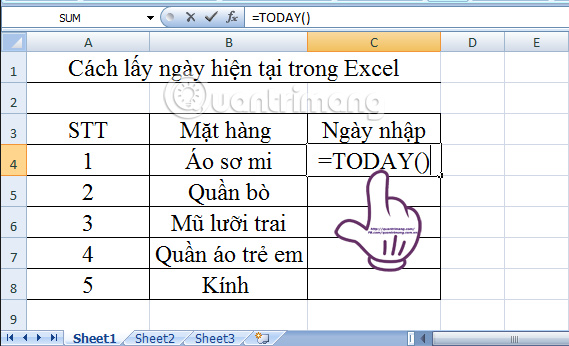
Chúng ta nhấn Enter và kết quả trả về là ngày hiện tại.
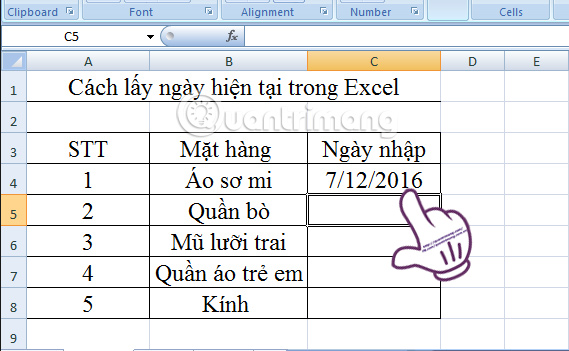
Để nhập ngày hiện tại tương tự cho các vùng ô dữ liệu khác, bạn cần giữ và kéo ô ngày tháng hiện tại đầu tiên xuống vùng dữ liệu cần chèn ngày là xong.
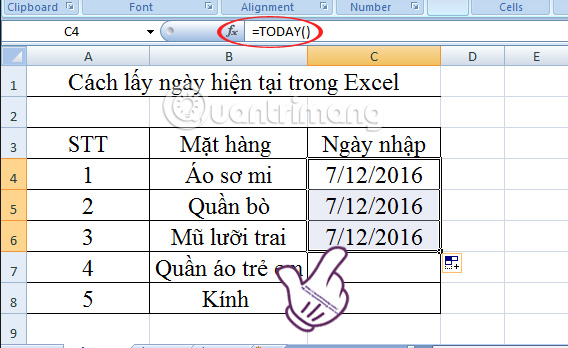
Ngoài hàm công thức chèn ngày hiện tại TODAY() bên trên, bạn cũng có thể tham khảo thêm những hàm công thức quan trọng khác của Excel trong bài Đây là những hàm cơ bản nhất trong Excel mà bạn cần nắm rõ.
Khi bạn quá quen thuộc với việc sử dụng các hàm tính, thường sẽ quên mất những tổ hợp phím tắt có chức năng tương tự nhưng thao tác thực hiện lại nhanh hơn. Cách này sẽ nhập ngày tĩnh, nghĩa là không thay đổi theo thời gian trên máy tính.
Chúng ta đặt con trỏ chuột tại ô cần nhập giá trị ngày hiện tại.
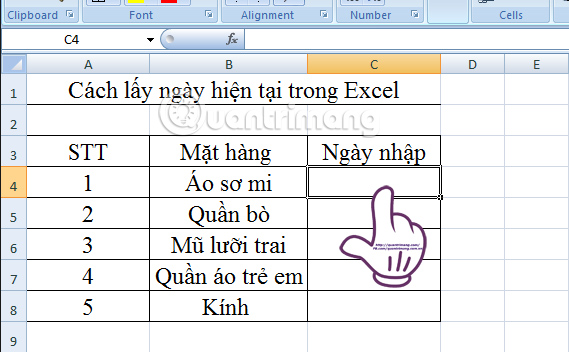
Sau đó ấn tổ hợp phím Ctrl + ; và sẽ cho ra ngày hiện tại trong bảng tính.
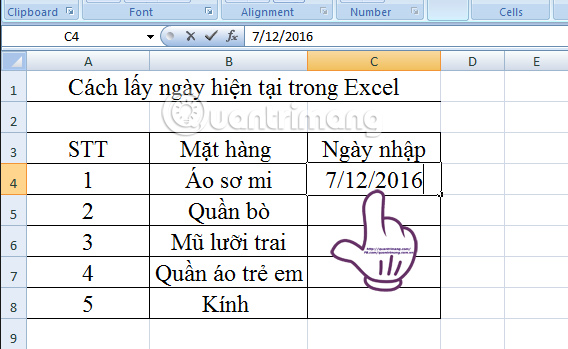
Cuối cùng bạn cũng thực hiện tác giữ và kéo ô ngày tháng hiện tại đầu tiên để copy xuống vùng ô dữ liệu bên dưới.
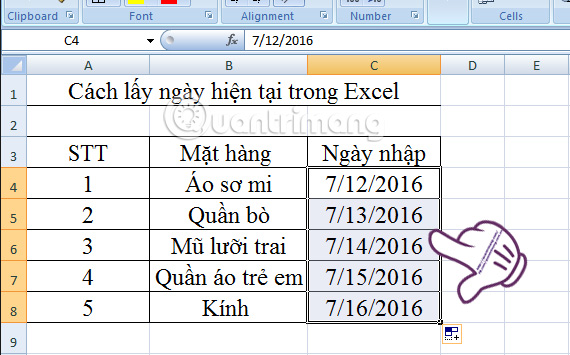
Việc sử dụng tổ hợp phím tắt này mang lại nhiều công dụng hữu ích cho người dùng, giúp các thao tác trở nên nhanh hơn tiết kiệm thời gian. Ngoài tổ hợp phím Ctr + ; để chèn ngày hiện tại, bạn cũng có tham khảo thêm nhiều phím tắt khác khi thao tác với bảng tính dữ liệu trong bài Tổng hợp những phím tắt đắt giá trong Excel.
Như vậy, với 2 cách làm đơn giản và dễ dàng để chèn ngày hiện tại trong bảng tính Excel mà chúng tôi tổng hợp bên trên, hy vọng bạn có thể xử lý lượng công việc nhanh chóng và hiệu quả.
Tham khảo thêm các bài sau đây:
Chúc các bạn thực hiện thành công!
Nguồn tin: quantrimang.com
Ý kiến bạn đọc
Những tin mới hơn
Những tin cũ hơn