Khi bạn mở một bảng tính mới trên Google sheets, tất cả các cột, hàng và ô riêng lẻ mà bạn thấy trên màn hình sẽ có cùng một kích thước nhất định. Nếu muốn có nhiều thông tin, dữ liệu hơn có thể được nhìn thấy và hiển thị trong mỗi ô, bạn sẽ cần phải thay đổi kích thước của chúng. Đây là cách thực hiện.
Một trong những cách nhanh nhất mà bạn có thể sử dụng để thay đổi kích thước cột hoặc hàng trong Google Trang tính là chuột chuột hoặc bàn di chuột để theo cách thủ công. Bạn chỉ cần thực hiện các thao tác đơn giản như kéo đường viền cột hoặc hàng đến một vị trí mới cho đến khi cột hoặc hàng đó được mở rộng ra đến kích thước mà bạn muốn.
Cụ thể hơn, đầu tiên, hãy mở bảng tính Google Sheets có chứa các hàng hoặc cột mà bạn muốn thay đổi kích thước. Bên dưới thanh công thức, bạn sẽ thấy các tiêu đề cột, mặc định nằm trong khoảng từ A đến Z. Tương tự như vậy, tiêu đề hàng được nhìn thấy ở phía bên trái, mặc định nằm trong khoảng từ 1 đến 100.
Để thay đổi kích thước một hàng hoặc cột, hãy di chuột qua tiêu đề cột (A, B, v.v.) hoặc hàng (1, 2, v.v.) và di chuột đến đường viền. Đảm bảo con trỏ chuột của bạn phải chuyển sang biểu tượng mũi tên, trỏ theo một trong hai hướng.
Sử dụng chuột hoặc bàn di chuột kéo đường viền đến một vị trí mới, và chỉ thả ra khi đường viền đã ở đúng vị trí mà bạn muốn. Một đường màu xanh lam sẽ xuất hiện khi đường viền đang được di chuyển, biểu thị cho bạn dấu hiệu trực quan về kích thước mới của cột hoặc hàng.
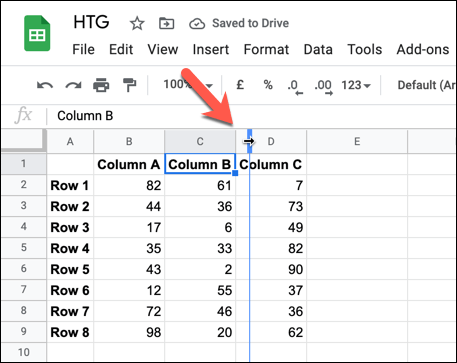
Bạn cũng có thể hoàn thành bước này cho nhiều cột hoặc hàng cùng một lúc bằng cách bôi đen chúng trước, sau đó sử dụng chuột hoặc bàn di chuột để thay đổi kích thước đường viền trên một trong các cột hoặc hàng.
Google Sheets sẽ tự động xử lý các ô đã chọn với nhau, thay đổi tất cả chúng thành cùng một kích thước cụ thể.
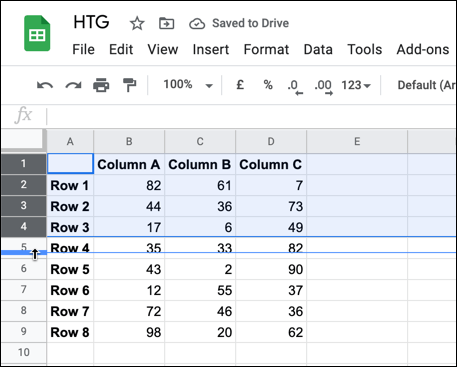
Trên Google Sheets, nếu các ô trong hàng hoặc cột chứa quá nhiều dữ liệu, một số thông tin có thể bị ẩn, khiến bạn buộc phải nhấp trực tiếp vào ô đó thì mới có thể xem đầy đủ.
Nếu bạn muốn nhanh chóng thay đổi kích thước các cột hoặc hàng này để hiển thị đầy đủ dữ liệu trong ô, bạn có thể sử dụng chuột để thay đổi kích thước một cách tự động sao cho phù hợp. Thao tác này sẽ làm hiển thị tất cả văn bản ẩn, thay đổi kích thước cột hoặc hàng để phù hợp với kích thước của ô lớn nhất, chứa nhiều dữ liệu nhất.
Đầu tiên, hãy mở bảng tính và di chuột đến các tiêu đề cột (bắt đầu bằng A, B, v.v.) hoặc hàng (bắt đầu bằng 1, 2, v.v.). Di chuyển con trỏ trên màn hình qua đường viền cho đến khi con trỏ chuyển thành đầu mũi tên.
Khi con trỏ đầu mũi tên hiển thị, hãy bấm đúp vào đường viền. Thao tác này sẽ buộc Google Sheets phải tự động thay đổi kích thước hàng hoặc cột tương ứng để vừa với nội dung của ô lớn nhất.
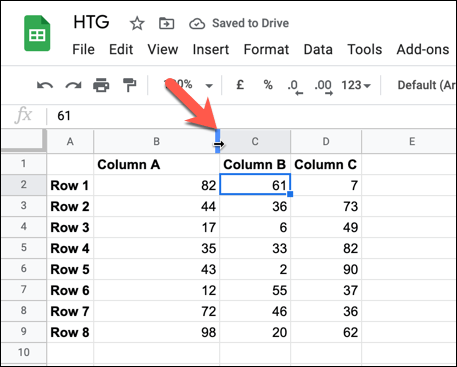
Tương tự như phương pháp thủ công phía trên, bạn có thể chọn nhiều hàng hoặc cột để thay đổi kích thước của chúng cùng một lúc. Nhìn chung, thao tác này vẫn sẽ tự động thay đổi kích thước từng hàng hoặc cột để vừa với dữ liệu của ô lớn nhất.
Phương pháp phía trên cho phép bạn thay đổi kích thước cột và hàng bằng chuột hoặc bàn di chuột một cách linh hoạt. Nhưng nếu bạn muốn mọi thứ diễn ra nhanh chóng và chính xác hơn, hãy sử dụng công cụ thay đổi kích thước hàng và cột tích hợp của Google Sheets.
Đầu tiên, hãy mở trang tính có chứa hàng hoặc cột mà bạn muốn thay đổi kích thước. Sau đó bấm vào tiêu đề của hàng (bắt đầu bằng 1, 2, v.v.) hoặc cột (bắt đầu bằng A, B, v.v.) để chọn chúng.
Hãy bấm chuột phải vào nhãn tiêu đề (ví dụ: 1 hoặc A). Từ menu bật lên, bạn hãy nhấp vào tùy chọn “Resize The Column” hoặc “Resize The Row” tương ứng.
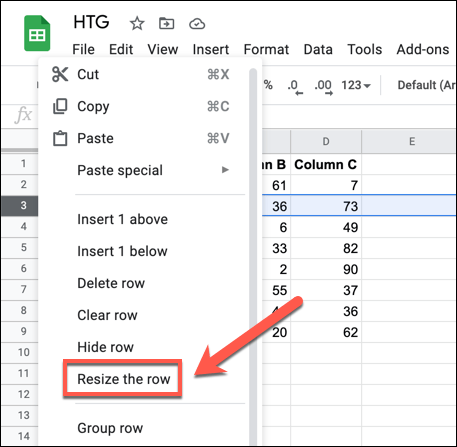
Trong hộp thoại “Resize” cho hàng hoặc cột này, hãy nhập một kích thước mới mà bạn muốn áp cho hàng hoặc cột (kích thước tính bằng pixel). Ngoài ra, hãy tích vào tùy chọn "Fit to data" để tự động thay đổi kích thước cột hoặc hàng cho vừa với dữ liệu trong ô lớn nhất.
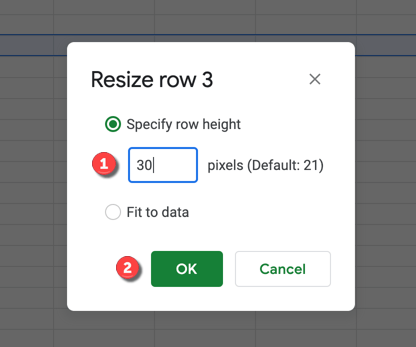
Nhấn “OK” để thực hiện thay đổi.
Lập tức, cột hoặc hàng sẽ thay đổi để phù hợp với kích thước bạn đã chọn. Bạn có thể lặp lại bước này cho các hàng hoặc cột khác.
Nguồn tin: quantrimang.com
Ý kiến bạn đọc
Những tin mới hơn
Những tin cũ hơn