Hiện tại đã có rất nhiều công cụ, phần mềm hỗ trợ các thầy cô giáo trong việc giảng dạy học sinh, nhất là trong việc đào tạo trực tuyến từ xa mà thầy cô không cần đến lớp như dùng Zoom trên máy tính, hay Microsoft Teams chẳng hạn. Trong trường hợp các thầy cô muốn tạo bài kiểm tra thì có thể dùng Google Classroom hoặc Microsoft Forms để kiểm tra kết quả học sinh. Các thầy cô không cần phải cài đặt mà toàn bộ thao tác đều thực hiện trực tuyến. Bài viết dưới đây sẽ hướng dẫn bạn đọc cách tạo bài kiểm tra trên Microsoft Forms.
Bước 1:
Trước hết các thầy cô giáo truy cập vào link dưới đây rồi đăng nhập tài khoản Microsoft hoặc tài khoản Office 365 mà nhà trường cung cấp.
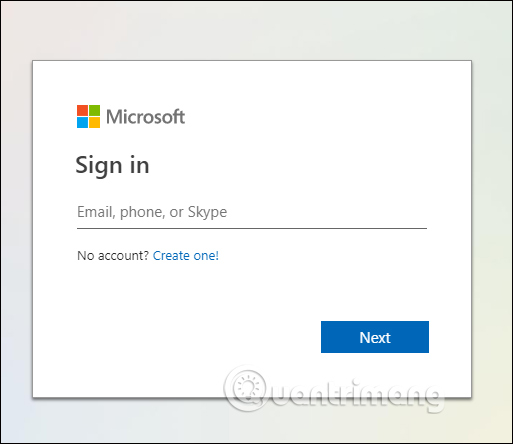
Bước 2:
Trong giao diện tiếp theo bạn nhấn vào New Quiz để tạo bài kiểm tra mới cho học sinh.
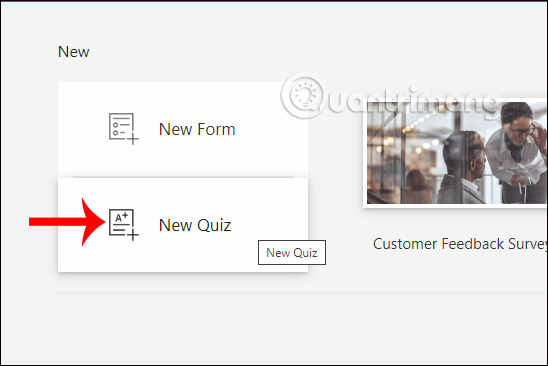
Nhấn tiếp và Untitled quiz để tiến hành tạo bài kiểm tra.
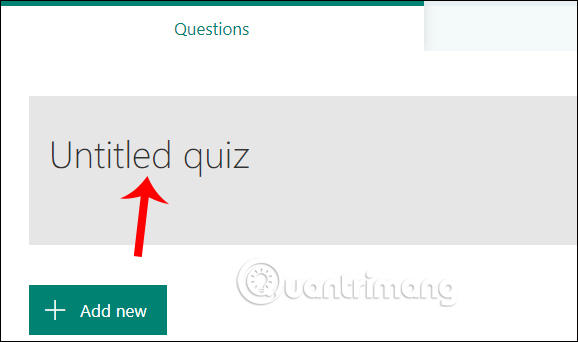
Bước 3:
Trong giao diện mới này các thầy cô điền tên chủ đề của câu hỏi cho bộ môn nào đó, nhấn biểu tượng hình ảnh nếu muốn tải ảnh lên, nhập mô tả nội dung bài kiểm tra nếu cần và nhấn Add new để thêm loại câu hỏi.
Sẽ có nhiều loại như câu hỏi lựa chọn, câu hỏi về ngày tháng, câu hỏi xếp hạng… Mỗi một câu hỏi sẽ có nội dung nhập khác nhau.
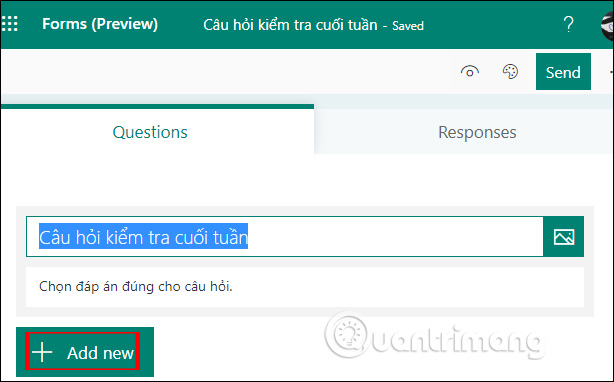
Bước 4:
Chẳng hạn tạo bài câu hỏi lựa chọn đáp án, nhập câu hỏi và các phương án trả lời, rồi chọn đáp án đúng cho câu hỏi bằng cách tích chọn vào câu đó. Thầy có có thể di chuyển các phương án lựa chọn và nhấn Add option để thêm phương án.
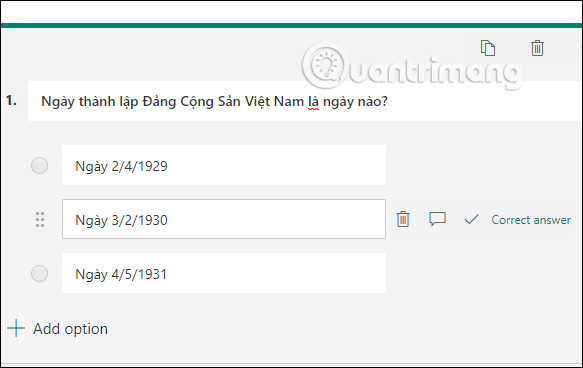
Bước 5:
Tiếp đến phần Point nhập điểm số khi học sinh trả lời đúng. Trong trường hợp câu hỏi có nhiều phương án trả lời thì bạn kích hoạt Multiple answers rồi tích chọn thêm phương án đúng trong câu hỏi đang nhập. Require để bắt buộc học sinh phải trả lời câu hỏi.
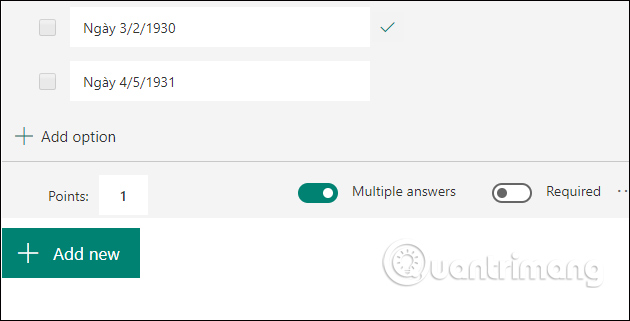
Bước 6:
Click ra ngoài để lưu câu hỏi, sau đó nhấn Add new để thêm câu hỏi mới. Các thầy cô tiếp tục nhập thêm các câu hỏi khác cho bài kiểm tra.
Sau khi hoàn thành xong nhấn Preview ở góc trên để xem trước giao diện bài tập trắc nghiệm như thế nào, bao gồm giao diện trên máy tính và điện thoại. Nhấn Back để quay lại giao diện.
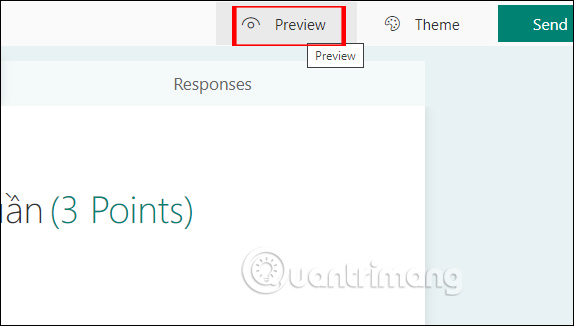
Sau đó nhấn Send để tiến hành gửi bài kiểm tra tới học sinh qua link hay qua email. Các em học sinh đăng nhập tài khoản, trả lời câu hỏi rồi nhấn Submit để gửi. Khi trả lời xong có thể xem lại ngay được kết quả mình chọn đúng hay sai
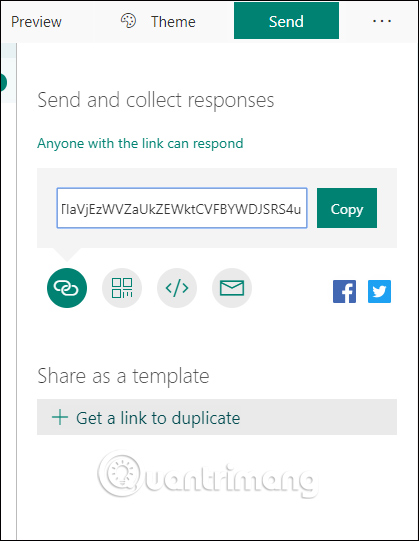
Bước 7:
Khi học sinh trả lời và gửi bài kiểm tra về thầy cô giáo sẽ thấy trong phần Responses. Tại đây các thầy cô có thể xem câu trả lời của các học sinh.
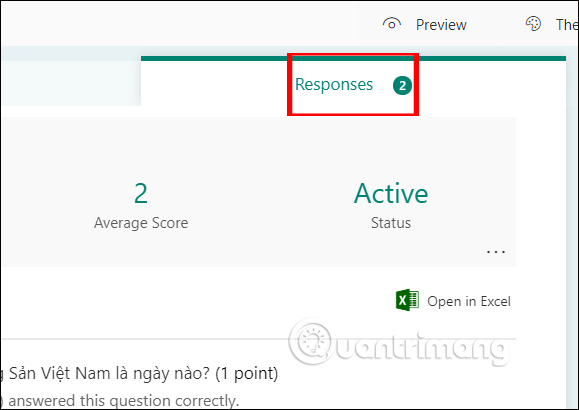
Xem thêm:
Nguồn tin: quantrimang.com
Ý kiến bạn đọc
Những tin mới hơn
Những tin cũ hơn