Để tạo các sơ đồ trên Word người dùng có thể sử dụng kiểu sơ đồ có sẵn, hoặc tạo bằng các hình khối, Textbox,… Và khi tạo xong người dùng có thể nhóm các hình khối thành một khối thống nhất để dễ dàng xử lý. Khi di chuyển hình khối sẽ di chuyển theo nhóm, không làm ảnh hưởng tới sắp xếp trong khối, không làm lệch vị trí các hình khối đặc biệt khi chuyển sang các phiên bản Word khác nhau.
Tính năng nhóm hình trên Word sẽ chỉ áp dụng với hình khối, Textbox,… Trong trường hợp muốn nhóm hình ảnh thì cần chèn hình ảnh vào Textbox hoặc vào hình khối rồi mới tiến hành nhóm hình. Để nhóm chữ thì sử dụng Textbox và cũng chèn chữ rồi mới nhóm lại. Nếu có nhiều hình cần nhóm, hãy nhóm từng đối tượng nhỏ, rồi mới nhóm tiếp tới hình khác để tránh rối thao tác.
Bước 1:
Tại các hình khối trên Word muốn nhóm thành 1, bạn nhấn giữ phím Ctrl rồi di chuột vào hình, khi xuất hiện biểu tượng dấu + nhỏ thì click chuột vào hình đó. Tiếp tục nhấn Ctrl và thực hiện thao tác tương tự như bên trên.
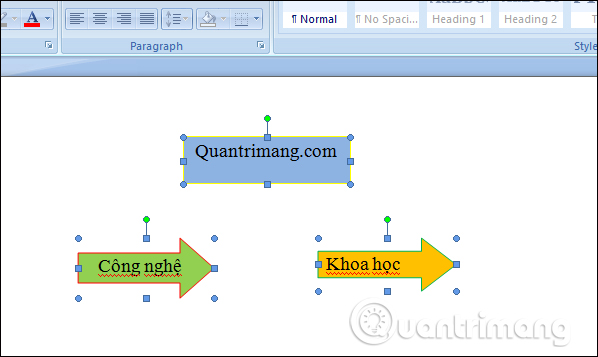
Bước 2:
Sau khi chọn xong hình muốn nhóm thì nhấn chuột phải tại 1 cạnh bất kỳ của hình khối rồi chọn Grouping chọn tiếp Group để nhóm.
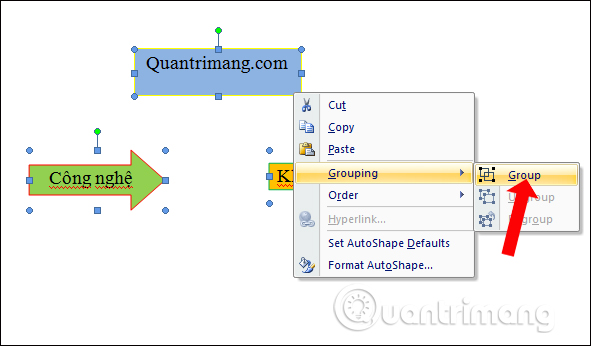
Nếu nhóm thành công sẽ xuất hiện các chấm xanh xung quanh các hình khối hoặc đường kẻ bao quanh.
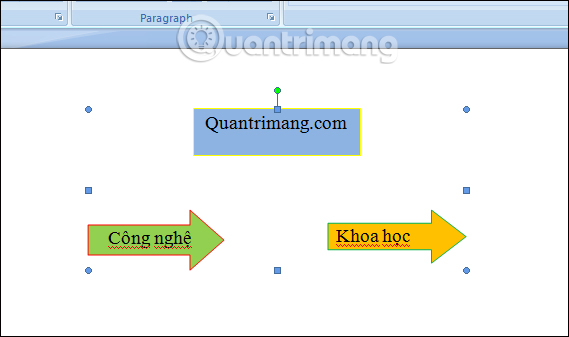
Bước 3:
Bây giờ người dùng nếu muốn di chuyển thì toàn bộ các hình trong nhóm sẽ di chuyển theo.
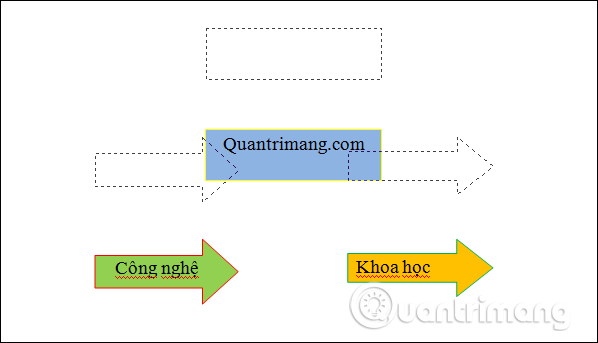
Chúng ta cũng có thể click vào từng hình trong nhóm để chỉnh sửa nếu muốn.
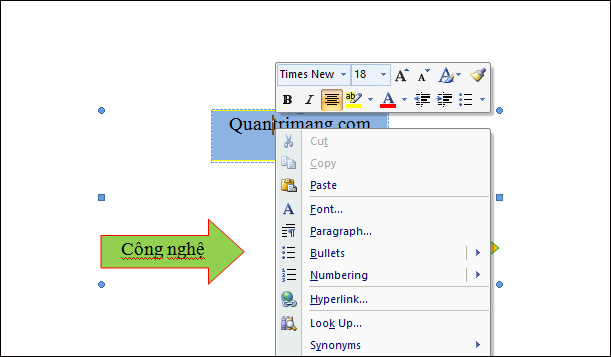
Hoặc click chuột phải vào cạnh của hình khối và xuất hiện danh sách các tùy chỉnh khác nhau.
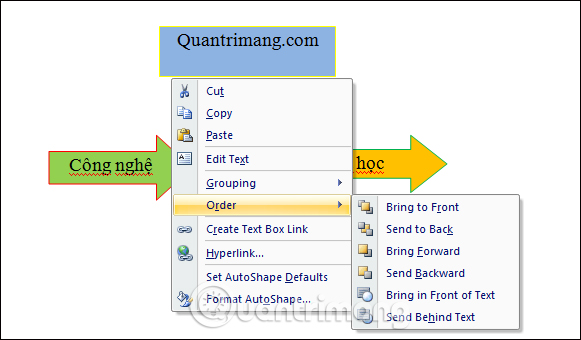
Bước 4:
Để tách các hình riêng biệt, không muốn nhóm các hình lại nữa, nhấn chuột phải vào cạnh rồi nhấn Group và chọn Ungroup để tách nhóm.
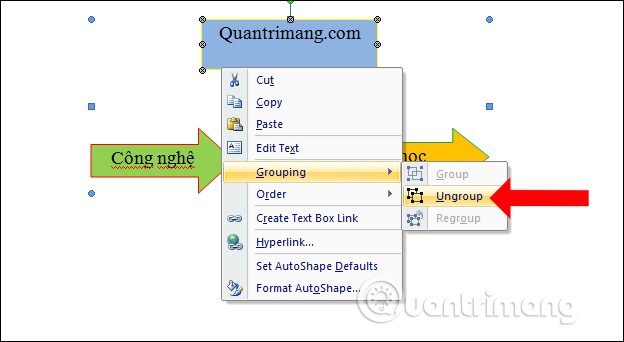
Như vậy chúng ta đã nhóm được các hình khối trên Word để dễ dàng hơn trong việc chỉnh sửa 1 nhóm hình khối như di chuyển vị trí, chỉnh sửa nội dung, chuyển sang phiên bản Word khác mà không làm thay đổi bố cục nhóm hình khối. Việc tách nhóm hình khối cũng đơn giản như khi thực hiện nhóm chúng lại.
Xem thêm:
Chúc các bạn thực hiện thành công!
Nguồn tin: quantrimang.com
Ý kiến bạn đọc
Những tin mới hơn
Những tin cũ hơn