Với các thầy cô giáo thì việc chèn biểu thức Toán học trong Word, công thức Toán trong Word là công việc thường xuyên, với những ký hiệu quen thuộc như chỉ số trên dưới trong Word, biểu tượng độ C trong Word hay ký hiệu góc trong Word. Với những bài Toán hình học thì việc biểu diễn các góc rất thường thấy. Và để vẽ được ký hiệu góc trong Word thì bạn cũng sẽ dùng công cụ Equation có sẵn trong Word với cách làm rất đơn giản. Bài viết dưới đây của Quantrimang sẽ hướng dẫn bạn đọc 2 cách tạo ký hiệu góc trong Word.
Tại giao diện trong Word bạn nhấn vào mục Insert rồi chọn Equation.
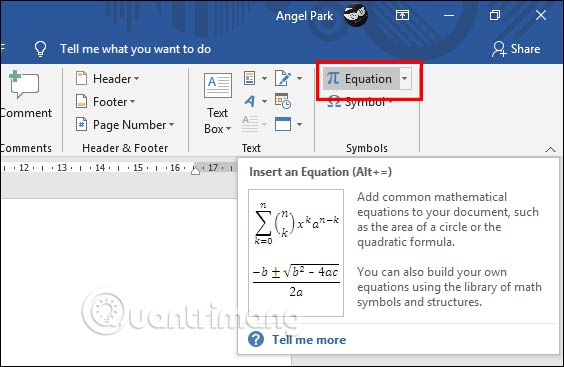
Lúc này hiển thị khung để nhập biểu thức. Trước hết bạn gõ \hat rồi nhấn 2 lần phím cách.
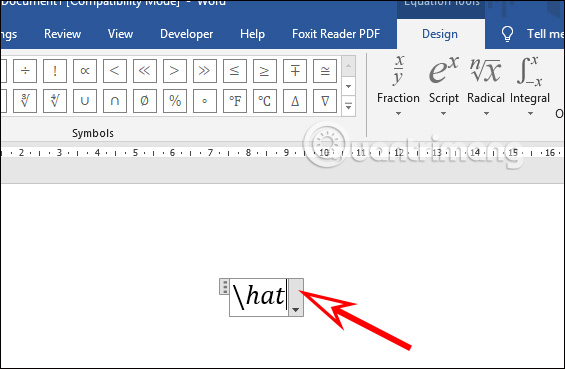
Lúc này sẽ hiển thị hình ô vuông nét đứt để bạn viết góc vào là được. Kết quả chúng ta sẽ có ký hiệu góc được vẽ hoàn chỉnh trong Word.
Lưu ý để biểu diễn góc thì bạn phải click chuột vào ô vuông nét đứt rồi nhập góc. Khi nhập xong click chuột ra ngoài để biểu diễn tiếp nội dung, nếu không Word sẽ hiểu bạn biểu diễn liền với ký hiệu góc.
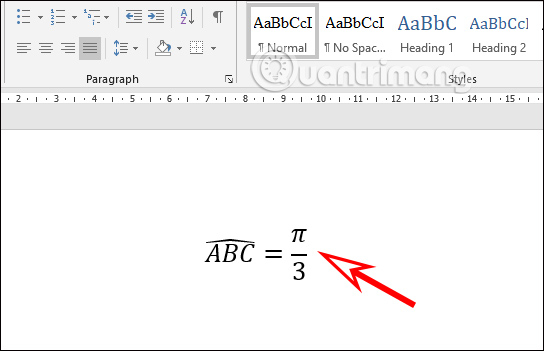
Đầu tiên bạn sử dụng cặp ngoặc để viết góc rồi gõ \hat và gõ 2 lần dấu cách.
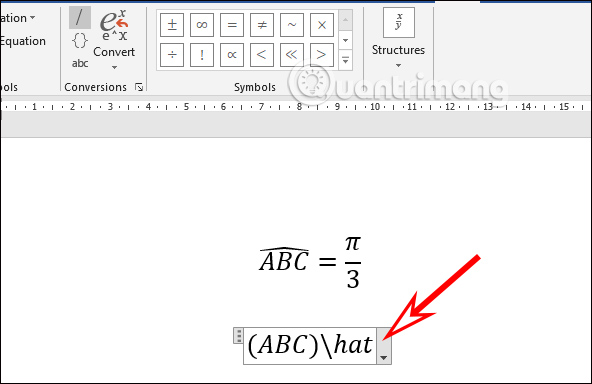
Kết quả chúng ta cũng có được ký hiệu góc như hình dưới đây.
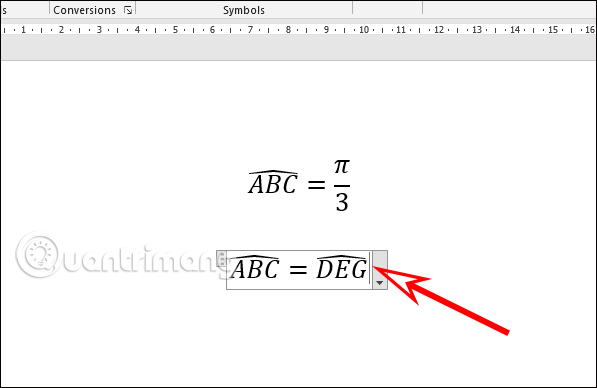
Công cụ Equation trong Word cung cấp sẵn cho bạn một bảng kí tự Toán để chúng ta sử dụng. Công thức gõ chung sẽ là \mã kí tự và nhấn phím cách để hiển thị kết quả, chẳng hạn như ký hiệu góc vuông dưới đây.
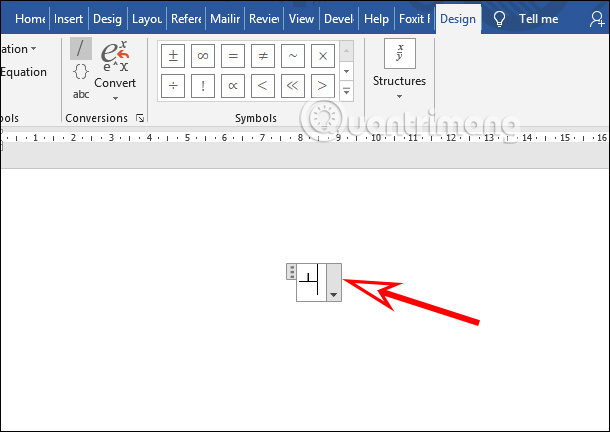
Để xem bảng mã kí tự Toán học, trong mục Equation nhấn vào mũi tên tại Conversions. Sau đó nhấn Math AutoCorrect… để xem bảng hoàn chỉnh.
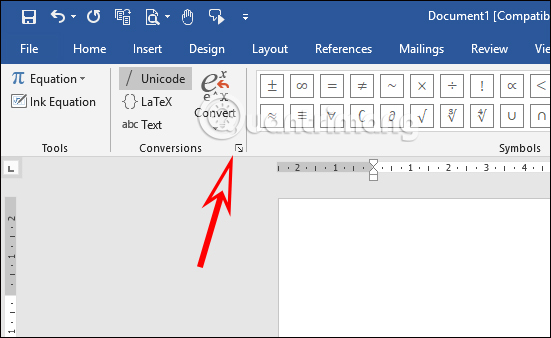
Lúc này bạn sẽ nhìn thấy bảng mã kí tự Toán học sử dụng trong Word.
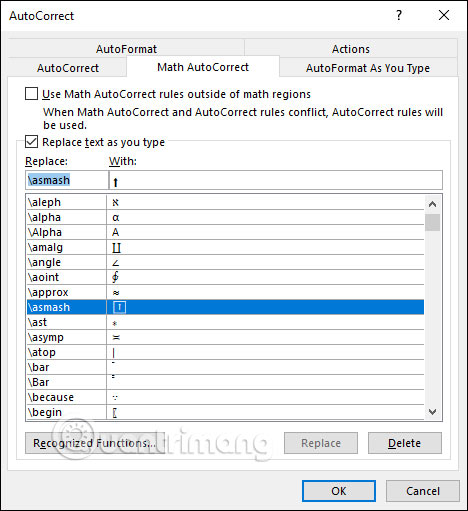
Bạn có thể tham khảo bảng mã kí tự Toán học dưới đây.
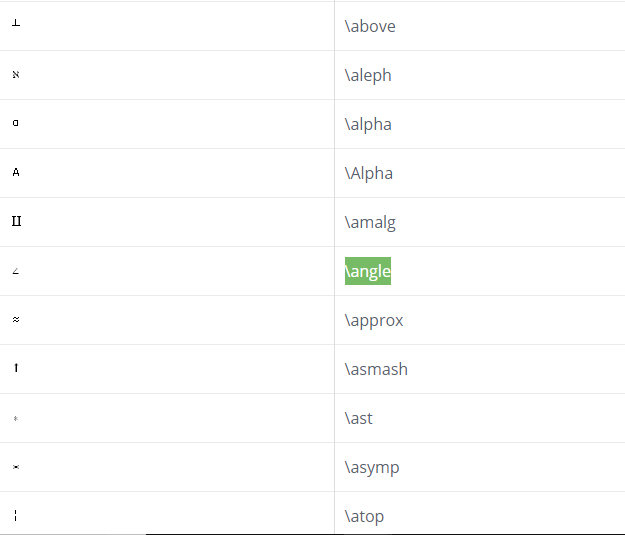
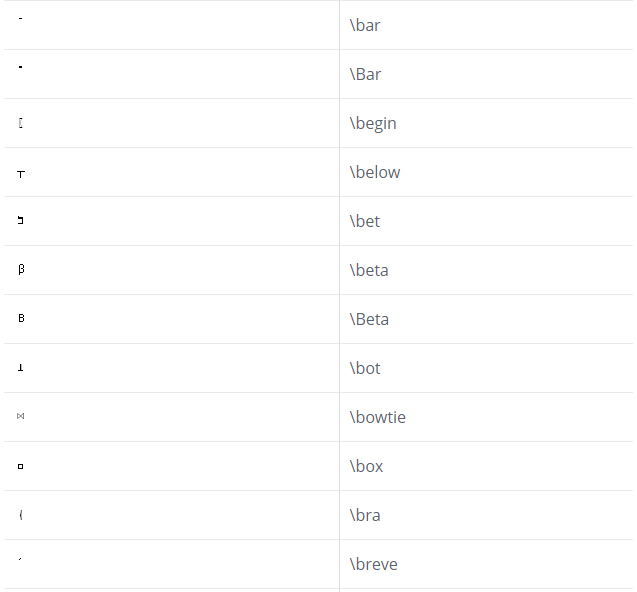
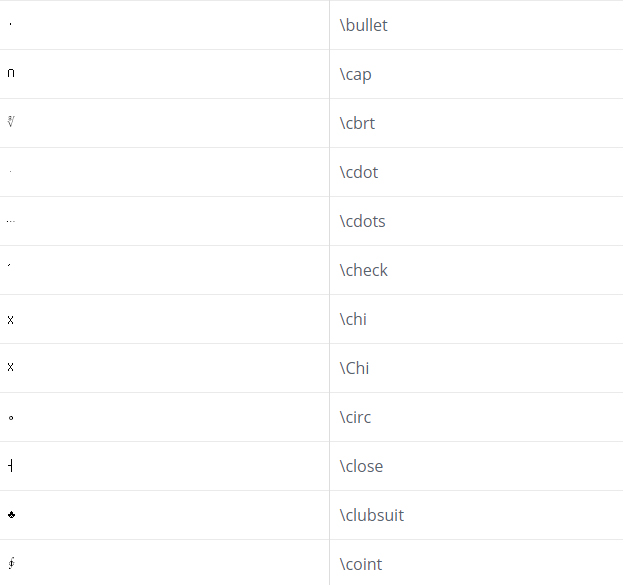
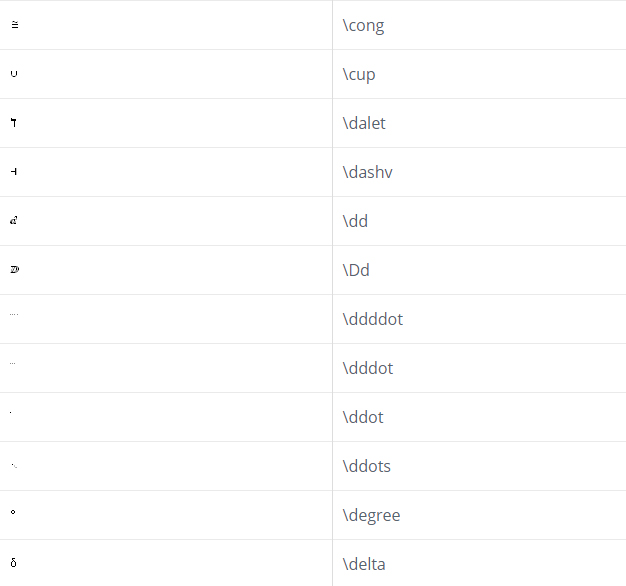
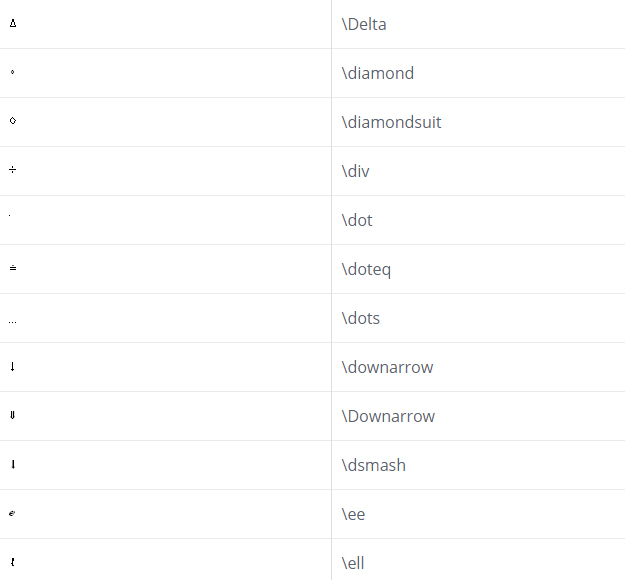
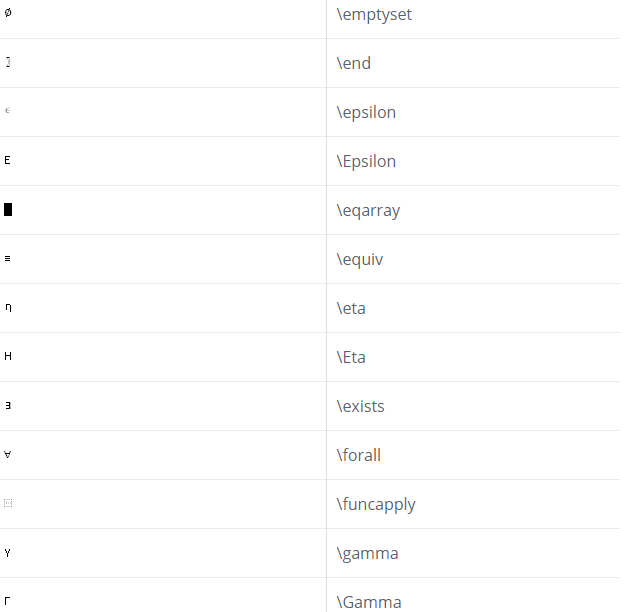
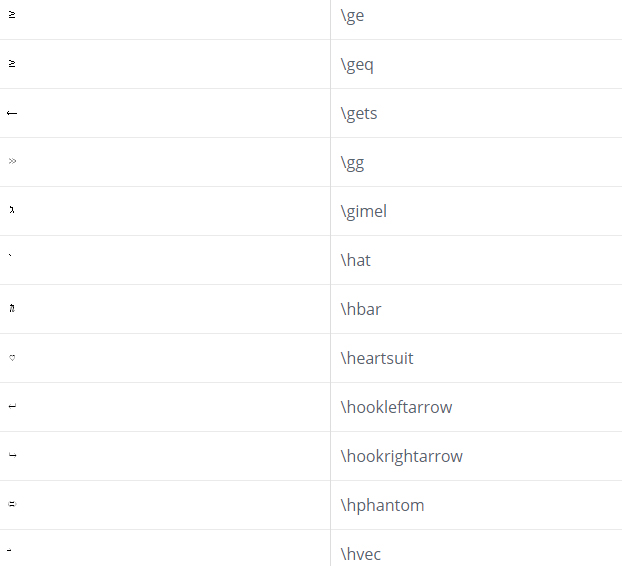
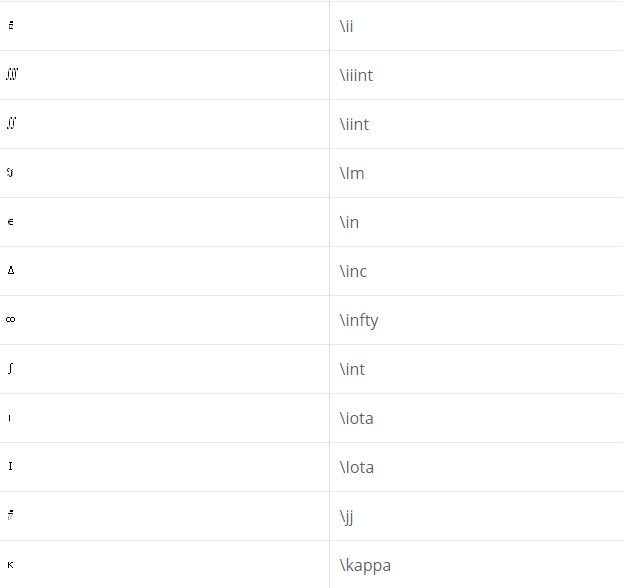
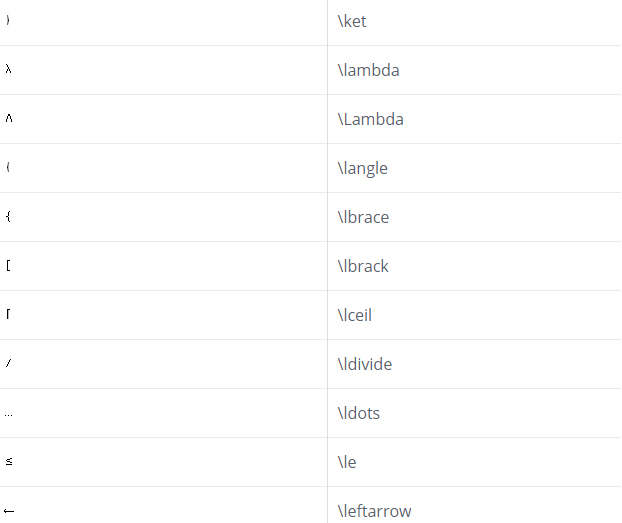
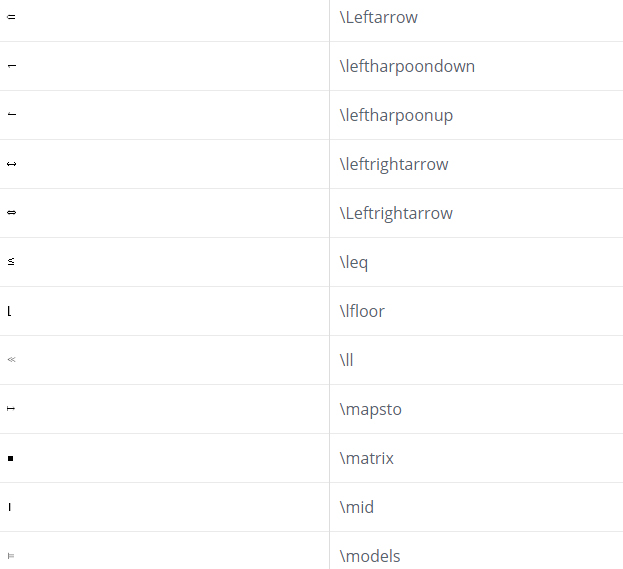
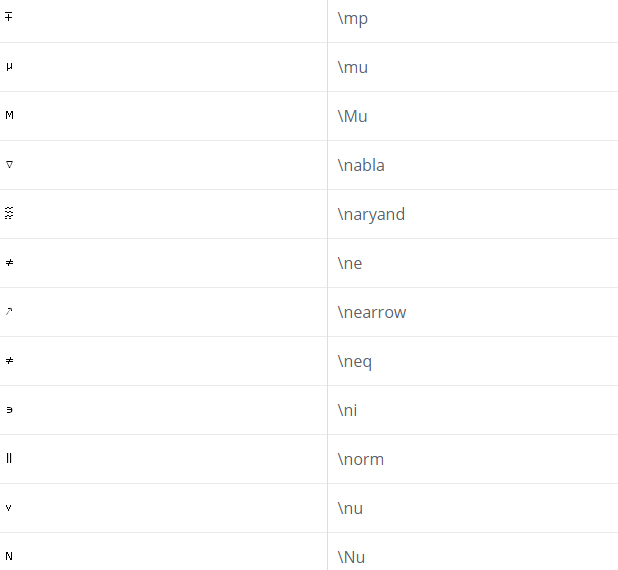
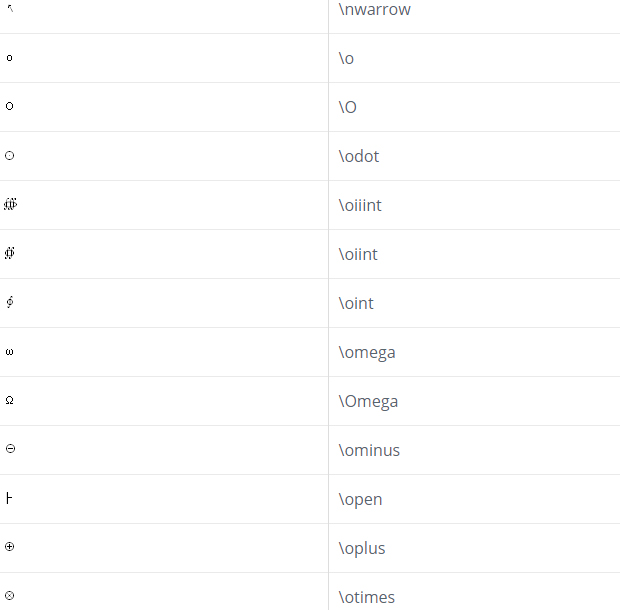
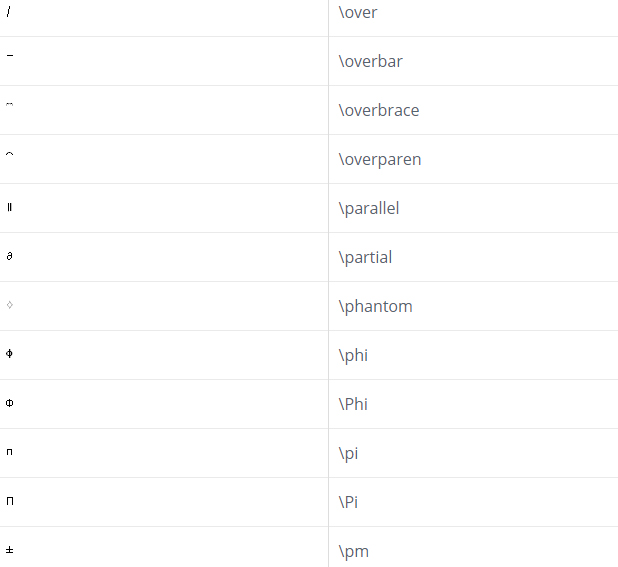
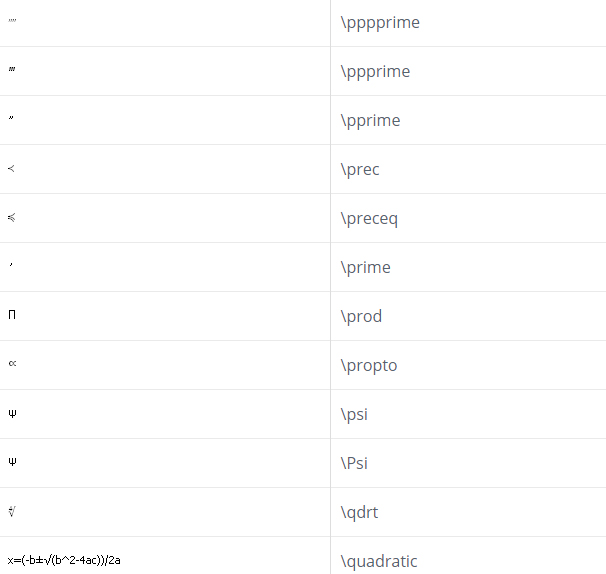
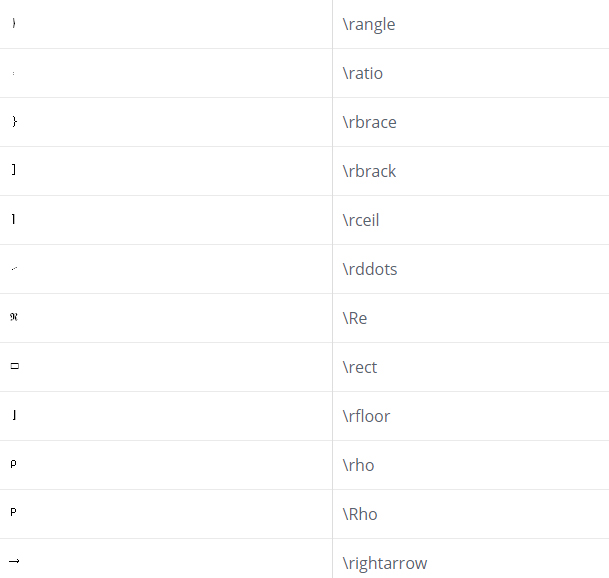
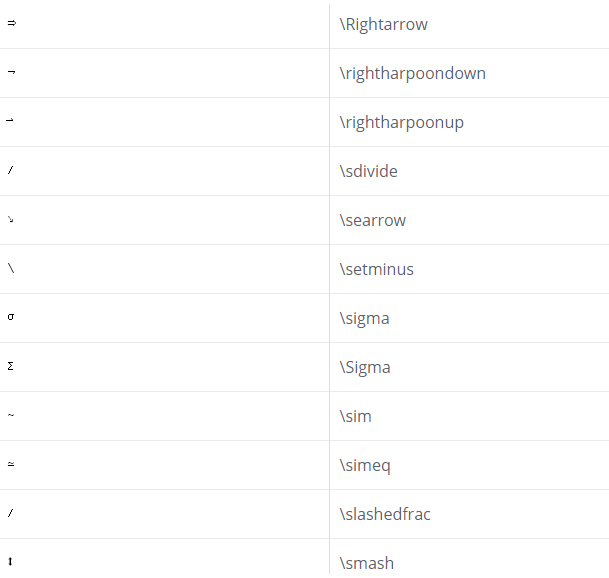
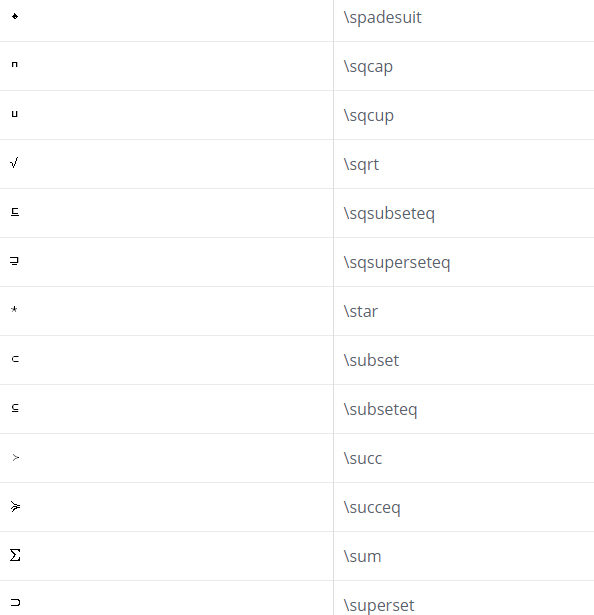
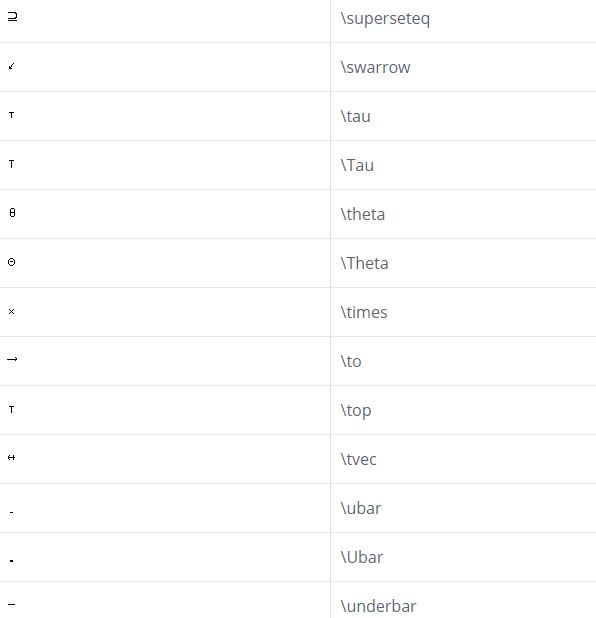
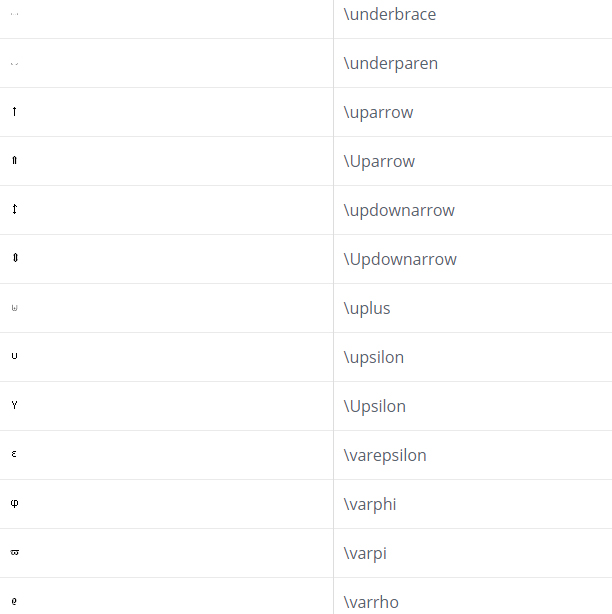
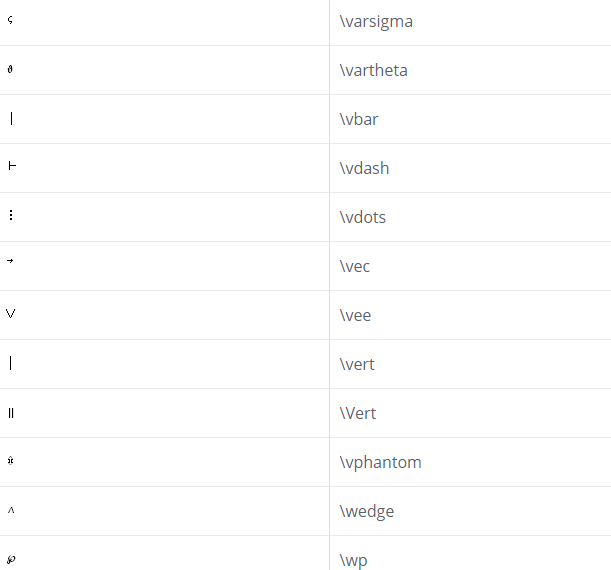
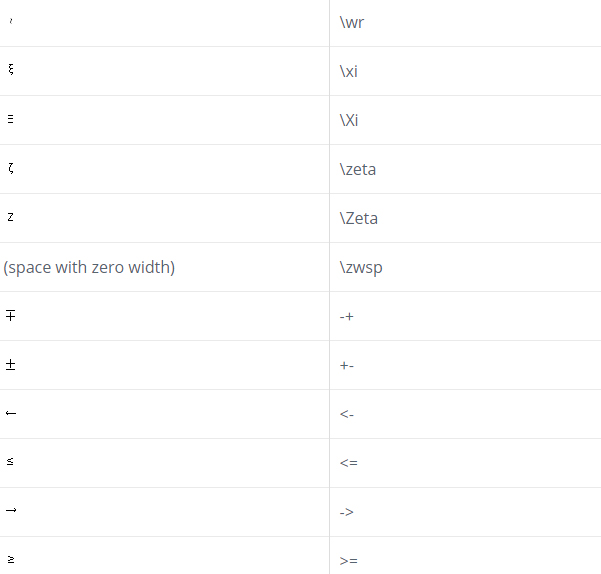
Xem thêm:
Nguồn tin: quantrimang.com
Ý kiến bạn đọc
Những tin mới hơn
Những tin cũ hơn