Trong các hàm cơ bản Excel, hàm Lookup thường được nhiều người sử dụng. Hàm Lookup là hàm tham chiếu, hàm tìm kiếm trong Excel. Hàm này sẽ dùng khi bạn cần xem 1 hàng hoặc 1 cột, tìm kiếm giá trị trong cùng một vị trí hay cột.
Hàm Lookup sẽ được sử dụng theo 2 dạng là dạng vector và dạng mảng. Mỗi dạng sẽ có công thức cũng như trường hợp áp dụng khác nhau. Bài viết dưới đây sẽ hướng dẫn bạn đọc cách dùng hàm Lookup trên Excel.
Dạng Vector hàm Lookup dùng để tìm 1 giá trị trong phạm vi gồm 1 hàng hoặc 1 cột, và trả về giá trị từ cùng vị trí đó trong phạm vi thứ 2 gồm 1 hàng hoặc 1 cột. Dạng Vector này sẽ dùng khi muốn xác định phạm vi chứa các giá trị muốn so sánh, hoặc khi phạm vi cần tìm gồm nhiều giá trị hoặc các giá trị có thể thay đổi.
Dạng Mảng để tìm kiếm giá trị đã chỉ định trong cột hoặc hàng thứ nhất của mảng, rồi trả về giá trị từ cùng vị trí đó trong cột hoặc hàng cuối cùng của mảng. Dạng mảng sử dụng khi phạm vi tìm kiếm ít giá trị, giá trị giữ nguyên và phải được sắp xếp.
Công thức là =Lookup(Giá trị cần tìm,Vùng chứa giá trị cần tìm,Vùng chứa giá trị kết quả).
Giá trị cần tìm có thể là số, văn bản, giá trị logic, tên hoặc tham chiếu tới 1 giá trị.
Vùng chứa giá trị cần tìm là văn bản, số hoặc giá trị logic. Các giá trị trong vùng này phải được sắp xếp theo thứ tự tăng dần để không xảy ra lỗi.
Vùng chứa giá trị kết quả có thể là 1 hàng hoặc 1 cột.
Lưu ý:
Chúng ta sẽ áp dụng với bảng thống kê dưới đây. Chẳng hạn bạn muốn mua điện thoại trong khoảng 7,500,000 thì sẽ tìm loại điện thoại nào. Và muốn tìm điện thoại trong khoảng 13 triệu thì tìm loại nào.
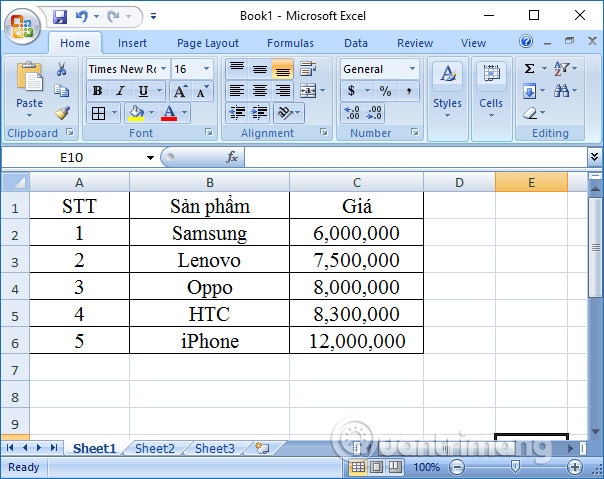
Bước 1:
Tại ô nhập kết quả cho điện thoại trong khoảng 7,500,000 người dùng nhập công thức là =LOOKUP(7500000,C2:C6,B2:B6) rồi nhấn Enter. Nếu dùng số thì không nên dùng dấu phân cách các hàng đơn vị.
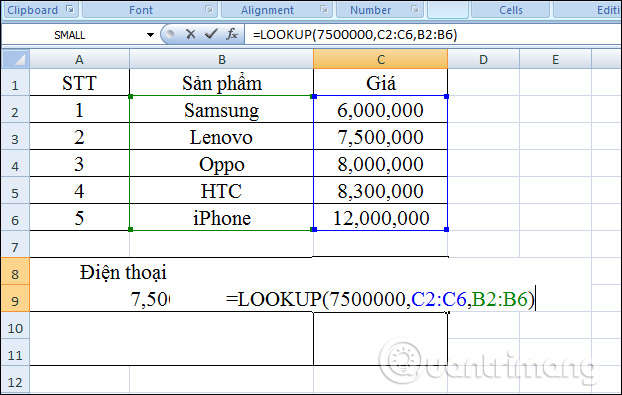
Kết quả sẽ cho ra dòng điện thoại là Lenovo.
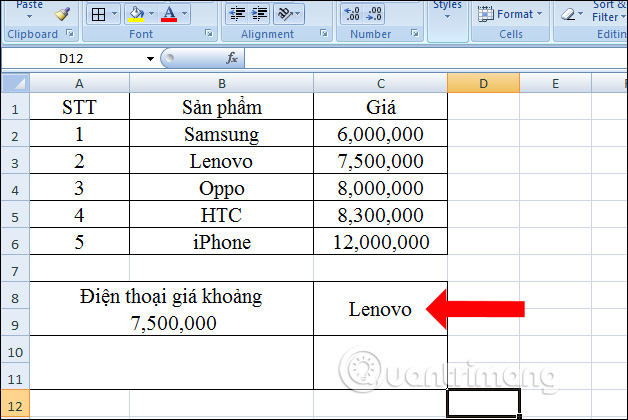
Bước 2:
Để tìm dòng điện thoại trong khoảng 13 triệu, chúng ta nhập công thức vào ô kết quả là =LOOKUP(13000000,C2:C6,B2:B6) rồi nhấn Enter.
Giá trị 13000000 không nằm ở trong vùng dữ liệu nên hàm Lookup sẽ tìm kiếm giá trị nhỏ hơn 13000000.
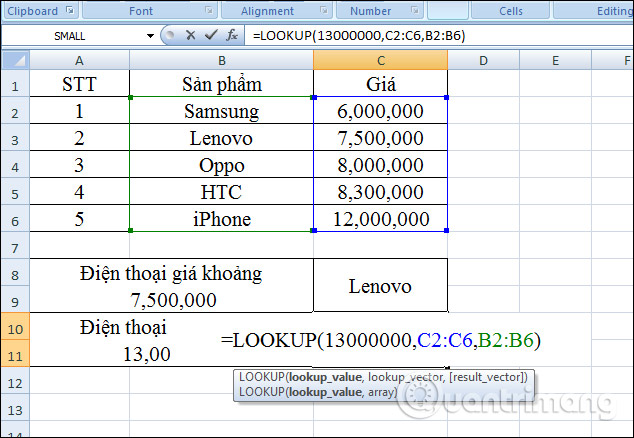
Kết quả chúng ta sẽ có hãng điện thoại iPhone nên mua với số tiền trong khoảng 13 triệu.
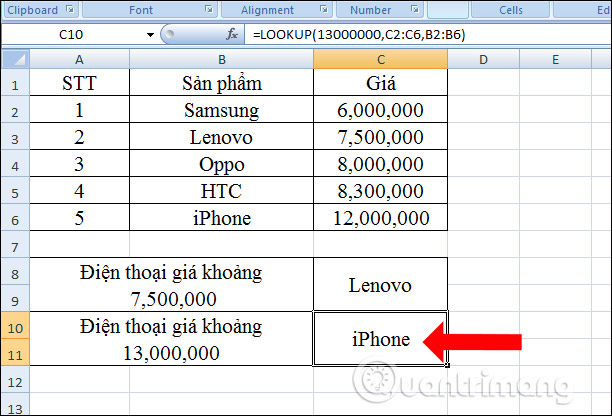
Nếu bạn cần tìm điện thoại trong khoảng 5 triệu đồng thì sẽ báo lỗi #N/A như hình dưới đây. Do gá trị 5,000,000 nhỏ hơn giá trị nhỏ nhất trong bảng là 6,000,000 nên báo lỗi. Kết quả giá trị cần tìm sẽ chỉ nằm trong khoảng từ 6,000,000 đến 12,000,000 mà thôi.
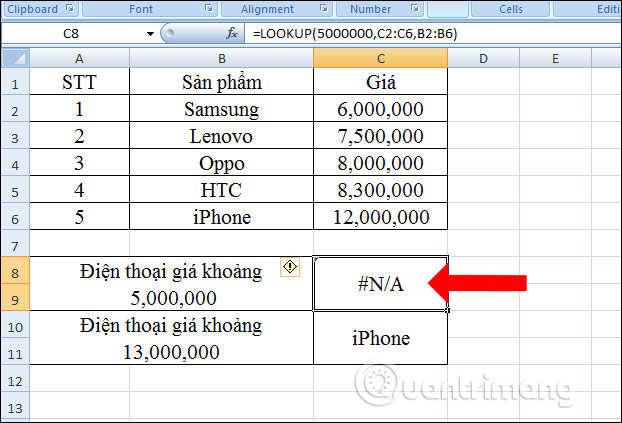
Cú pháp là =LOOKUP(Giá trị cần tìm, Vùng tìm kiếm).
Giá trị cần tìm là giá trị hàm Lookup cần tìm trong 1 mảng.
Vùng tìm kiếm là phạm vi ô có chứa văn bản, số, giá trị logic mà cần tìm.
Lưu ý:
Chúng ta sẽ xử lý bảng dữ liệu dưới đây với doanh số đạt được và thưởng cho mốc doanh số đạt được. Tính thưởng cho nhân viên bán được 15 sản phẩm và doanh số cho nhân viên được 59 sản phẩm, 65 sản phẩm.
Bước 1:
Tại ô kết quả thưởng cho nhân viên bán 15 sản phẩm, nhập công thức =LOOKUP(15,B2:C6).
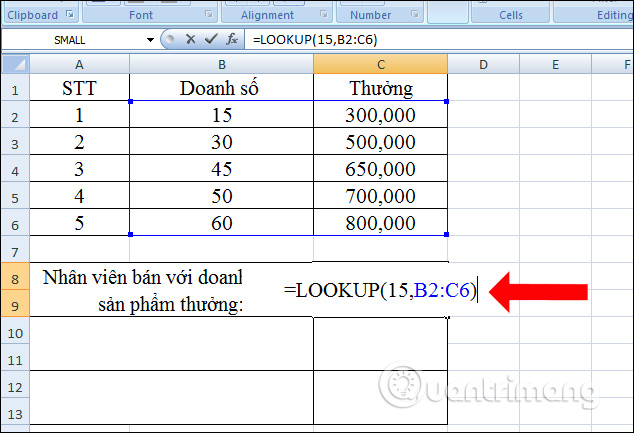
Kết quả thưởng sẽ như hình dưới đây.
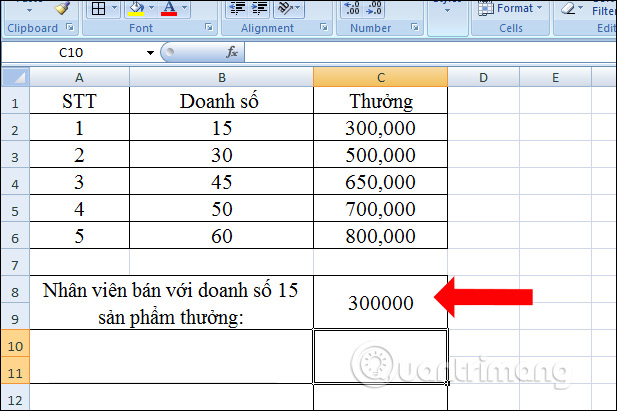
Bước 2:
Tiếp tục trong ô kết quả thưởng cho nhân viên bán được 59 sản phẩm, bạn nhập công thức =LOOKUP(59,B2:C6).
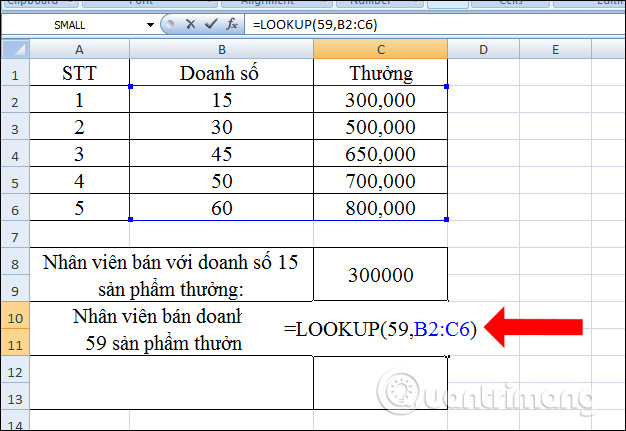
Kết quả thưởng cho nhân viên đạt 59 sản phẩm vẫn sẽ là 600,000. Mặc dù số 59 không nằm trong bảng nhưng vẫn sẽ có giá trị trả về.
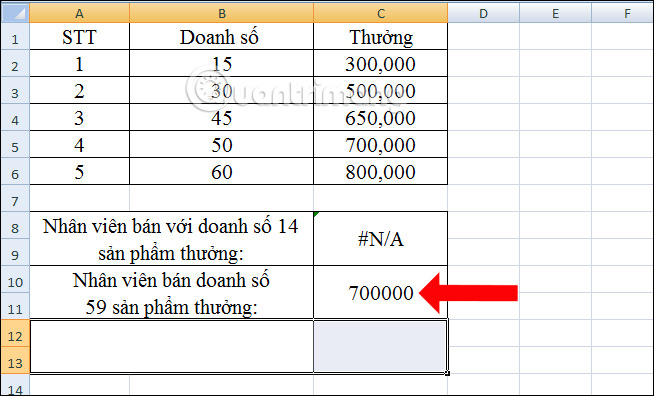
Bước 3:
Trong ô kết quả thưởng cho sản phẩm là 65, chúng ta nhập công thức =LOOKUP(65,B2:C6) rồi nhấn Enter và kết quả sẽ cho ra 800,000 như hình.
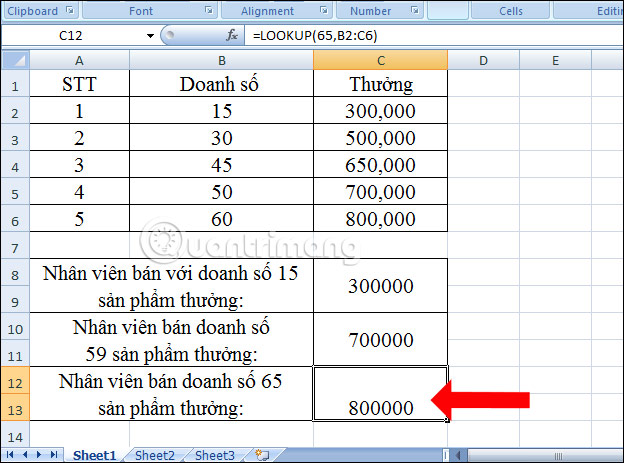
Nếu người dùng tìm kết quả thưởng cho người đạt 14 sản phẩm thì sẽ bị báo lỗi, do giá trị cần tìm nhỏ hơn giá trị nhỏ nhất trong bảng.
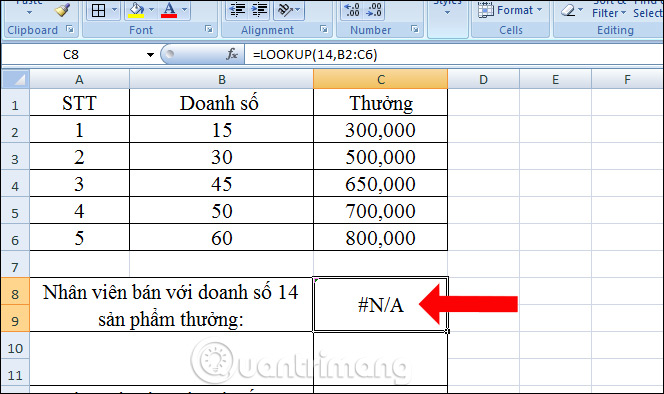
Trên đây là cách sử dụng chi tiết hàm Lookup tìm kiếm trên Excel. Hàm Lookup sẽ chia làm 2dạng là vector và dạng mảng. Công thức và cách sử dụng của 2 dạng này cũng không giống nhau.
Xem thêm:
Chúc các bạn thực hiện thành công!
Nguồn tin: quantrimang.com
Ý kiến bạn đọc
Những tin mới hơn
Những tin cũ hơn