Với những bài thuyết trình Google Slides thì việc chèn thêm hình ảnh hoặc ảnh động vào slide thuyết trình sẽ tăng sự phong phú cho nội dung trình chiếu, thay vì bạn chỉ dùng mỗi text không. Chèn hình ảnh vào Google Slides có rất nhiều tùy chọn khác nhau, cũng giống như khi bạn chèn ảnh vào PowerPoint vậy. Chúng ta có thể tải ảnh lên, chèn ảnh từ Google Drive, chụp ảnh qua webcam để chèn trực tiếp,... Bài viết dưới đây sẽ hướng dẫn bạn đọc các cách chèn hình ảnh vào Google Slides.
Tại giao diện trong slide chúng ta nhấn vào nút Chèn rồi chọn tiếp Hình ảnh rồi chọn Tải lên từ máy tính.
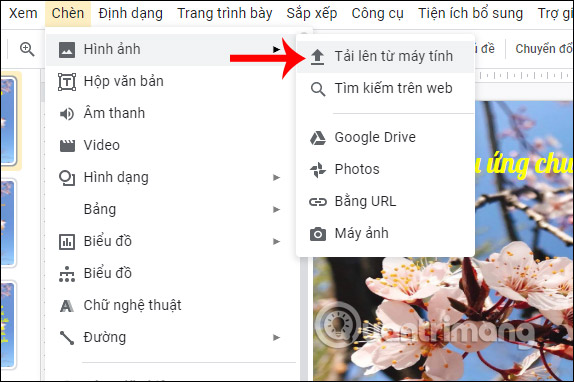
Sau đó chúng ta nhấn chọn vào hình ảnh muốn chèn vào slide. Khi đó bạn sẽ nhìn thấy ảnh hiển thị trong slide như dưới đây. Chúng ta di chuyển vị trí ảnh hoặc chỉnh sửa ảnh theo ý mình. Thao tác chỉnh sửa ảnh chèn trong slide bạn đọc bài viết Cách chỉnh sửa ảnh chèn trong Google Slides.
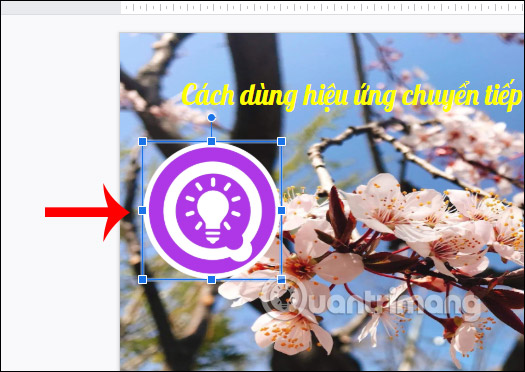
Google Slides hỗ trợ người dùng chèn hình ảnh qua URL bao gồm hình ảnh động. Chúng ta sẽ chọn chèn hình ảnh theo URL.
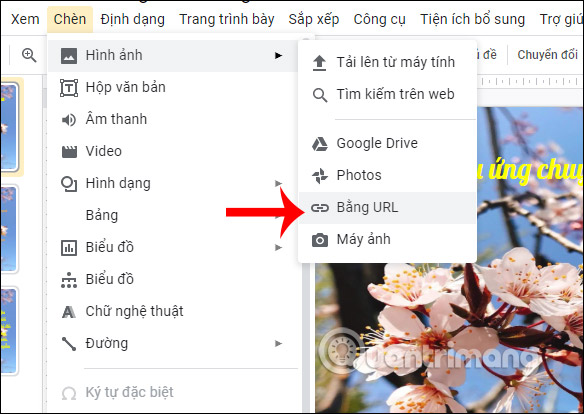
Hiển thị giao diện để bạn nhập URL ảnh động muốn chèn vào slide. Sau đó chúng ta chờ Google Slides quét và nhận diện hình ảnh. Khi hiện ảnh động như dưới đây bạn nhấn Chèn để hiển thị ảnh động.
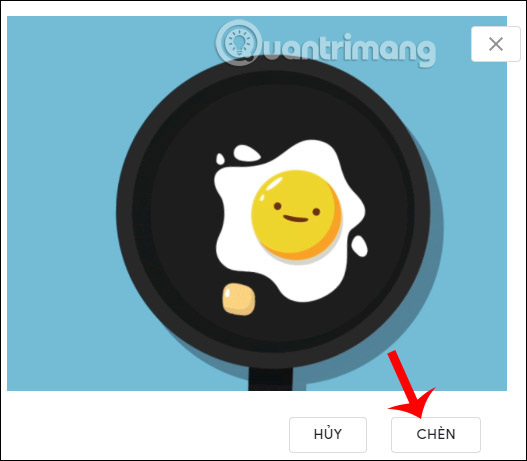
Ảnh GIF hiển thị được điều chỉnh khung hình phù hợp với slide, và nếu muốn thì bạn cũng có thể điều chỉnh nhỏ hơn.

Nếu đã tải ảnh từ Google Drive hoặc Google Photos thì người dùng cũng có thể lấy ảnh từ 2 nguồn này.
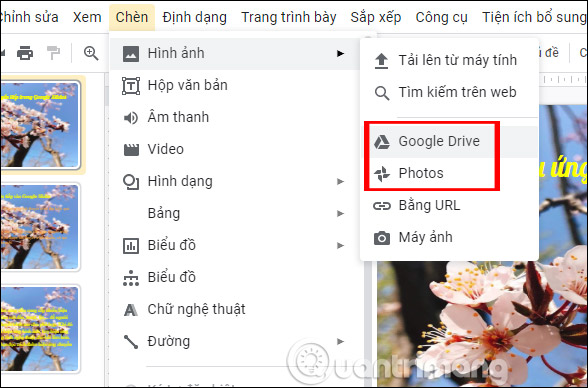
Lúc này ở cạnh phải hiển thị giao diện của nơi lấy ảnh. Chúng ta nhấn chọn vào hình ảnh muốn chèn vào slide, có thể chèn nhiều ảnh cùng lúc. Sau đó nhấn Chèn như hình dưới đây. Kết quả hình ảnh đã chọn cũng được chèn vào slide.
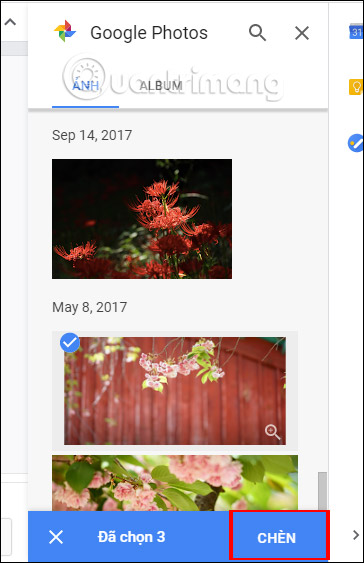
Để sử dụng máy ảnh chèn ảnh chụp trực tiếp thì bạn cần đồng ý để Google Slides sử dụng webcam trên trình duyệt.
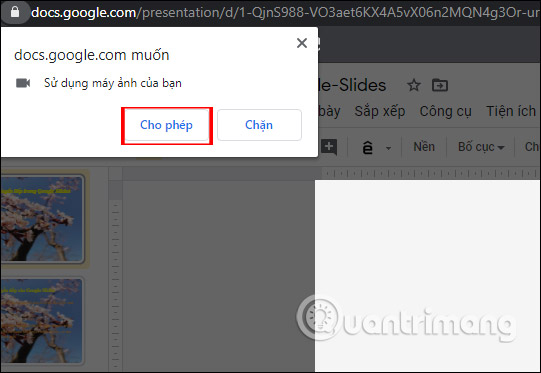
Nhấn nút màu vàng để chụp ảnh rồi nhấn Chèn để chèn hình.
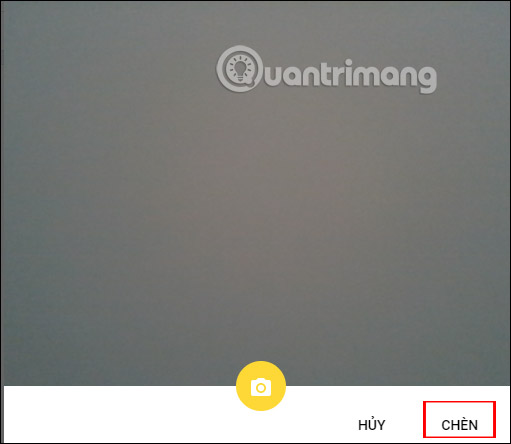
Với cách chèn này thì bạn sẽ tìm ảnh qua công cụ tìm kiếm trên Google.
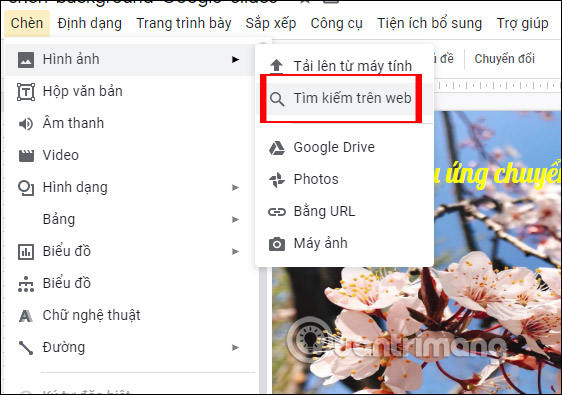
Hiển thị giao diện tìm kiếm ở cạnh phải màn hình, nhập từ khóa ảnh cần chèn rồi nhấn vào ảnh đó, nhấn Chèn ở bên dưới là xong.
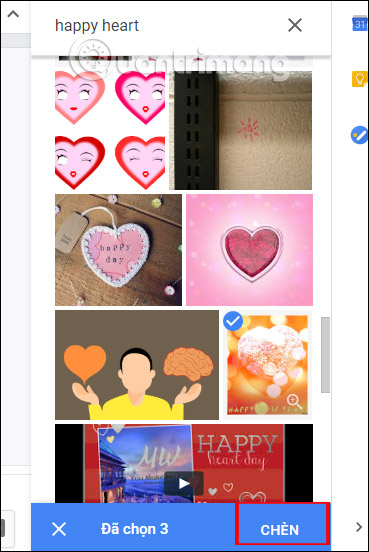
Xem thêm:
Nguồn tin: quantrimang.com
Ý kiến bạn đọc
Những tin mới hơn
Những tin cũ hơn