Nếu sử dụng Windows Defender Antivirus để phát hiện và loại bỏ phần mềm độc hại trên Windows 10, thì bạn có thể dễ dàng theo dõi hiệu suất của Defender kèm theo danh sách tích hợp mọi mối đe dọa mà tiện ích đã phát hiện trên PC. Đây là cách để có được thông tim này.
Đầu tiên, hãy mở menu Start và nhập Windows Security. Chọn ứng dụng Windows Security xuất hiện.
(Lưu ý: Windows Defender hiện được gọi là Windows Security).
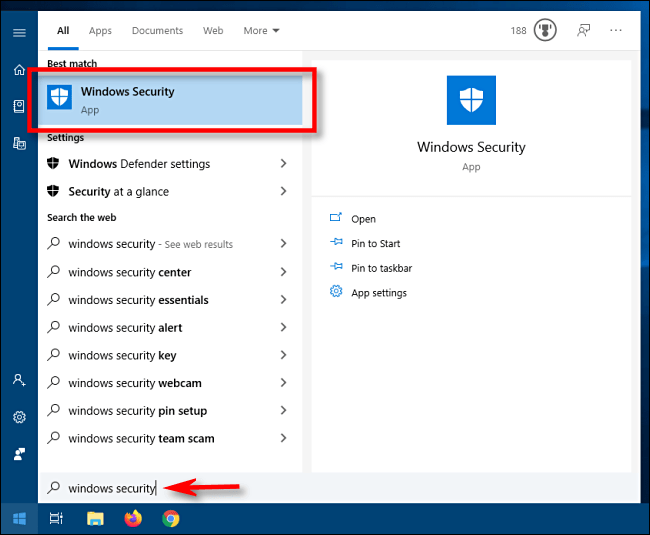
Sử dụng thanh bên trong Windows Security, hãy chọn Virus & Threat Protection. Sau đó nhấp vào Protection History. (Trên các phiên bản cũ hơn của Windows 10, lựa chọn này sẽ có tên là Threat History thay thế).
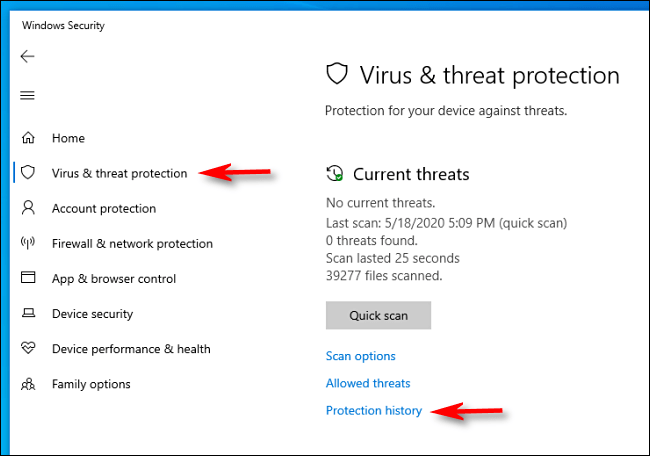
Trên màn hình Protection History, bạn sẽ thấy một danh sách đầy đủ các mối đe dọa mà Windows Defender đã xác định trên PC.
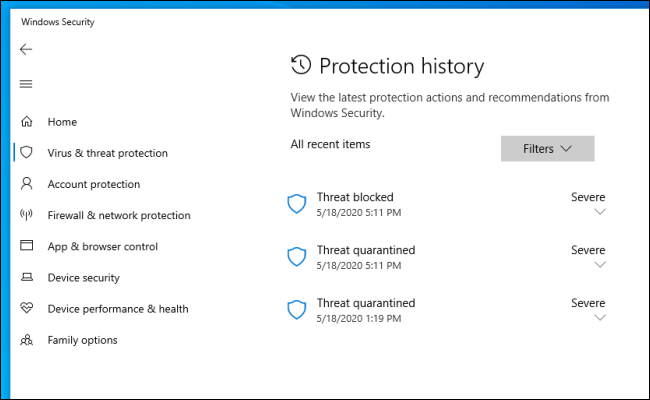
Nếu trang Protection History trống, đừng lo lắng. Đó có lẽ là tin tốt. Nhưng nếu bạn có các mối đe dọa và muốn xem thêm thông tin về một phần mềm độc hại cụ thể, hãy nhấp vào mũi tên hướng xuống bên cạnh mục đó. Một chế độ xem chi tiết sẽ xuất hiện.
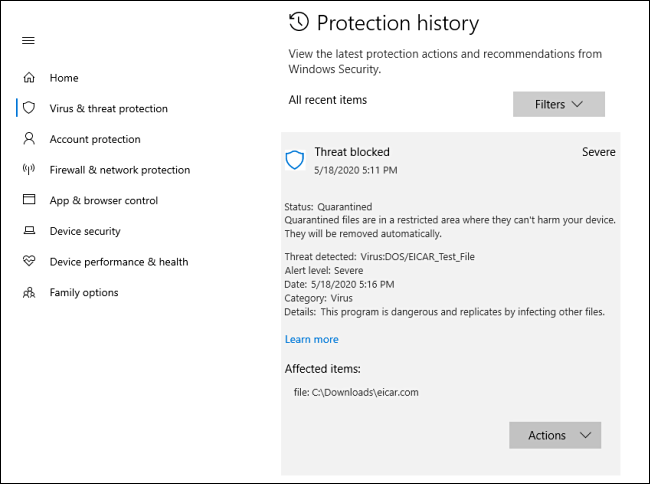
Nếu bạn có một danh sách lớn các mối đe dọa đã được xác định, có thể sẽ hữu ích khi sử dụng nút Filters để thu hẹp nhóm mối đe dọa mà bạn muốn xem. Ví dụ, bạn có thể chọn Quarantined để chỉ xem các mối đe dọa đã được cách ly hoặc lọc theo mức độ nghiêm trọng của mối đe dọa.
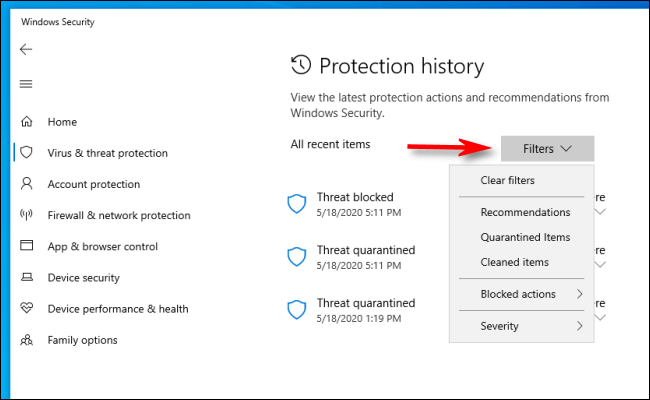
Ngay cả khi trang Protection History của bạn có đầy các mối đe dọa, bạn có thể yên tâm hơn một chút khi biết rằng Windows Defender đang tích cực hoạt động. Để bảo vệ tốt hơn nữa, hãy xem xét bổ sung cho Defender bằng chương trình chống phần mềm độc hại thứ hai.
Nguồn tin: quantrimang.com
Ý kiến bạn đọc
Những tin mới hơn
Những tin cũ hơn