Bạn có thể xóa phần mềm McAfee mà không cần nhiều nỗ lực, bằng cách sử dụng phần cài đặt của hệ thống máy tính. Điều này có thể xảy ra cho dù máy tính đã được cài đặt sẵn McAfee hoặc nếu bạn đã quyết định sử dụng một chương trình diệt virus khác. Bạn cũng có thể xóa chương trình bằng McAfee Removal Tool.
Các bước sau áp dụng cho Windows 10, 8 và 7 cũng như macOS 10.12 trở lên.
1. Nhập Settings trong hộp tìm kiếm Windows, sau đó chọn Settings từ kết quả tìm kiếm.
2. Trong Windows Settings, chọn Apps.
3. Nhập McAfee vào hộp tìm kiếm và chọn sản phẩm McAfee bạn muốn xóa.
4. Chọn Uninstall.
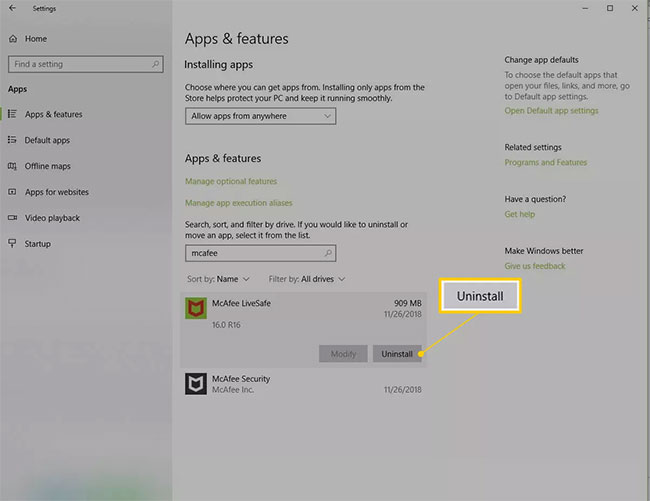
5. Chọn Uninstall để xác nhận rằng bạn muốn xóa phần mềm.
Windows có thể yêu cầu sự cho phép của bạn để tiếp tục. Nếu vậy, xác nhận một lần nữa để tiến hành gỡ cài đặt.
6. Khi Windows gỡ cài đặt phần mềm xong, bạn có thể đóng cửa sổ Settings.
7. Khởi động lại máy tính và đảm bảo chương trình đã được gỡ cài đặt.
1. Chọn Start trong thanh Charms hoặc bấm phím Win để truy cập các chương trình được cài đặt trên máy tính.
2. Nhấp chuột phải vào sản phẩm McAfee bạn muốn xóa và chọn Uninstall.
3. Từ cửa sổ Programs and Features, chọn sản phẩm McAfee bạn muốn xóa.
4. Chọn Uninstall/Change.
5. Chọn Uninstall để xác nhận rằng bạn muốn xóa phần mềm.
Windows có thể yêu cầu sự cho phép của bạn để tiếp tục. Nếu vậy, xác nhận một lần nữa để tiến hành gỡ cài đặt.
6. Đợi trong khi Windows gỡ cài đặt phần mềm, sau đó đóng cửa sổ Programs and Features.
7. Khởi động lại máy tính và đảm bảo chương trình đã được gỡ cài đặt.
1. Chọn Start.
2. Chọn Control Panel.
3. Bấm đúp vào Add or Remove Programs.
4. Chọn sản phẩm McAfee bạn muốn xóa.
5. Chọn Add/Remove hoặc Change/Remove.
6. Chọn Remove.
Xác nhận rằng bạn muốn tiếp tục nếu Windows yêu cầu sự cho phép của bạn.
7. Đợi Windows gỡ cài đặt phần mềm, sau đó đóng cửa sổ.
8. Khởi động lại máy tính để đảm bảo chương trình đã được gỡ cài đặt.
Nếu không thể xóa phần mềm thông qua cài đặt máy tính, bạn có thể sử dụng McAfee Removal Tool để hoàn thành nhiệm vụ.
2. Bấm đúp vào MCPR.exe sau khi việc tải xuống hoàn tất.
3. Chọn Yes, Continue. Nếu cảnh báo bảo mật xuất hiện, chọn Run. McAfee Software Removal Tool sẽ mở.
4. Chọn Next trên màn hình McAfee Software Removal.
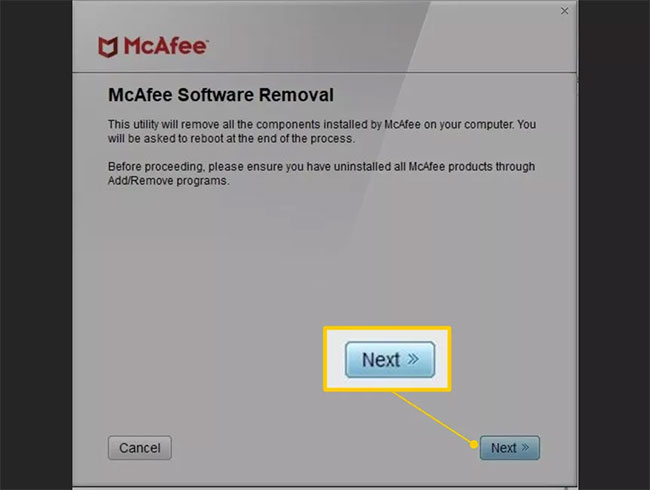
5. Chọn Agree trên trang End User License Agreement (EULA).
6. Nhập các ký tự hiển thị trên màn hình Security Validation, sau đó chọn Next.
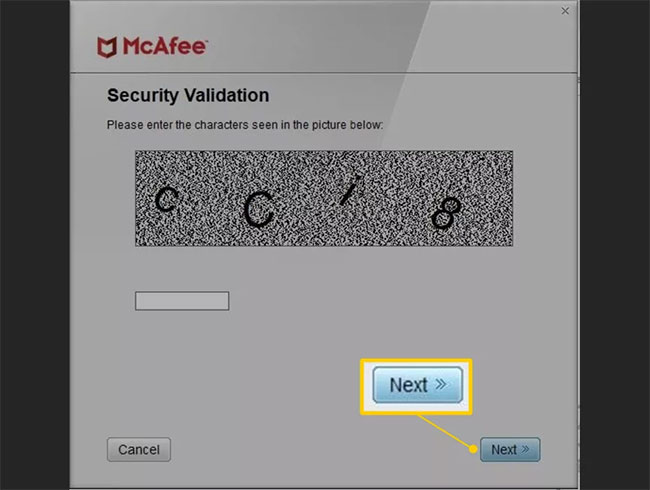
7. Đợi công cụ gỡ bỏ phần mềm. Việc này có thể sẽ mất vài phút.
8. Chọn Restart khi bạn thấy thông báo Removal Complete.
1. Tìm và mở thư mục Applications trong thanh công cụ hoặc điều hướng đến thư mục từ cửa sổ Finder.
2. Mở ứng dụng McAfee Internet Security Uninstaller.
3. Chọn hộp kiểm Uninstall SiteAdvisor để xóa add-on trình duyệt McAfee.
4. Chọn Continue.
5. Nhập mật khẩu admin và chọn OK.
6. Chọn Finish khi quá trình gỡ cài đặt hoàn tất.
Nguồn tin: quantrimang.com
Ý kiến bạn đọc
Những tin mới hơn
Những tin cũ hơn