Trên máy tính thường hay bị cài đặt những phần mềm không mong muốn, như chương trình trình duyệt, hay những các phần mềm quảng cáo làm ảnh hưởng tới việc sử dụng máy tính, năng suất hoạt động của PC, thậm chí những chương trình đó còn có nguy cơ đánh cắp thông tin cá nhân, riêng tư của người dùng mỗi khi bạn sử dụng máy tính. Ngoài những phần mềm gỡ bỏ chương trình quảng cáo mà chúng ta cài đặt trên máy tính, thì ngay trên Windows 10 đã có ngay phần mềm Windows Defender để chặn các phần mềm độc hại hay tính năng Potentially Unwanted Application (PUA).
Tính năng PUA ngăn chặn và diệt tất cả những phần mềm đang muốn đánh cắp thông tin trên máy tính, các phần mềm quảng cáo, những chương trình không mong muốn PUA (Potentially Unwanted Programs) trên máy tính. Bài viết dưới đây sẽ hướng dẫn bạn đọc các cách chặn phần mềm gây hại trên máy tính, chặn quảng cáo trên Windows 10.
Các thao tác kích hoạt dưới đây sẽ áp dụng với với phiên bản Windows 10 Version 2004 mới nhất. Với những phiên bản thấp hơn chúng ta sẽ sử dụng cách 2 hoặc 3.
Bước 1:
Bạn nhấn tổ hợp phím Windows + I để mở Windows Settings trên máy tính. Sau đó bạn nhấn tiếp vào mục Update & Security.
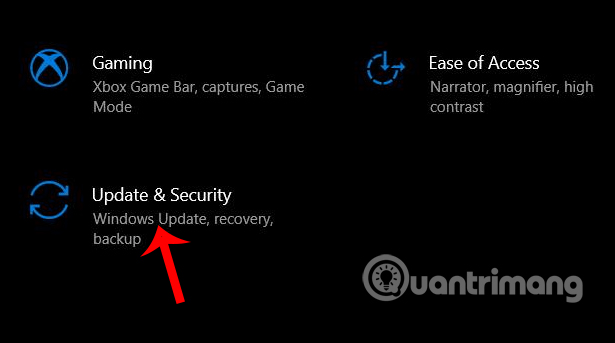
Bước 2:
Hiển thị giao diện mới, bạn nhấn tiếp vào mục Windows Security trong danh mục bên trái giao diện. Sau đó nhấn tiếp vào mục App & browser control. Lúc này bạn sẽ thấy phần thiết lập để không cài đặt các file, ứng dụng hay website không mong muốn. Nhấn vào phần Reputation-based protection.
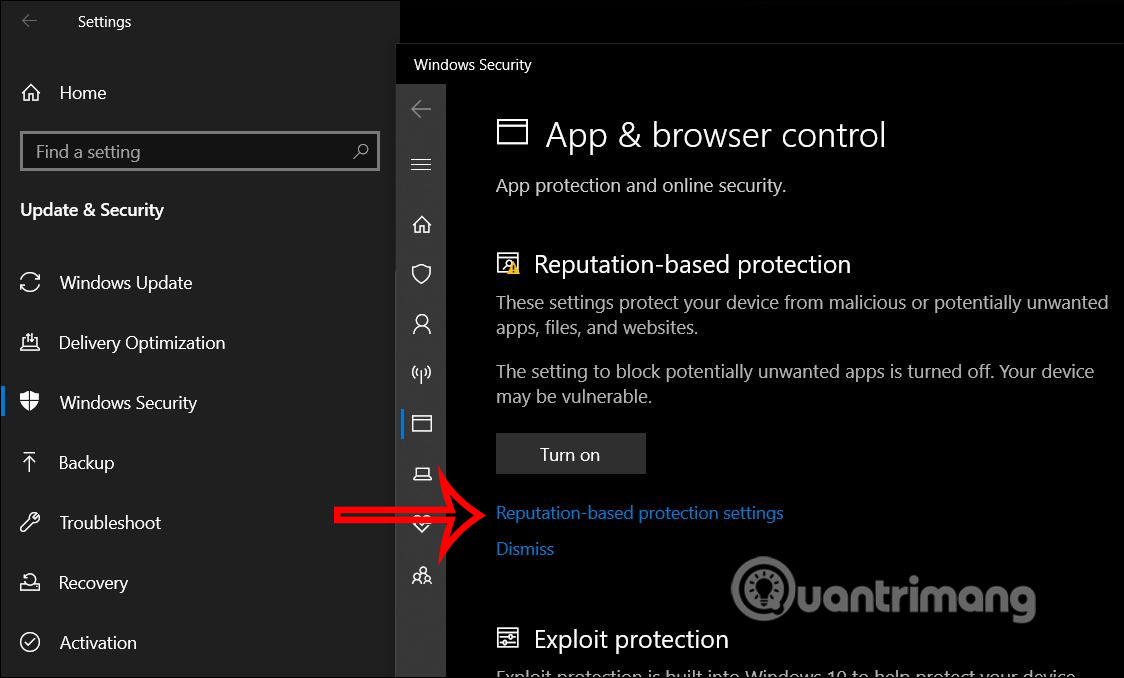
Bước 3:
Cuối cùng tại Potentially unwanted app blocking bạn kích hoạt tính năng này sang chế độ On là được.
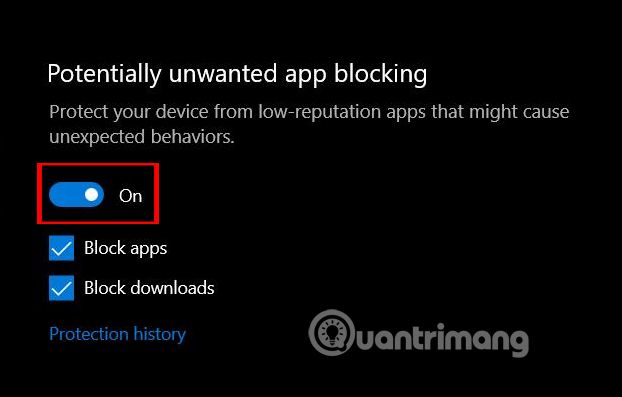
Registry Editor được ví như bộ não của hệ điều hành Windows. Nó là một kho chứa khổng lồ, dễ dàng truy cập, dùng để lưu các thiết lập hệ thống (và rất nhiều thông tin khác).
Tuy nhiên nếu can thiệp không đúng cách bạn có thể sẽ gặp phải những vấn đề nghiêm trọng. Do đó bạn nên tiến hành sao lưu Registry (và máy tính của bạn) trước khi tiến hành chỉnh sửa.
Đầu tiên bạn mở trình Registry Editor bằng cách mở Start, nhập từ khóa regedit rồi nhấn Enter.
Trên giao diện Registry Editor, ở khung bên trái, bạn điều hướng theo đường dẫn dưới đây:
HKEY_LOCAL_MACHINE\SOFTWARE\Policies\Microsoft\Windows Defender
Tiếp theo tiến hành tạo một subkey trong key Windows Defender. Kích chuột phải vào biểu tượng Windows Defender sau đó chọn New => Key và đặt tên cho key này là MpEngine.
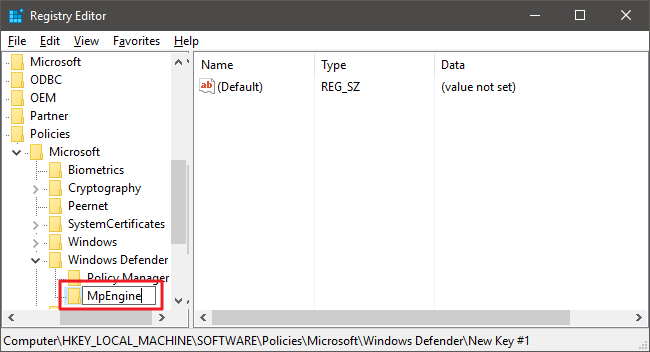
Tiếp theo tiến hành tạo một giá trị value mới trong key MpEngine. Kích chuột phải vào biểu tượng MpEngine sau đó chọn New => DWORD (32-bit) Value. Đặt tên cho giá trị value mới này là MpEnablePus.
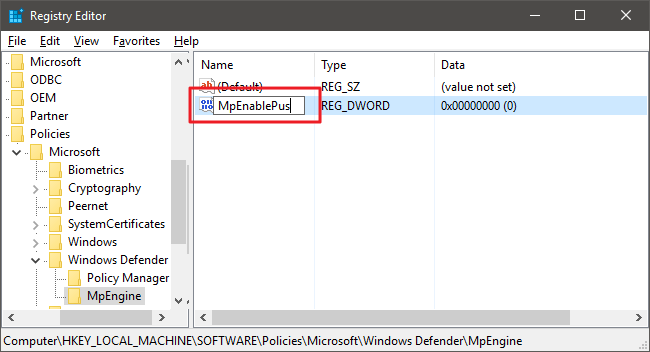
Bước kế tiếp tiến hành chỉnh sửa giá trị value. Kích đúp chuột vào value MpEnablePus và thiết lập giá trị trong khung Value data là 1.
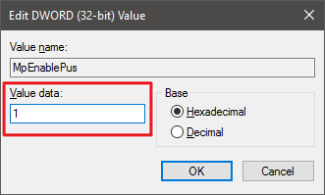
Cuối cùng click OK để thoát trình Registry Editor và tiến hành khởi động lại máy tính của bạn.
Từ giờ khi Windows Defender phát hiện một chương trình không muốn PUP, nó sẽ thông báo cho bạn trên cửa sổ pop-up để cảnh báo.
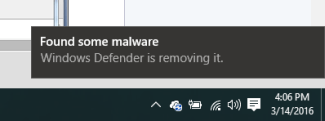
Nếu bạn muốn đào sâu hơn vào các chương trình PUP này, chỉ cần mở Windows Defender sau đó chuyển qua thẻ History, kéo xuống và chọn tùy chọn All detected items.
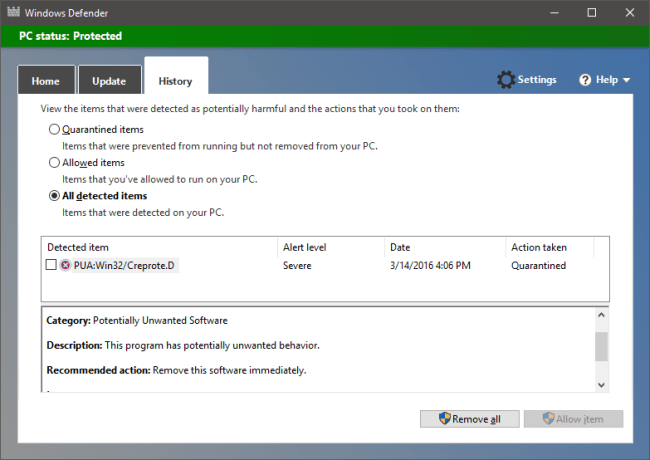
Nếu muốn vô hiệu hóa Windows Defender quét PUP, bạn thực hiện theo các bước tương tự và thiết lập giá trị MpEnablePus là 0 và tiến hành khởi động lại máy tính là xong.
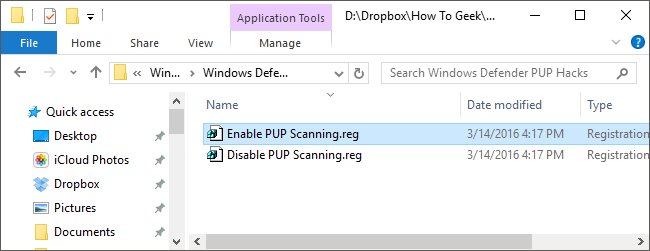
Nếu không muốn chỉnh sửa trình Registry, bạn có thể tải ứng dụng thứ 3 về máy và cài đặt.
Ứng dụng thứ 3 mà chúng tôi muốn đề cập ở đây là Windows Defender PUP Hacks.
http://www.howtogeek.com/wp-content/uploads/2016/03/Windows-Defender-PUP-Hacks.zipWindows Defender PUP hacks có chứa 2 file ZIP, một file để kích hoạt Windows Defender quét PUP và một file để vô hiệu hóa Windows Defender quét PUP.
Chỉ cần kích đúp chuột vào một trong 2 file ZIP mà bạn muốn sử dụng rồi làm theo các bước hướng dẫn, khởi động lại máy tính của bạn là xong.
Xem thêm:
Nguồn tin: quantrimang.com
Ý kiến bạn đọc
Những tin mới hơn
Những tin cũ hơn