Trong bài viết dưới đây, Quản trị mạng sẽ hướng dẫn bạn các bước cơ bản để tạo công cụ khôi phục mật khẩu - Windows Password Reset Disk bằng ổ USB trên hệ điều hành Windows 7 để trong trường hợp nếu có quên mất mật khẩu đăng nhập, bạn vẫn có thể truy cập máy tính của mình và tạo một mật khẩu mới.
Về mặt kỹ thuật, file Password Reset sau khi tạo chỉ có dung lượng khoảng 2 KB, do đó bạn nên lựa chọn và sử dụng ổ USB sao cho không bị lãng phí (vì phần lớn ổ Flash ngày nay đều có dung lượng tối thiểu là 2 GB).
Bước đầu tiên là tiến hành cắm ổ USB vào máy tính của bạn, sau đó copy toàn bộ dữ liệu cần thiết và lưu trữ trong máy tính. Tiếp theo kích chuột phải vào tên ổ USB rồi chọn Format:
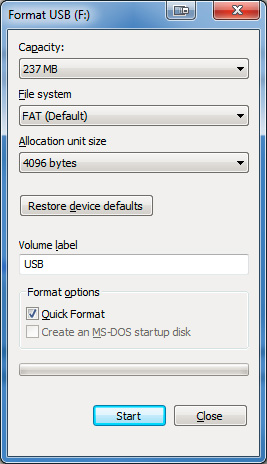
Đây là quá trình bắt buộc khi muốn tạo ổ Password Reset Disk
Các bước để tạo Password Reset Disk khá đơn giản.
Đầu tiên bạn mở phần User Account trong Control Panel hoặc qua Menu Search. Tại cửa sổ bên tay trái, click chọn liên kết Create a Password Reset Disk như hình dưới đây:
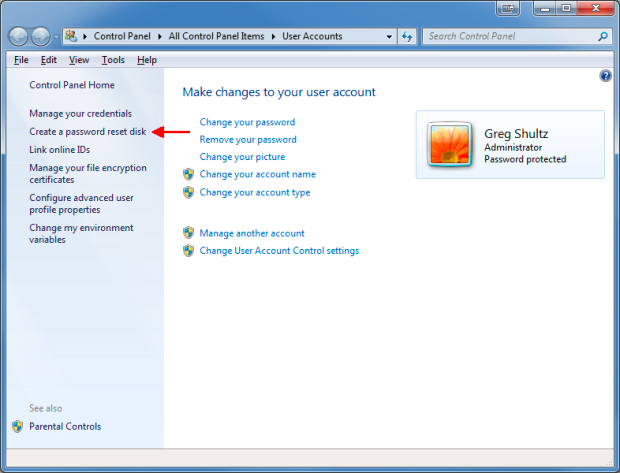
Lúc này trên màn hình xuất hiện giao diện Welcome của cửa sổ Forgotten Password Wizard. Tại đây trong mục I want to create a password key disk in the following drive, bạn chọn đúng ổ USB rồi sau đó click chọn Next.
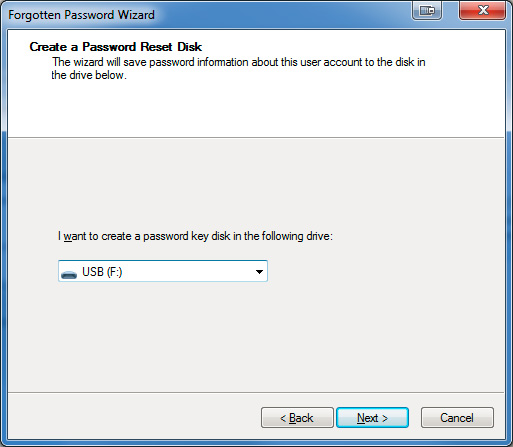
Tiếp theo nhập mật khẩu tài khoản user hiện tại rồi click chọn Next:
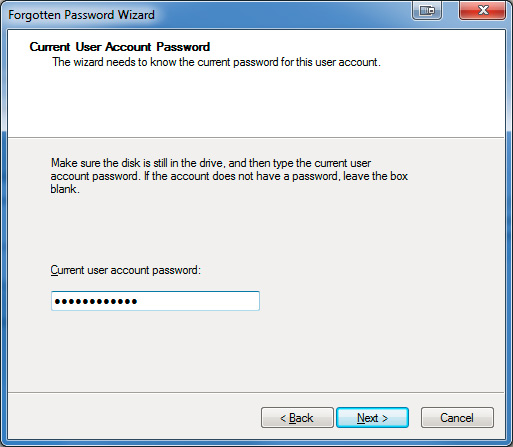
Chờ cho đến khi quá trình này kết thúc, báo hiệu khi thanh tiến trình hiển thị 100%. Sau đó click chọn Next.
Trên giao diện Forgotten Password Wizard tiếp theo click chọn Finish để kết thúc quá trình.
Cuối cùng bạn chỉ cần rút ổ USB ra khỏi máy tính và lưu trữ vào nơi nào đó thật an toàn. Để tránh nhầm lẫn, chúng ta nên đánh dấu cho ổ Flash này bằng tên riêng biệt nào đó, ví dụ như Password Reset chẳng hạn.
Trong trường hợp nếu quên mật khẩu đăng nhập vào máy tính, Windows sẽ hiển thị thông báo như hình dưới đây:
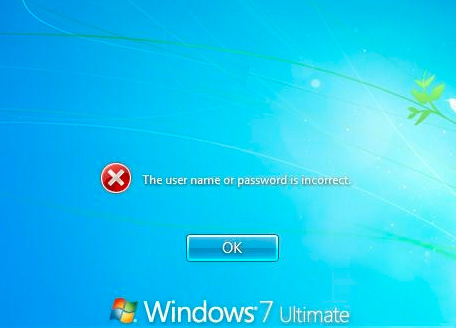
Sau khi click chọn OK thì bạn sẽ quay trở lại màn hình đăng nhập lúc đầu. Lúc này, tiến hành cắm ổ USB (đã được tạo Windows Password Reset Disk) vào máy tính, rồi click chọn liên kết Reset password ngay bên dưới:
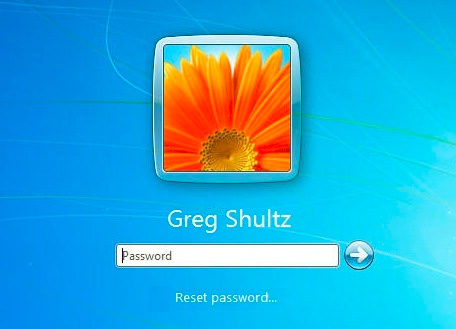
Ngay lập tức, màn hình Welcome quen thuộc của Password Reset Wizard sẽ xuất hiện. Tại đây bạn chọn đúng ổ USB rồi chọn Next như hình dưới đây:
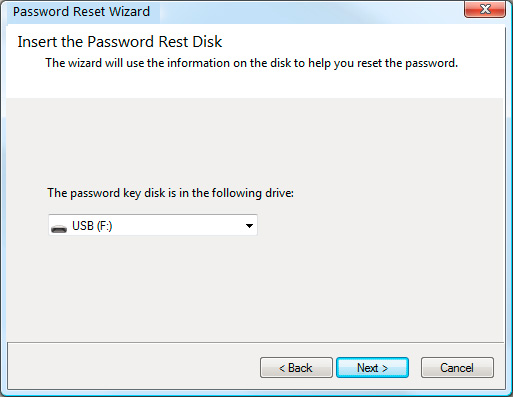
Sau đó, tính năng Password Reset Wizard sẽ mở file lưu trong ổ USB, đọc thông tin về mật khẩu đã lưu trữ trước đó của bạn và tiến hành vài thao tác khác (tất nhiên ở chế độ ngầm, chúng ta không thể biết được). Khi thành công, hệ thống sẽ yêu cầu bạn nhập mật khẩu mới cho tài khoản này:
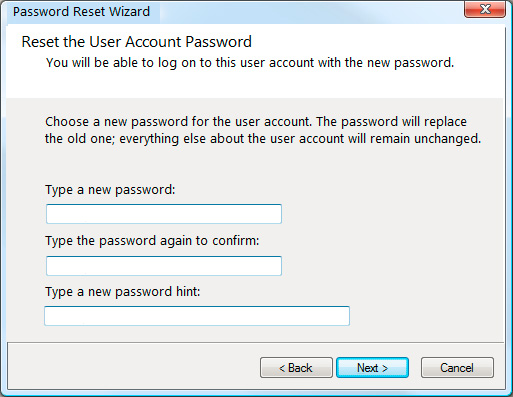
Click chọn Next. Lúc này trên màn hình xuất hiện thông báo thành công, tại đây bạn click chọn Finish.
Bước cuối cùng là đăng nhập vào máy tính Windows của bạn bằng mật khẩu mà bạn vừa tạo.
Lưu ý:
Sau khi sử dụng Password Reset Wizard để thay đổi mật khẩu, toàn bộ thông tin trong ổ USB sẽ hết “hiệu lực”. Các bạn cần sử dụng quá trình Forgotten Password Wizard để tạo lại file Reset Password 1 lần nữa.
Xem thêm các bước hướng dẫn sử dụng Password Reset Disk để reset mật khẩu Windows tại đây.
Chúc các bạn thành công!
Tác giả: Dương Huyền (theo Tech Republic)
Nguồn tin: http://quantrimang.com
Ý kiến bạn đọc
Những tin mới hơn
Những tin cũ hơn