Bàn phím ảo là một tính năng được tích hợp sẵn cho phép người dùng sử dụng máy tính của họ ngay cả khi bàn phím vật lý không hoạt động, nó cũng an toàn hơn một chút so với bàn phím thực vì bạn được bảo vệ khỏi các keylogger và hữu ích khi ở chế độ Tablet Mode.
Do đó, nếu bàn phím ảo ngừng hoạt động, bạn có thể gặp một chút rắc rối. May mắn thay, có một số mẹo đơn giản để khắc phục sự cố bàn phím ảo không hoạt động trong Windows 10.
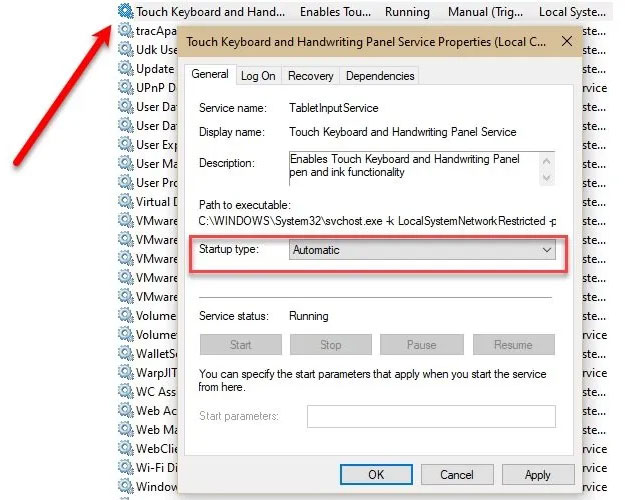
Điều đầu tiên và quan trọng nhất bạn cần làm là kiểm tra xem service “Touch Keyboard and Handwriting Panel” có được tự động hóa hay không.
Để làm điều đó, hãy khởi chạy Services từ menu Start, tìm kiếm service “Services”, nhấp đúp vào service đó, thay đổi Startup type thành Automatic và nhấp vào Apply > OK.
Bây giờ, khởi động lại máy tính và kiểm tra xem sự cố có tiếp diễn không.
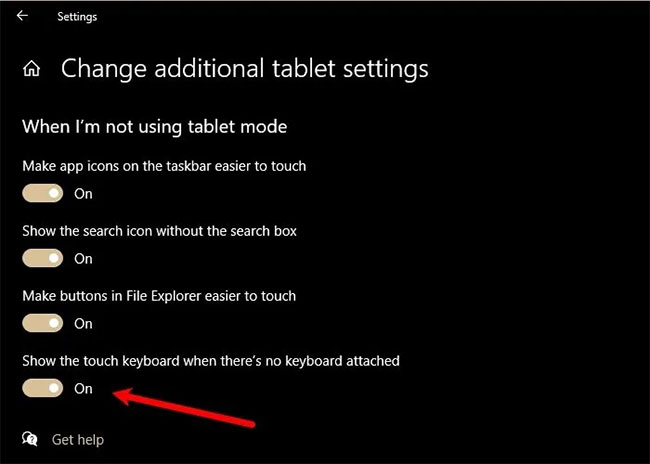
Nếu bạn đang ở Tablet Mode nhưng bàn phím cảm ứng hay bàn phím ảo không xuất hiện thì bạn cần truy cập cài đặt Tablet và kiểm tra xem bạn đã tắt "Show the touch keyboard when there’s no keyboard attached" chưa.
Để làm điều đó, hãy khởi chạy Settings và nhấp vào System > Tablet > Change additional tablet settings. Bây giờ, hãy sử dụng nút chuyển đổi để bật "Show the touch keyboard when there’s no keyboard attached".
Bây giờ, hãy vào Tablet Mode và hy vọng sự cố sẽ được khắc phục.
Nếu sự cố là do file bị hỏng thì hãy sử dụng System File Checker (SFC) có thể giúp ích. Để làm điều đó, hãy khởi chạy Command Prompt với quyền admin từ menu Start, nhập lệnh sau và nhấn Enter.
sfc /scannowNó sẽ tìm kiếm và sửa chữa tất cả các file bị hỏng mà bạn có thể có. Hy vọng điều này cũng sẽ khắc phục được sự cố bàn phím ảo không hoạt động.
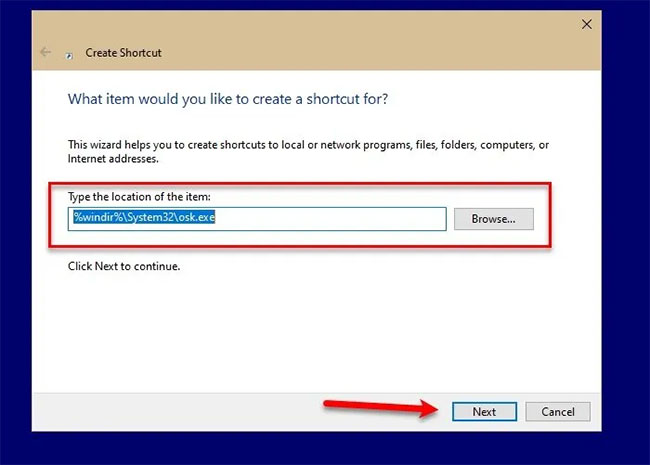
Một trong những cách bạn có thể khởi chạy bàn phím ảo là nhấp chuột phải vào Taskbar, chọn “Show touch keyboard button”, sau đó nhấp vào biểu tượng Touch Keyboard từ Taskbar. Nhưng nếu bạn không thể khởi chạy bàn phím ảo bằng phương pháp này thì bạn có thể muốn tạo một shortcut để làm điều tương tự.
Để tạo shortcut cho bàn phím ảo trên desktop, hãy nhấp chuột phải vào màn hình và chọn New > Shortcut. Nhập địa chỉ sau vào phần “Type the location of the item” và nhấp vào Next.
%windir%\System32\osk.exeBây giờ, hãy đặt tên cho nó và nhấp vào Finish.
Bằng cách này, một shortcut sẽ được tạo trên màn hình máy tính của bạn và bạn có thể truy cập bàn phím ảo từ đó.
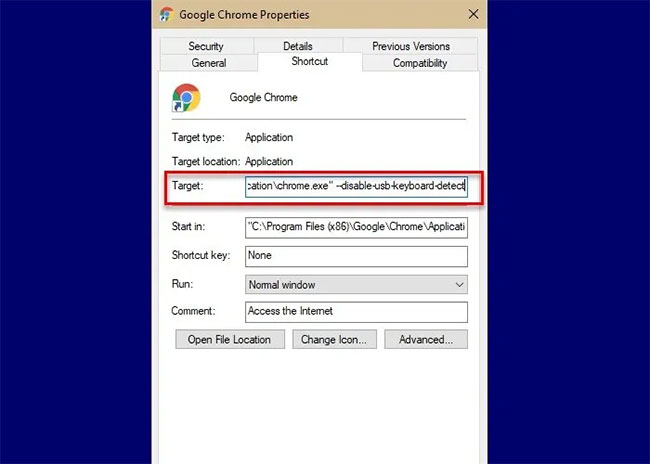
Đây là một tình huống hiếm gặp, nhưng nếu bạn đang gặp sự cố khi sử dụng bàn phím ảo trên Chrome thì giải pháp này là dành cho bạn.
Nhấp chuột phải vào shortcut Chrome, chọn Properties, nhấp vào tùy chọn Target, cho một khoảng trống, sao chép và dán lệnh sau, rồi nhấp vào Apply > OK.
--disable-usb-keyboard-detectTrên đây là một số giải pháp để khắc phục sự cố bàn phím ảo không hoạt động trong Windows 10.
Chúc bạn thực hiện thành công!
Nguồn tin: quantrimang.com
Ý kiến bạn đọc
Những tin mới hơn
Những tin cũ hơn