Copy Paste là một trong những chức năng cơ bản nhất trong Windows, đã có trong hệ điều hành từ phiên bản đầu tiên. Nó giúp người dùng giảm đáng kể thời gian khi thực hiện nhiều thao tác xử lý văn bản, sắp xếp lại và định dạng tài liệu trên máy tính.
Cách nhanh và đơn giản nhất để sử dụng Copy Paste trong Windows là sử dụng phím tắt bàn phím: Ctrl+C để sao chép và Ctrl+V để dán. Ngoài ra, bạn có thể sử dụng chuột bằng cách bôi đen văn bản, chọn ảnh hoặc vùng bạn muốn sao chép và sau đó click chuột phải hoặc bàn di chuột và chọn Copy, sau đó đến nơi cần dán, chọn Paste.
Nếu chức năng Copy Paste không hoạt động trên Windows có thể do thành phần chương trình bị hỏng, phần mềm diệt virus, plugin có vấn đề, một số trục trặc nhất định với hệ thống Windows hoặc vấn đề với tiến trình rdpclicp.exe.
Nếu khởi động lại máy tính không khắc phục được lỗi Copy Paste, hãy thử những biện pháp sau đây nhé.
Lỗi hệ thống nhất định có thể khiến chức năng Copy Paste không hoạt động. Bạn có thể sửa lỗi này bằng cách cập nhật Windows vì Microsoft liên tục thêm các cập nhật mới với những bản vá quan trọng.
Để cập nhật Windows:
Bước 1. Click vào Start và chọn Settings > Update & Security.
Bước 2. Click vào Check for updates để Windows kiểm tra các bản cập nhật có sẵn và tải, cài đặt chúng khi bạn khởi động lại máy tính.
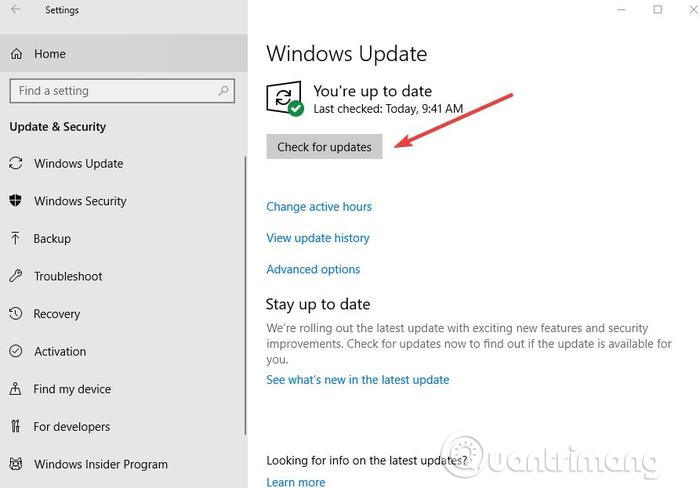
Phần mềm diệt virus tốt rất quan trọng đối với vấn đề bảo mật máy tính, nhưng đôi khi phần mềm này xung đột với hệ thống, có thể khiến chức năng Copy Paste không hoạt động. Để giải quyết vấn đề này, vô hiệu hóa tạm thời một số tính năng của phần mềm diệt virus. Nếu vẫn không được, bạn nên vô hiệu hóa nó hoàn toàn.
Nếu sau khi vô hiệu hóa có thể khắc phục được vấn đề sao chép và dán, bạn nên xem xét thay phần mềm diệt virus khác. Có nhiều tùy chọn có sẵn không can thiệp vào hệ thống mà vẫn bảo vệ tốt cho bạn.
Các chương trình hoặc file hệ thống bị hỏng có thể khiến Copy Paste không hoạt động. Chạy chkdsk có thể giúp giải quyết vấn đề. Để làm điều này:
Bước 1. Mở File Explorer và chọn This PC.
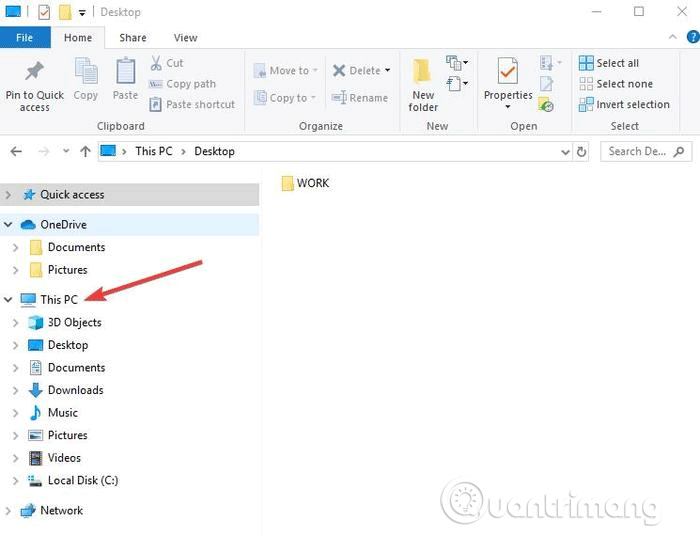
Bước 2. Click chuột phải vào ổ cứng và chọn Properties.
Bước 3. Truy cập tab Tools.
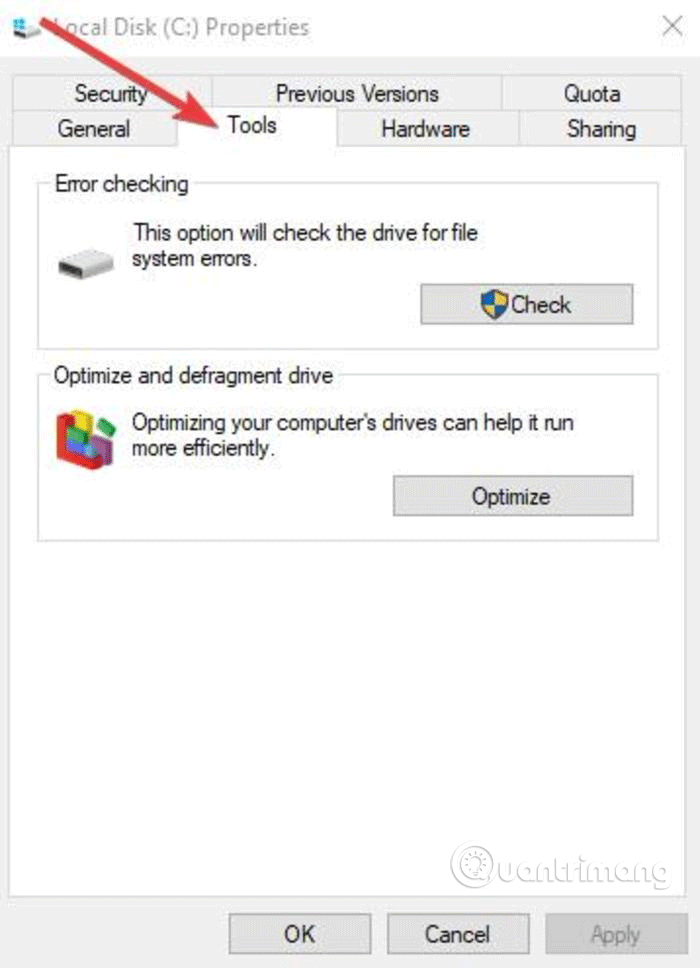
Bước 4. Click vào Check trong Error checking.
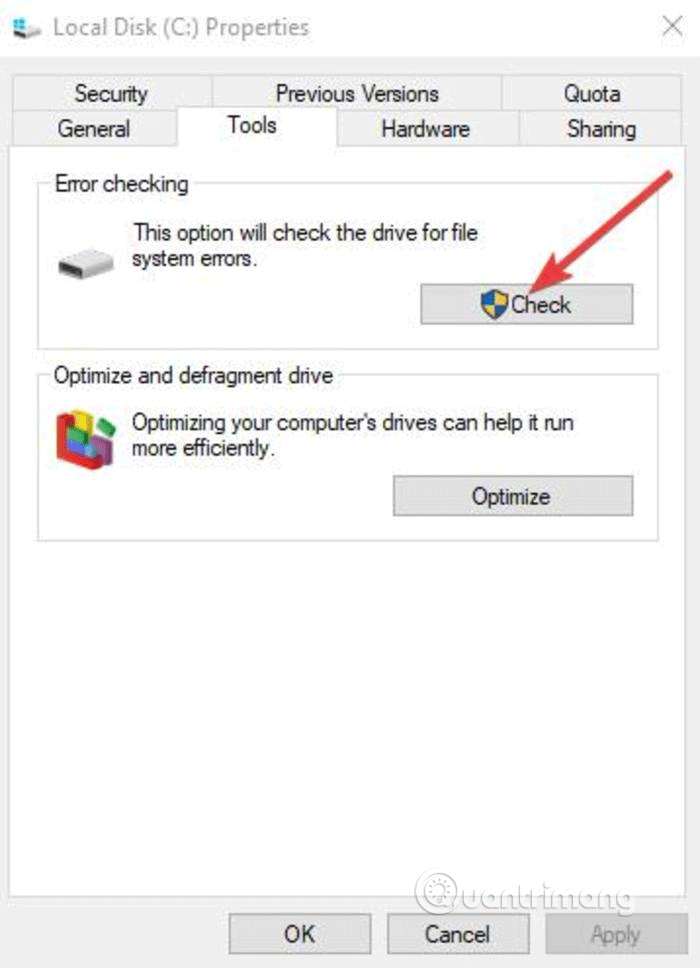
Ngoài ra bạn có thể chạy Check Disk từ Command Prompt bằng cách:
Bước 1. Click chuột phải vào Start và chọn Windows PowerShell (Admin).
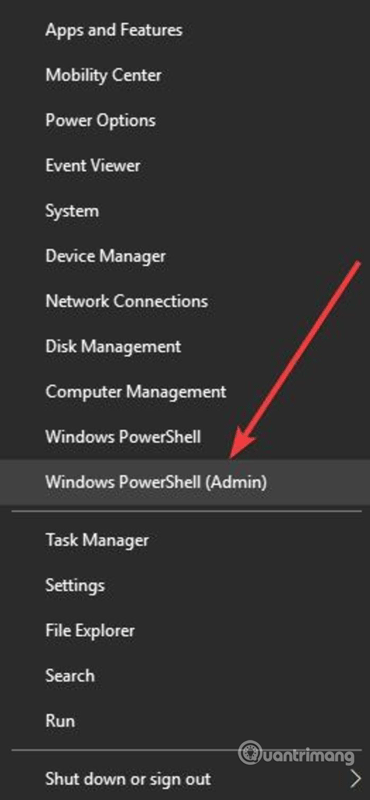
Bước 2. Nhập lệnh sau:
chkdsk X: /f
Thay thế X với ký tự ổ đĩa của bạn, thường là C theo mặc định.
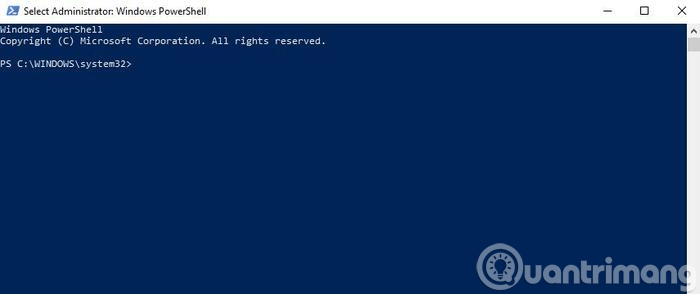
Bước 3. Khi được hỏi để lên lịch scan, nhấn Y.
Bước 4. Khởi động lại máy tính, kiểm tra xem vấn đề đã được giải quyết chưa.
Để khắc phục sự cố sao chép và dán trong Windows, bạn cần kết thúc tiến trình rdpclicp.exe và sau đó khởi động lại nó. Để làm điều này:
Bước 1. Nhấn Ctrl+ Shift+ ESC để khởi động Task Manager.
Bước 2. Chuyển đến tab Details.
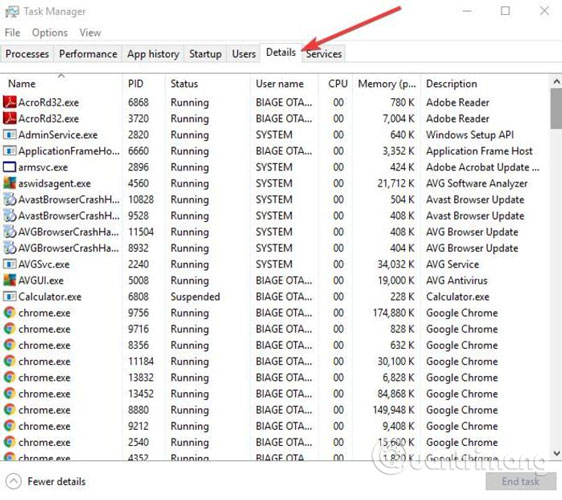
Bước 3. Click chuột phải vào tiến trình rdpclip.exe.
Bước 4. Chọn End task.
Bước 5. Chuyển đến thư mục Windows/system32.
Bước 6. Tìm kiếm rdpclip.exe và chạy nó.
Nếu một bản cập nhật hoặc ứng dụng bạn đã cài đặt gần đây gây ra sự cố, bạn có thể khôi phục Windows trở lại điểm khôi phục. Mặc dù System Restore không thay đổi các file cá nhân của bạn, nhưng nó có thể xóa các driver, cập nhật và ứng dụng được cài đặt gần đây.
Tính năng này khôi phục máy tính của bạn trở lại thời điểm trước khi xảy ra lỗi Copy Paste. Điểm khôi phục được tạo khi bạn cài đặt driver, ứng dụng mới hoặc cập nhật Windows. Bạn có thể tạo điểm khôi phục thủ công nếu muốn.
Để thực hiện khôi phục hệ thống, hãy làm theo các bước dưới đây:
Bước 1. Mở Control Panel.
Bước 2. Trong hộp tìm kiếm, nhập Recovery và nhấn Enter.
Bước 3. Chọn Recovery.
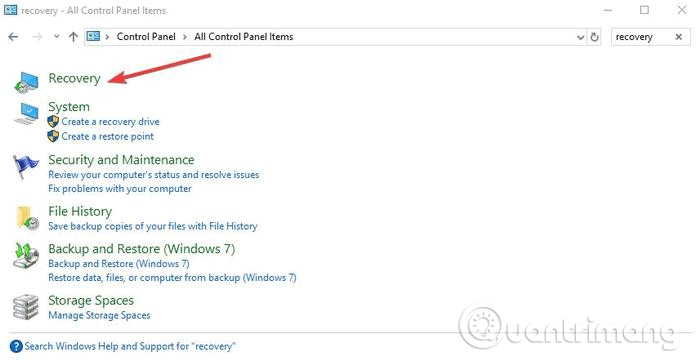
Bước 4. Chọn Open System Restore > Next.
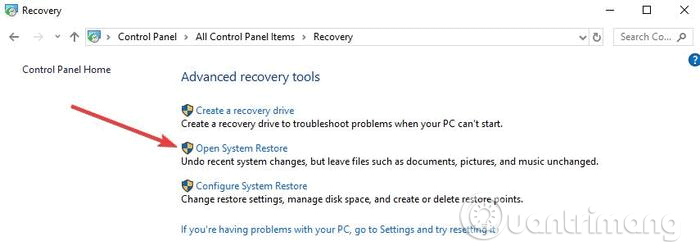
Bước 5. Chọn điểm khôi phục liên quan đến driver, ứng dụng hoặc cập nhật gây ra sự cố.
Bước 6. Chọn Next > Finish.
Lưu ý: Nếu không có bất kỳ điểm khôi phục nào, System protection có thể bị tắt. Để kích hoạt nó, hãy thực hiện các bước sau:
Bước 1. Mở Control Panel và tìm kiếm Recovery.
Bước 2. Chọn Recovery > Configure System Restore > Configure.
Bước 3. Chọn Turn on system protection.
Hồ sơ người dùng bị hỏng có thể khiến chức năng sao chép và dán không hoạt động trong Windows. Bạn có thể thiết lập một hồ sơ người dùng mới bằng cách thực hiện theo những bước sau đây:
Bước 1. Click vào Start và chọn Settings.
Bước 2. Chọn Accounts.
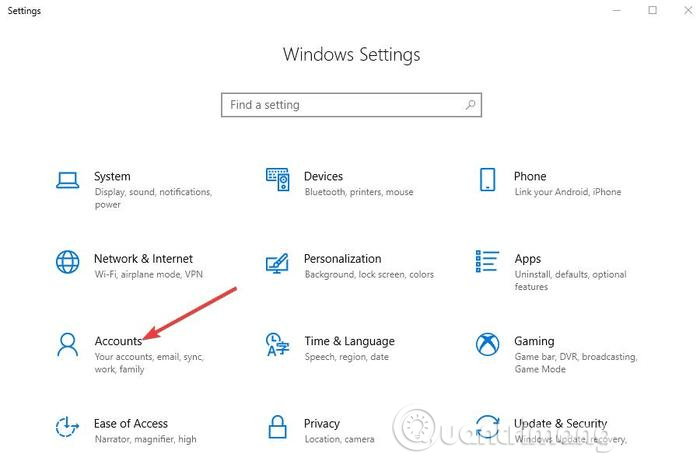
Bước 3. Click vào Family & Other people.
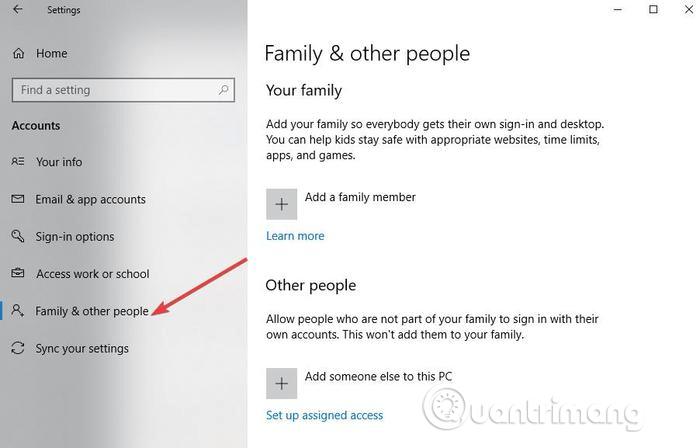
Bước 4. Click vào Add someone else to this PC.
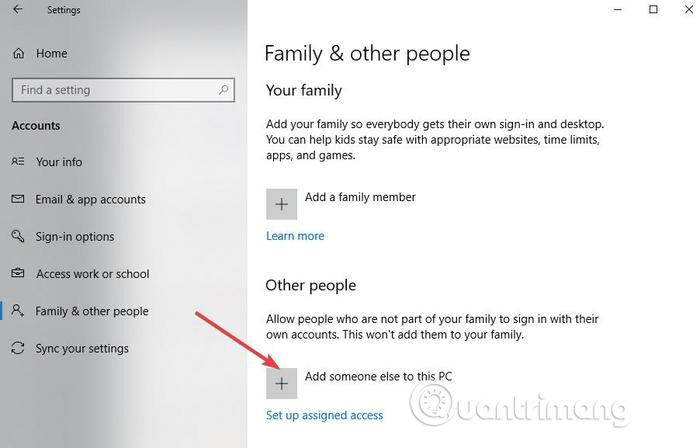
Bước 5. Nhập tên người dùng, mật khẩu và gợi ý mật khẩu.
Bước 6. Chọn Next.
Nếu sự cố vẫn còn với hồ sơ người dùng mới, hãy thử giải pháp tiếp theo.
Add on này được liên kết với Microsoft Office và bạn có thể thấy nó trong Add-ons của phần mềm Office. Kiểm tra mọi công cụ được cài đặt cho add on này và vô hiệu hóa nó trong từng công cụ Office.
Virtualbox giúp bạn chạy một máy ảo trên máy tính, nhưng một số tính năng của nó có thể can thiệp vào hệ thống, chẳng hạn như clipboard được chia sẻ. Để khắc phục sự cố, hãy tắt tính năng này và thử lại chức năng sao chép và dán.
Copy Paste là một chức năng thiết yếu, người dùng Windows không thể thiếu sống nó. Hy vọng những cách khắc phục trên có thể giúp bạn giải quyết được vấn đề.
Chúc các bạn thực hiện thành công!
Nguồn tin: quantrimang.com
Ý kiến bạn đọc
Những tin mới hơn
Những tin cũ hơn