Tìm kiếm bằng shoppingmode Google Lens sẽ giúp chúng ta có thêm thông tin về hình ảnh, như giá cả về một mặt hàng nào đó, những sản phẩm có liên quan tới chi tiết hiện trong ảnh,... Tuy nhiên nhiều người không có nhu cầu sử dụng công cụ tìm kiếm hình ảnh shoppingmode Google Lens này thì có thể tắt chúng đi rất dễ dàng. Bài viết dưới đây sẽ hướng dẫn bạn tắt tìm kiếm Google Lens trên trình duyệt Chrome.
Bước 1:
Trên điện thoại Android bạn nhập vào thanh truy cập địa chỉ chrome://flags rồi nhấn Enter để truy cập.
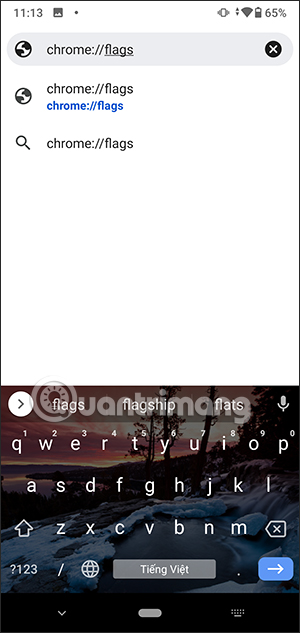
Bước 2:
Trong thanh tìm kiếm bạn sẽ nhập từ khóa Lens để tìm kiếm các flags có chứa từ khóa này. Khi hiển thị kết quả bên dưới, bạn kéo xuống và tìm tới flag shoppingmode Google Lens Powered Image Search in the Context Menu.
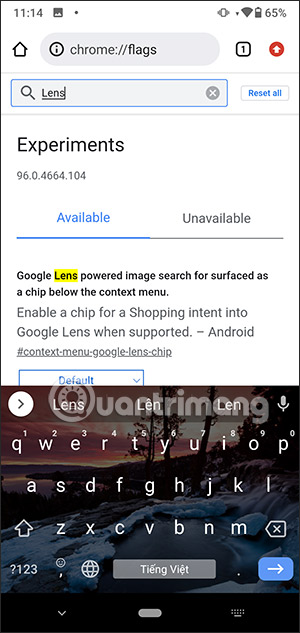
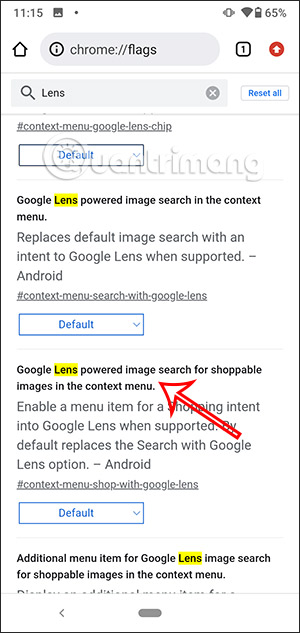
Tiếp đến, chúng ta sẽ chuyển chế độ mặc định Default sang chế độ Disabled trong danh sách hiển thị.
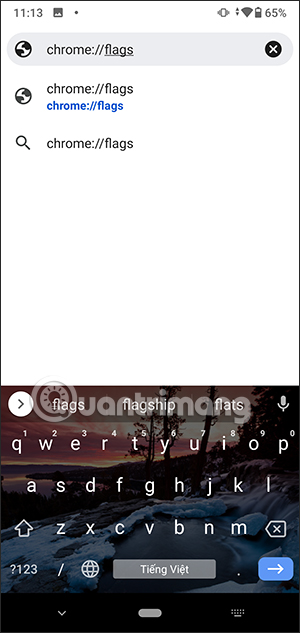
Bước 3:
Sau khi bạn thay đổi thì trình duyệt sẽ yêu cầu chúng ta khởi động lại shoppingmode Google Chrome. Nhấn Relaunch để tiến hành áp dụng những thay đổi mà chúng ta đã thiết lập.
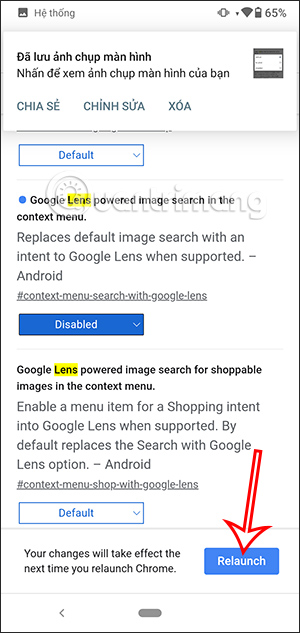
Bước 4:
Quay trở lại giao diện trình duyệt Chrome và nhập nội dung cần tìm kiếm. Khi bạn nhấn vào hình ảnh sẽ hiển thị thêm nhiều tùy chọn và khi đó sẽ chỉ hiển thị tùy chọn mặc định Tìm ảnh này trên shoppingmode Google.
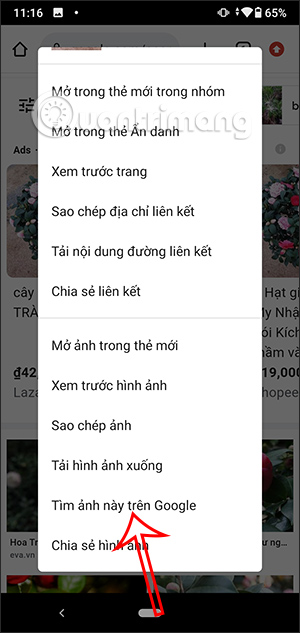
Như vậy tùy chọn tìm kiếm ảnh bằng Google Lens đã được vô hiệu hóa. Nếu trường hợp người dùng muốn sử dụng lại tính năng này thì cần chuyển chế độ Disabled sang chế độ Default là được.
Với thao tác trên Google Lens trên trình duyệt Chrome máy tính thì bạn cũng thực hiện tương tự.
Bước 1:
Tại giao diện trên thanh tìm kiếm chúng ta nhập địa chỉ chrome://flags rồi cũng nhấn Enter.
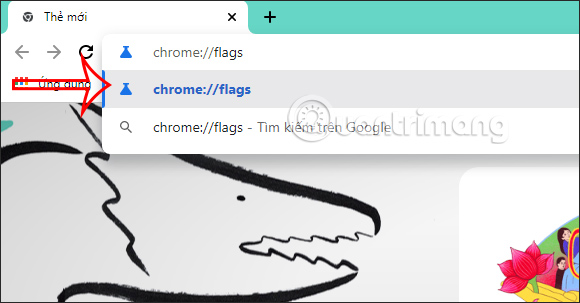
Bước 2:
Trong giao diện này tại thanh Search Flags bạn nhập từ khóa Lens rồi nhấn Enter để tìm kiếm. Kết quả bạn sẽ nhìn thấy flag Enable Lens Features in Chrome.
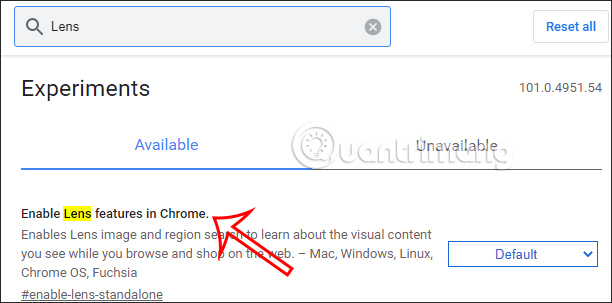
Bước 3:
Chúng ta sẽ chuyển từ chế độ Default sang chế độ Disabled để vô hiệu hóa tìm kiếm shoppingmode Google Lens trên trình duyệt Chrome máy tính.
Cuối cùng nhấn Relaunch để khởi động lại trình duyệt Chrome và áp dụng những thay đổi mới cho trình duyệt. Nếu bạn muốn sử dụng lại tìm kiếm hình ảnh bằng shoppingmode Google Lens trên trình duyệt Chrome máy tính thì chúng ta chuyển sang chế độ Enabled là được.
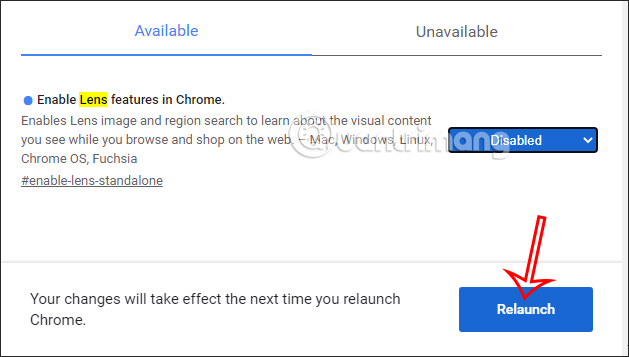
Khi bạn mở lại Google Chrome rồi nhấn chuột phải vào hình ảnh sẽ không thấy tìm kiếm bằng Google Lens nữa mà thay vào đó là tìm kiếm bằng Google.
Nguồn tin: quantrimang.com
Ý kiến bạn đọc
Những tin mới hơn
Những tin cũ hơn