Giả sử ai đó yêu cầu bạn đọc hiệu đính hoặc cộng tác trên một tài liệu. Nếu có một bản in, bạn có thể sử dụng bút đỏ để gạch bỏ các câu, đánh dấu lỗi chính tả và thêm nhận xét vào lề. Microsoft Word cho phép bạn thực hiện tất cả những điều này bằng cách sử dụng các tính năng Track Changes và Comments.
Khi bật Track Changes, mọi thay đổi bạn thực hiện đối với tài liệu sẽ xuất hiện dưới dạng phần đánh dấu có màu. Nếu bạn xóa văn bản, nó sẽ không biến mất; thay vào đó, văn bản sẽ bị gạch bỏ. Nếu bạn thêm văn bản, phần đó sẽ được gạch chân. Điều này cho phép bạn xem các chỉnh sửa trước khi thực hiện những thay đổi vĩnh viễn.
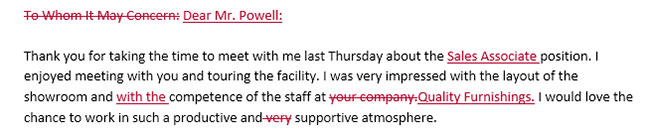
Nếu có nhiều người đánh giá, mỗi người sẽ được chỉ định một màu khác nhau.
1. Từ tab Review, nhấp vào lệnh Track Changes.
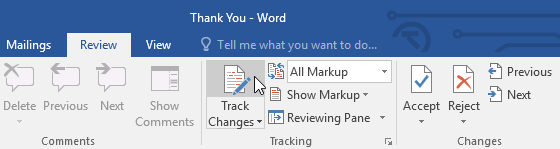
2. Track Changes sẽ được bật. Kể từ thời điểm này, bất kỳ thay đổi nào bạn thực hiện đối với tài liệu sẽ xuất hiện dưới dạng phần đánh dấu có màu.
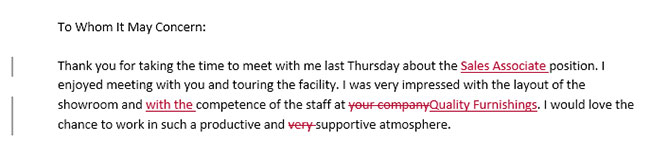
Những thay đổi được đề xuất của bạn có thể trông khác với những thay đổi đã thấy ở trên, tùy thuộc vào cài đặt trên máy tính.
Những thay đổi được liệt kê thực sự chỉ là các đề xuất. Để thay thế hoàn toàn văn bản gốc, chúng phải được chấp nhận. Mặt khác, tác giả ban đầu có thể không đồng ý với một số thay đổi được đề xuất và chọn từ chối chúng.
1. Chọn thay đổi bạn muốn chấp nhận hoặc từ chối.
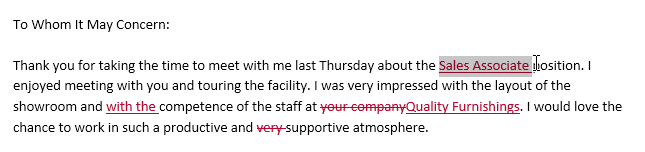
2. Từ tab Review, nhấp vào lệnh Accept hoặc Reject.
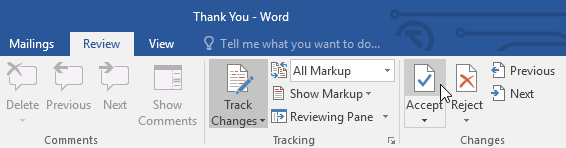
3. Phần đánh dấu sẽ biến mất và Word sẽ tự động chuyển sang thay đổi tiếp theo. Bạn có thể tiếp tục chấp nhận hoặc từ chối từng thay đổi cho đến khi xem xét tất cả chúng.
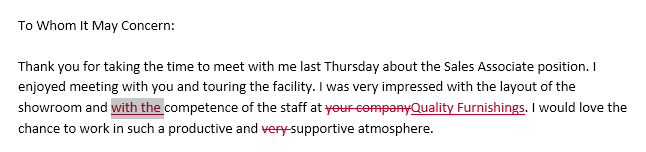
4. Khi bạn hoàn tất, hãy nhấp vào lệnh Track Changes để tắt tính năng này.
Để chấp nhận tất cả các thay đổi cùng một lúc, hãy nhấp vào mũi tên drop-down Accept, sau đó chọn Accept All. Nếu bạn không muốn theo dõi các thay đổi nữa, bạn có thể chọn Accept All and Stop Tracking.
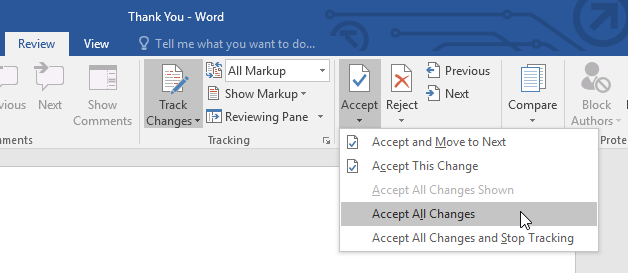
Nếu bạn có nhiều thay đổi được đề xuất, chúng có thể gây mất tập trung khi bạn đang cố đọc qua một tài liệu. May mắn thay, Word cung cấp một số cách để tùy chỉnh cách các đề xuất thay đổi xuất hiện:
1. Từ tab Review, nhấp vào lệnh Display for Review ở bên phải của lệnh Track Changes.
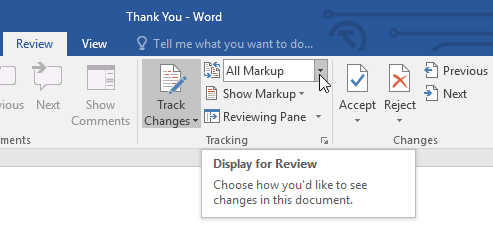
2. Chọn tùy chọn mong muốn từ menu drop-down. Ví dụ sẽ chọn No Markup để xem trước phiên bản cuối cùng của tài liệu trước khi chấp nhận các thay đổi.
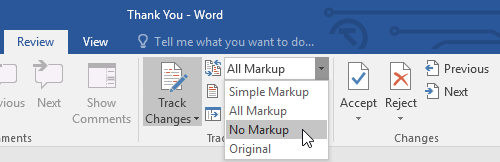
Bạn cũng có thể nhấp vào điểm đánh dấu ở lề trái để chuyển đổi giữa Simple Markup và All Markup.
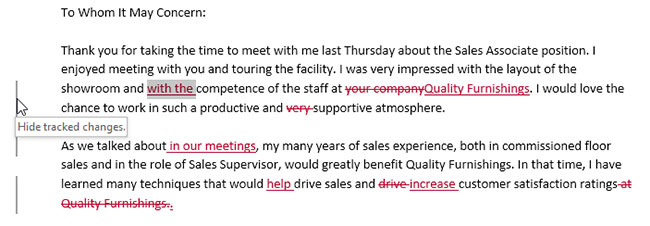
Hãy nhớ rằng ẩn Track Changes không giống như việc xem xét các thay đổi. Bạn vẫn cần phải chấp nhận hoặc từ chối các thay đổi trước khi gửi phiên bản cuối cùng của tài liệu của mình.
Hầu hết các bản sửa đổi xuất hiện trong dòng, có nghĩa là bản thân văn bản được đánh dấu. Bạn cũng có thể chọn hiển thị các sửa đổi trong bong bóng, điều này sẽ di chuyển hầu hết các sửa đổi sang lề bên phải. Xóa đánh dấu nội tuyến có thể giúp tài liệu dễ đọc hơn và hộp chú giải cũng cung cấp thông tin chi tiết hơn về một số phần được đánh dấu.
1. Từ tab Review, nhấp vào Show Markup > Balloons > Show Revisions in Balloons.
 Balloons > Show Revisions in Balloons" width="650" height="296" class="lazy" data-src="https://st.quantrimang.com/photos/image/2022/02/14/track-changes-va-comments-11.jpg">
Balloons > Show Revisions in Balloons" width="650" height="296" class="lazy" data-src="https://st.quantrimang.com/photos/image/2022/02/14/track-changes-va-comments-11.jpg">2. Hầu hết các bản sửa đổi sẽ xuất hiện ở lề bên phải, mặc dù bất kỳ văn bản nào được thêm vào vẫn sẽ xuất hiện trong dòng văn bản.
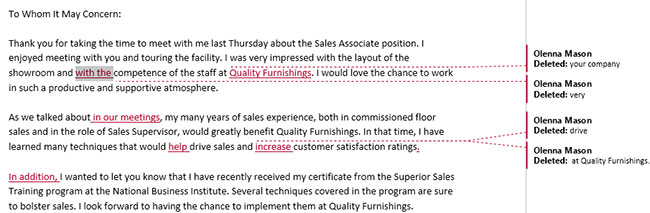
Để quay lại đánh dấu nội tuyến, bạn có thể chọn Show All Revisions Inline hoặc Show Only Comments and Formatting in Balloons.
Đôi khi bạn có thể muốn thêm nhận xét để cung cấp phản hồi thay vì chỉnh sửa tài liệu. Mặc dù nó thường được sử dụng kết hợp với Track Changes, nhưng bạn không nhất thiết phải bật Track Changes để thêm nhận xét.
1. Highlight một số văn bản hoặc đặt điểm chèn ở nơi bạn muốn nhận xét xuất hiện.
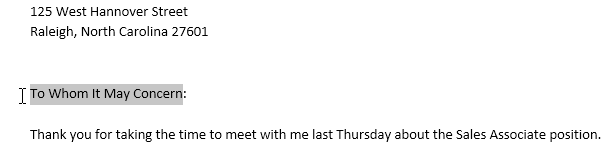
2. Từ tab Review, nhấp vào lệnh New Comment.
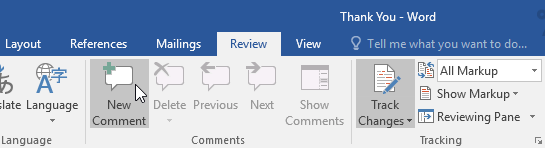
3. Nhập nhận xét của bạn. Khi hoàn tất, bạn có thể đóng hộp nhận xét bằng cách nhấn phím Esc hoặc bằng cách nhấp vào bất kỳ đâu bên ngoài hộp nhận xét.
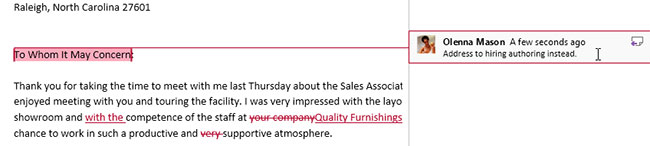
1. Chọn nhận xét bạn muốn xóa.
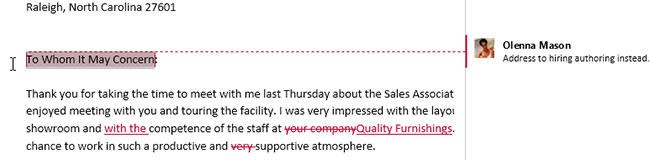
2. Từ tab Review, nhấp vào lệnh Delete.
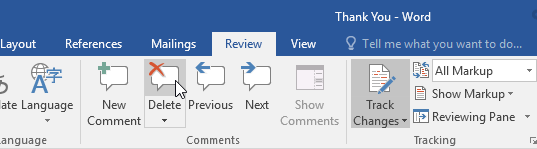
3. Nhận xét sẽ bị xóa.
Để xóa tất cả nhận xét, hãy nhấp vào mũi tên drop-down Delete và chọn Delete All Comments in Document.
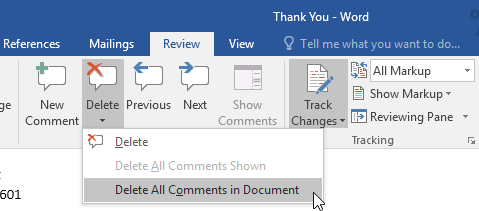
Nếu bạn chỉnh sửa tài liệu mà không theo dõi các thay đổi, bạn vẫn có thể sử dụng các tính năng xem xét như Accept và Reject. Bạn có thể làm điều này bằng cách so sánh hai phiên bản của tài liệu. Tất cả những gì bạn cần là tài liệu gốc và tài liệu đã sửa đổi (các tài liệu cũng phải có các tên file khác nhau).
1. Từ tab Review, nhấp vào lệnh Compare, sau đó chọn Compare từ menu drop-down.
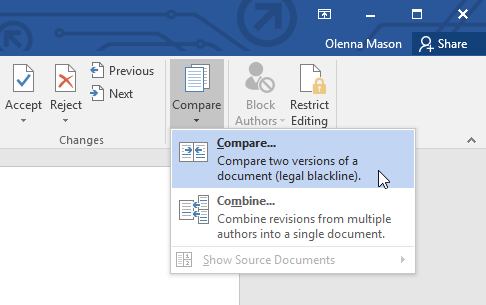
2. Một hộp thoại sẽ xuất hiện. Chọn tài liệu gốc của bạn bằng cách nhấp vào mũi tên drop-down và chọn tài liệu từ danh sách. Nếu file không có trong danh sách, hãy nhấp vào nút Browse để tìm file đó.
3. Chọn tài liệu đã sửa đổi, sau đó bấm OK.
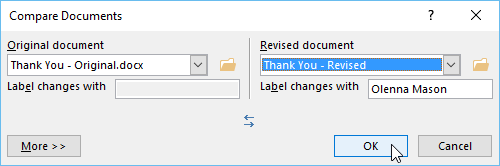
Word sẽ so sánh hai file để xác định những gì đã được thay đổi và sau đó tạo một tài liệu mới. Các thay đổi sẽ xuất hiện dưới dạng đánh dấu màu, giống như Track Changes. Sau đó, bạn có thể sử dụng các lệnh Accept và Reject để hoàn thiện tài liệu.
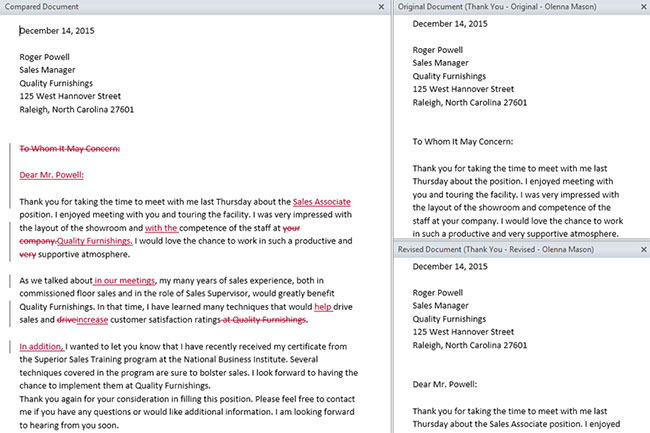
Nguồn tin: quantrimang.com
Ý kiến bạn đọc
Những tin mới hơn
Những tin cũ hơn