Việc tách dữ liệu trong 1 trường Excel sang những cột khác nhau không phải là thao tác quá phức tạp, thường xuyên gặp phải khi xử lý dữ liệu chẳng hạn tách thông tin Họ và Tên trong Excel. Khi đó các dữ liệu được nhập chung vào trong một cột, và người dùng cần tách các thông tin sang những cột khác nhau.
Trên những phiên bản Office trước đây để tách nội dung trong 1 cột Excel, bạn thường phải sử dụng hàm tách chuỗi tương đối phức tạp. Tuy nhiên với bản Excel 2013 trở lên, chúng ta có thể sử dụng công cụ Flash Fill để tách các giá trị trong một trường nhất định vào các ô trên bảng tính. Bài viết dưới đây sẽ hướng dẫn tách dữ liệu trên bản Excel 2013 trở đi và cách tách dữ liệu trên bản Excel 2007.
Chúng ta sẽ có bảng dữ liệu dưới đây với thông tin học sinh trong cùng một cột, và cần tách ra 3 cột riêng biệt gồm Họ Tên, Năm Sinh và Giới tính.
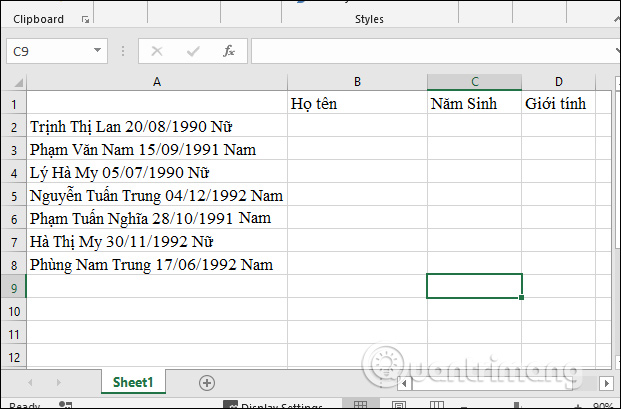
Bước 1:
Đầu tiên bạn hãy nhập thông tin đầy đủ cho dòng đầu tiên trong bảng dữ liệu.
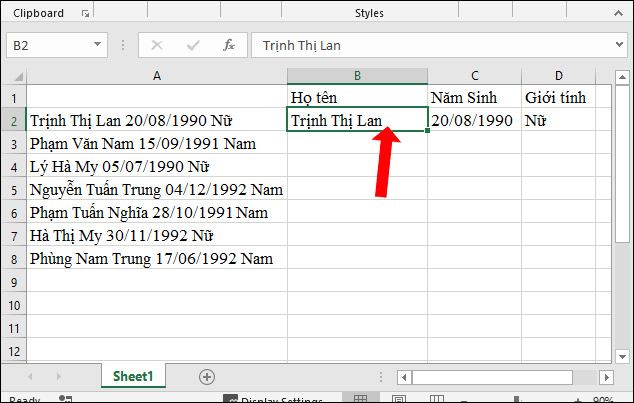
Bước 2:
Tiếp đó nhấn Enter để xuống ô kế tiếp rồi nhấn tiếp tổ hợp phím Ctrl + E để hoàn thành danh sách tên còn lại ở từng ô.
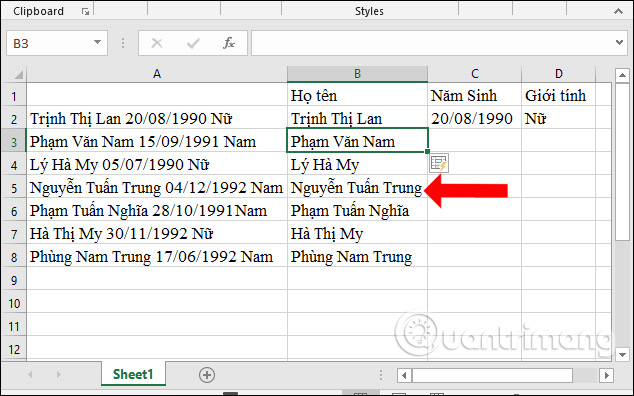
Thực hiện tương tự với 2 cột Năm sinh và Giới tính còn lại.
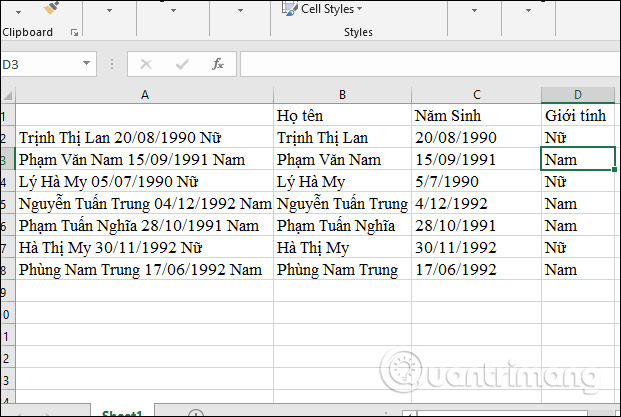
Người dùng cũng nhập thông tin tại ô đầu tiên trong cột Họ tên, sau đó click chuột xuống dòng thứ 2. Nhấn tiếp vào tab Data trên thanh ribbon rồi nhấn Flash Fill để nhập các giá trị tương ứng vào những ô còn lại trong cột.
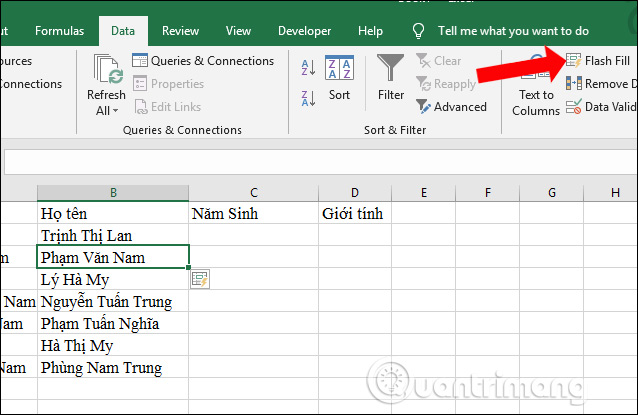
Bước 1:
Tại cột Họ tên người dùng nhập thông tin cho ô đầu tiên. Sau đó di chuột vào vị trí ô đầu tiên để hiển thị dấu cộng ở góc dưới bên phải của ô và kéo xuống dưới hết danh sách của cột.
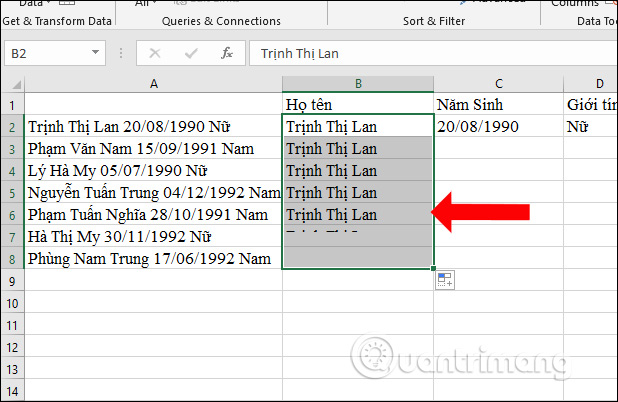
Bước 2:
Khi đó ở góc dưới cùng của cột sẽ hiển thị biểu tượng tam giác xổ xuống, click vào rồi chọn Flash Fill trong danh sách hiển thị.
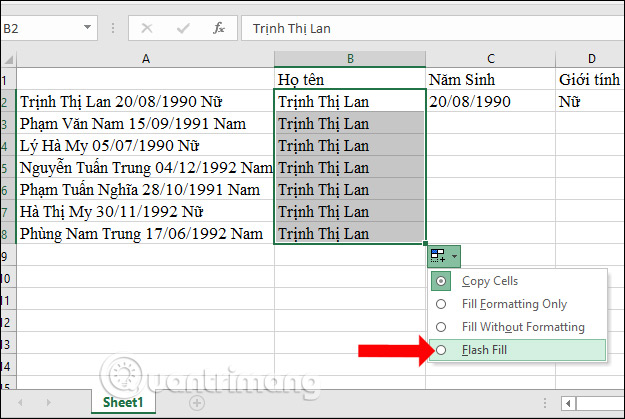
Ngay lập tức các giá trị đúng sẽ được thay thế như hình dưới đây. Chúng ta thực hiện thao tác tương tự với 2 cột Năm sinh và Giới tính.
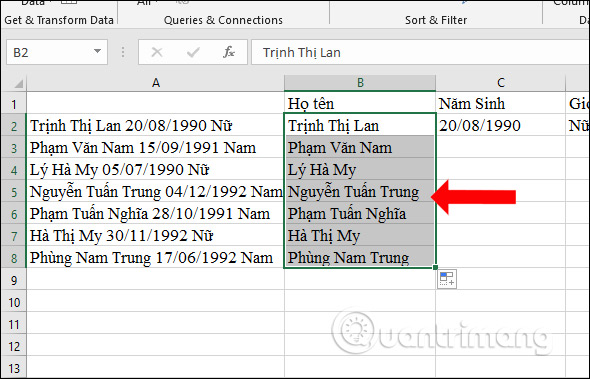
Công cụ Flash Fill sẽ chỉ áp dụng từ Word 2013 trở lên. Với cách làm thủ công cuối cùng sẽ mang chỉ số tương ứng cho từng ô giá trị hiệu quả và chuẩn hơn so với 2 cách trên. Nếu bạn đang dùng bản Office 2010 trở xuống thì sử dụng công cụ Text to Columns theo hướng dẫn bên dưới đây.
Trong bảng nội dung dưới đây, chúng ta sẽ có cột Họ và tên kèm theo đó là điểm số cho từng người. Họ và tên được nối bằng dấu gạch ngang với điểm số ở cùng 1 cột. Tôi sẽ tiến hành tách cột thông tin này thành 2 cột riêng biệt, 1 cột là Họ và tên và cột còn lại là điểm số.
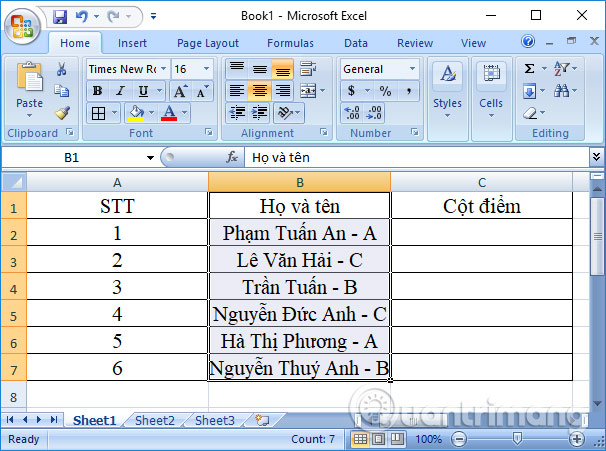
Bước 1:
Trong nội dung bảng Excel, bạn cần bôi đen nội dung vùng cần tách thành 1 cột khác nhau. Phần tiêu đề và phần nội dung không liên quan sẽ không cần bôi đen. Sau đó, chúng ta nhấn vào tab Data trên thanh Ribbon, rồi chọn tiếp vào mục Text to Columns.
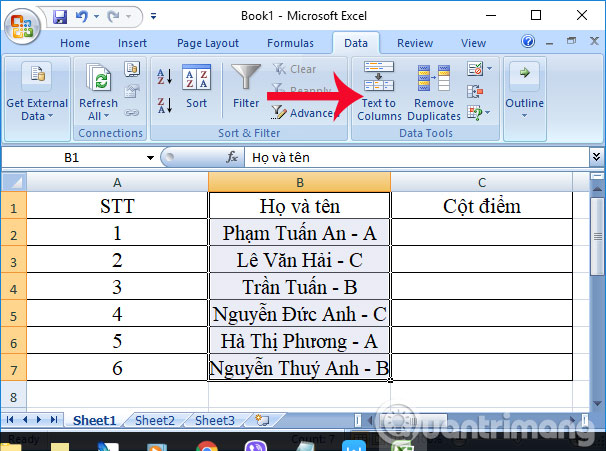
Bước 2:
Xuất hiện giao diện hộp thoại Convert Text to Columns Wizard. Ở đây bạn sẽ cần thực hiện 3 bước để có được cột nội dung muốn tách. Trước hết tại Original data type sẽ có 2 tùy chọn tách cột gồm:
Trong bài sử dụng dấu gạch ngang để ngăn cách nội dung, nên tôi sẽ tích chọn vào Delimited, sau đó nhấn Next ở bên dưới.
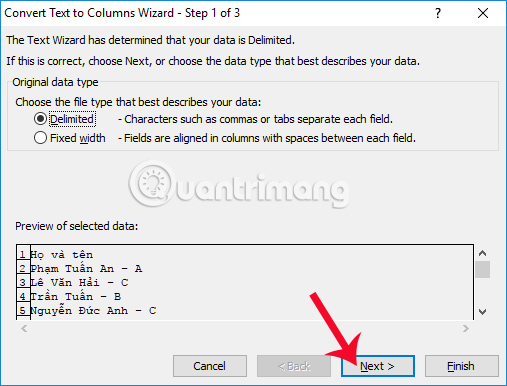
Bước 3:
Tiếp đến chuyển sang mục Delimiters lựa chọn dấu phân tách nội dung trong cột muốn tách. Sẽ có các lựa chọn gồm:
Trong nội dung do sử dụng dấu gạch ngang để tách nội dung, nên nhấp chuột vào mục Other và sau đó điền dấu gạch ngang đã dùng trong file Excel vào ô bên cạnh. Tiếp đến nhấn Next để sang bước cuối.
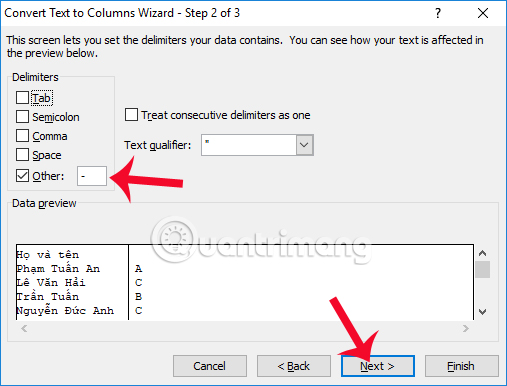
Bước 4:
Ngay sau đó, bạn sẽ có kết quả phía dưới trong mục Data preview. Nếu đúng với yêu cầu tách nội dung trong cột Excel theo ý bạn, thì Excel sẽ tiến hành tách thành 2 cột riêng biệt. Sau đó, bạn cần click chuột vào từng ô nội dung để chọn định dạng cho dữ liệu. Chẳng hạn với nội dung đầu tiên chọn Text hoặc General.
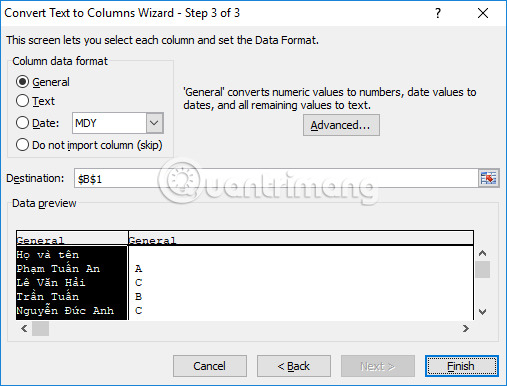
Sang định dạng cho ô thứ 2 là cũng là Text. Cuối cùng bạn nhấn Finish ở bên dưới để kết thúc việc thiết lập cho thao tác tách nội dung trong Excel.
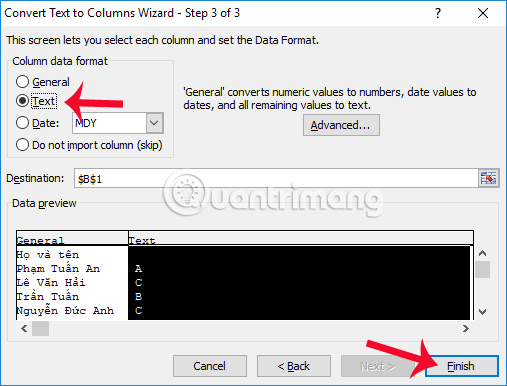
Bước 5:
Sau đó xuất hiện bảng thông báo như hình dưới đây, chúng ta nhấn OK để đồng ý.
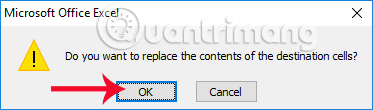
Như vậy nội dung trong 1 cột của bảng Excel đã được tách thành 2 cột với nội dung khác nhau, như hình dưới đây.
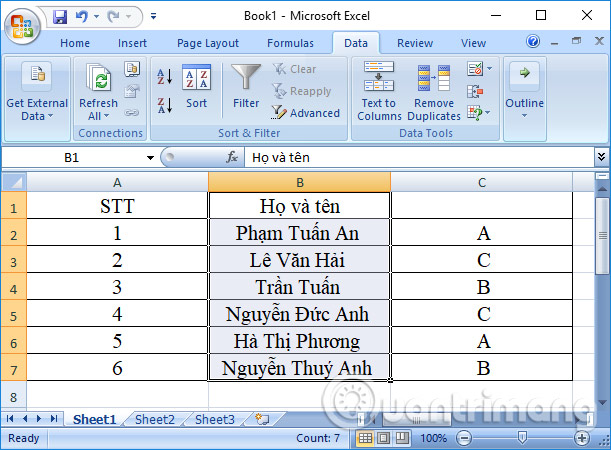
Như vậy, chúng ta đã hoàn thành xong việc tách nội dung trong cột trên Excel thành 2 cột riêng biệt. Thao tác tiến hành tách nội dung trong 1 cột trên Excel là thao tác cơ bản, thường xuyên phải xử lý. Điều này sẽ giúp nội dung trong bảng dễ theo dõi, quan sát hơn.
Chúc các bạn thực hiện thành công!
Nguồn tin: quantrimang.com
Ý kiến bạn đọc
Những tin mới hơn
Những tin cũ hơn