Chèn ảnh vào Excel là tính năng cơ bản và được sử dụng trên tất cả phiên bản Excel với thao tác gần tương tự như nhau. Bạn có thể chèn 1 hình ảnh bất kỳ vào bảng tính để minh họa cho nội dung, hoặc có thể chèn hình ảnh làm hình nền, background cho bảng tính. Tùy vào nhu cầu của người dùng và của bảng Excel là gì mà chúng ta lựa chọn cách chèn hình ảnh vào bảng tính cho phù hợp. Bài viết dưới đây sẽ hướng dẫn bạn đọc cách chèn hình ảnh vào bảng tính Excel.
Bước 1:
Bạn mở bảng Excel muốn chèn hình nền cho bảng tính. Sau đó bạn nhấn vào Page Layout trên thanh ribbon như hình dưới đây.
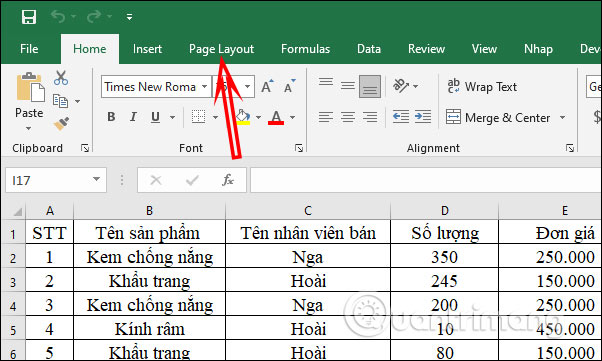
Bước 2:
Chuyển sang giao diện mới, người dùng nhấn vào mục Background để tiến hành chèn hình nền vào bảng tính.
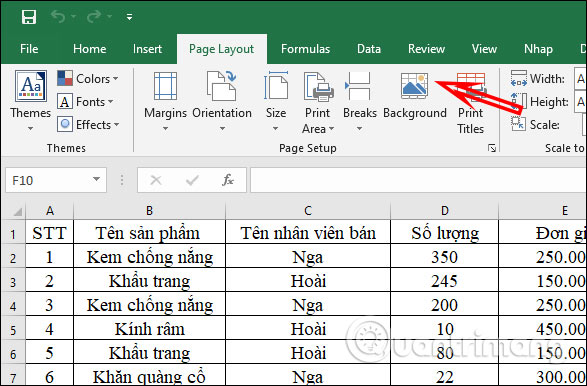
Hiển thị giao diện để lựa chọn hình nền muốn chèn vào bảng tính. Với bản Excel 2010 trở xuống thì bạn sẽ chỉ có 1 tùy chọn là chèn ảnh có sẵn trong máy tính.
Với bản Excel 2010 trở lên thì chúng ta sẽ có nhiều tùy chọn hơn, như hình ảnh trực tuyến hay hình ảnh từ dịch vụ lưu trữ OneDrive.
Lưu ý nếu bạn chọn hình ảnh có sẵn trong máy tính thì cần chọn ảnh có kích thước lớn để tránh vỡ hình khi cài làm hình nền.
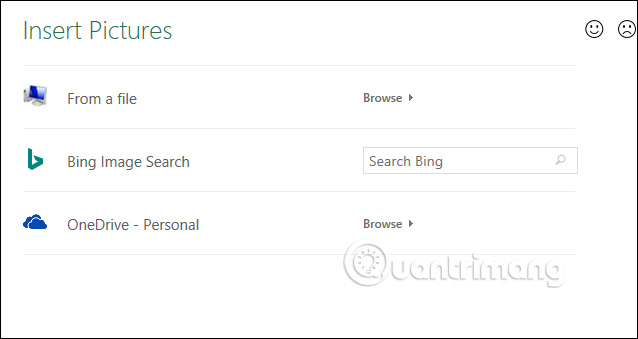
Bước 3:
Nhấn vào ảnh cần chèn rồi nhấn tiếp nút Insert để chèn ảnh vào bảng tính.
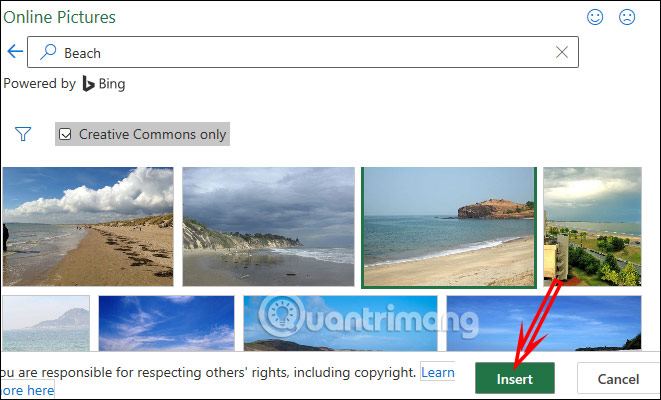
Bước 4:
Kết quả bảng tính đã được chèn hình nền như dưới đây.
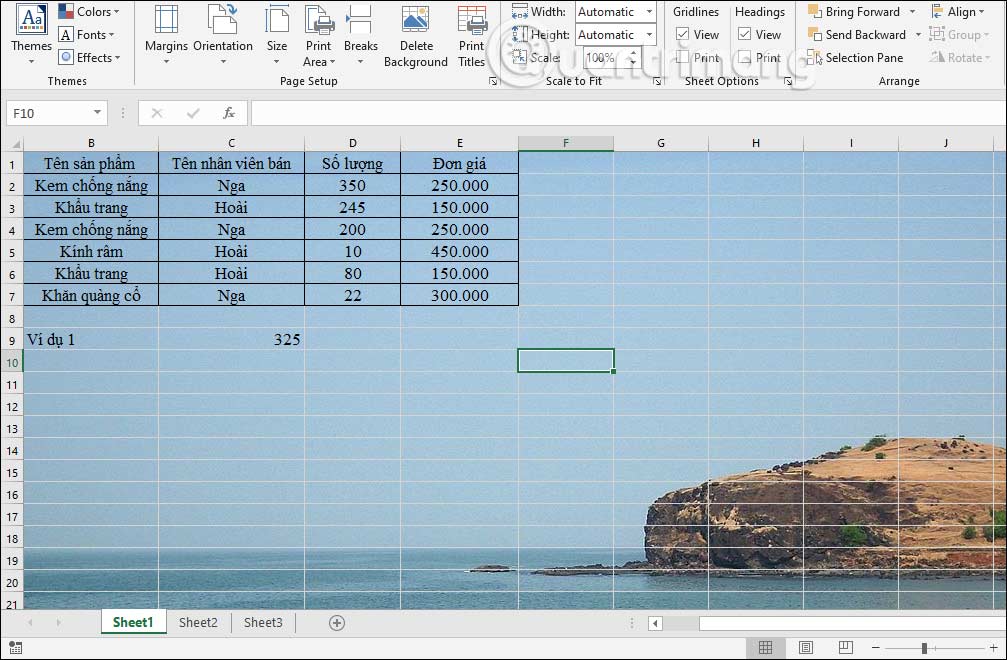
Bước 5:
Để xóa hình nền đã chèn thì bạn chỉ cần nhấn vào Delete Background như hình dưới đây.
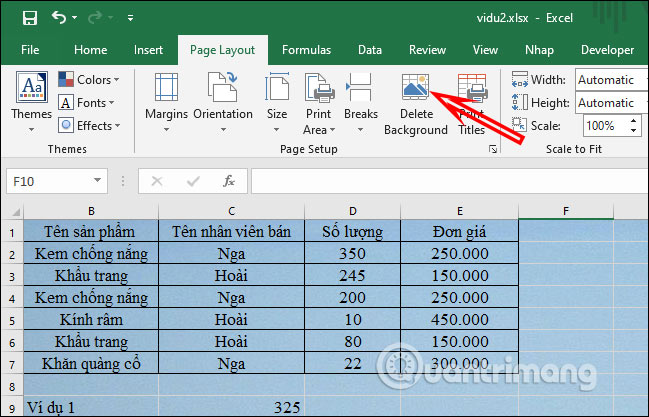
Bước 1:
Tại giao diện bảng tính, bạn nhấn chuột vào vị trí muốn chèn hình ảnh sau đó nhấn Insert, chọn Illustrations > Picture để chèn hình ảnh vào bảng. Với Word 2010 trở xuống thì chỉ cần nhấn Insert > Picture là được. Sau đó bạn sẽ nhìn thấy tùy chọn chèn ảnh có sẵn trong máy tính hoặc ảnh online.
Trong trường hợp bạn muốn chèn ảnh vào ô Excel thì tham khảo bài viết Cách chèn ảnh hàng loạt vào ô Excel.
Hoặc với trường hợp chèn ảnh vào khung ghi chú trong Excel thì bạn thực hiện theo bài viết Cách chèn ảnh vào khung ghi chú Excel.
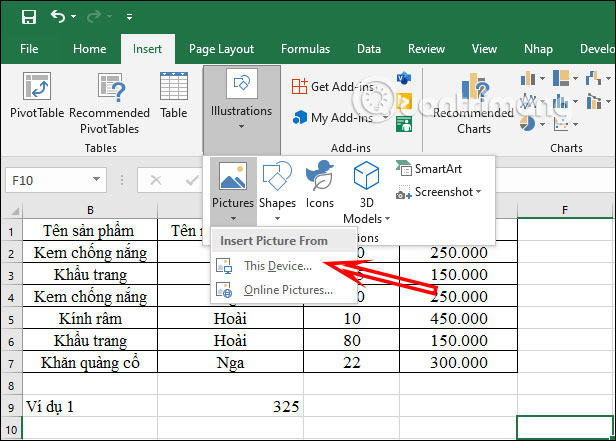
Bước 2:
Hình ảnh sau khi chèn vào Excel sẽ có thêm rất nhiều mục để định dạng, thay đổi lại hình ảnh. Nhấn vào mục Format và sẽ hiển thị các mục thay đổi ảnh như dưới đây.
Chúng ta có thể thử thay đổi hình ảnh với một số hiệu ứng như hình dưới đây.
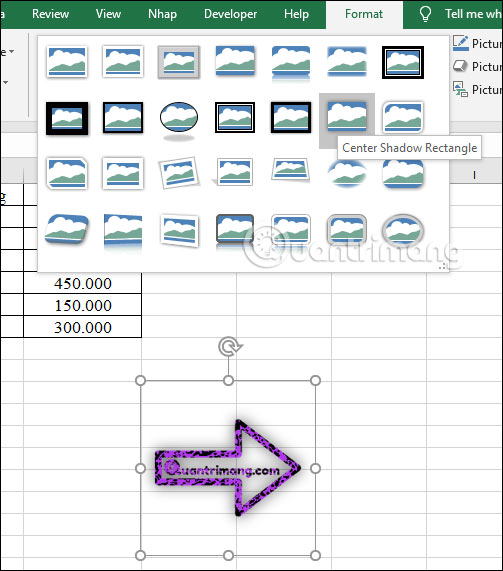
Ngoài ra với bản Excel 2013 trở lên thì bạn cũng có thể xóa nền ảnh trong Excel bằng cách nhấn vào Remove Background. Cách thực hiện tương tự như trên Word, bạn đọc tham khảo bài viết Cách tách nền khỏi ảnh trên Word.
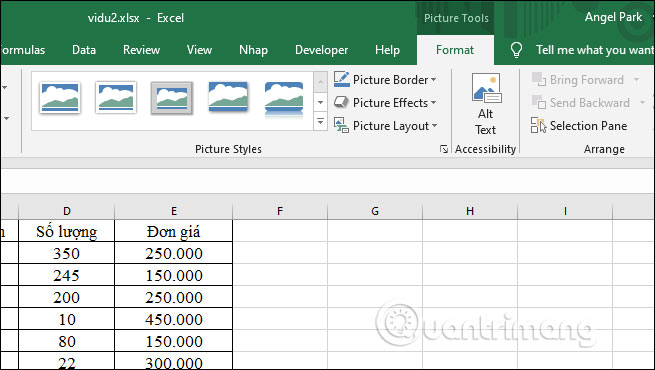
Nguồn tin: quantrimang.com
Ý kiến bạn đọc
Những tin mới hơn
Những tin cũ hơn