Để tạo nội dung dạng danh sách, kiểu dạng bullet hoặc dạng số thứ tự trên Word hay trên Docs rất đơn giản. Người dùng chỉ cần nhấn vào mục Bullets & Numbering để áp dụng là xong. Tuy nhiên trên Google Sheets hay Excel lại không hề có tùy chọn tạo danh sách như vậy, nên người dùng không thể áp dụng cho dữ liệu của mình. Vậy làm cách nào để tạo được bullet trong Google Sheets?
Nếu muốn thêm danh sách thứ tự bullet trong Google Sheets thì người dùng cần sử dụng tới tổ hợp phím tắt, hoặc sử dụng hàm thực hiện. Với hàm thực hiện, người dùng có rất nhiều kiểu bullet ký tự khác nhau, như hình sao, hình tròn, hình vuông,… Bài viết dưới đây sẽ hướng dẫn bạn đọc cách tạo danh sách bullet trên Google Docs.
Để tạo bullet người dùng sẽ sử dụng mảng keypad trên bàn phím số máy tính mà không phải sử phần bàn phím số ký tự ở phía trên bàn phím. Chúng ta cần bật phím Num Lock lên trước để kích hoạt chế độ bàn phím số.
Sau đó bạn nhấn tổ hợp phím ALT + 7 để tạo biểu tượng bullet cho danh sách thứ tự. Kết quả bạn được biểu tượng chấm tròn như hình dưới đây.
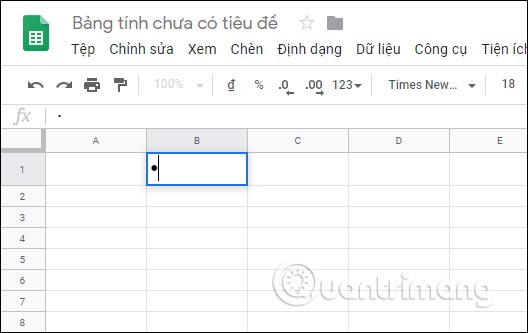
Để tạo các chấm tròn cho danh sách người dùng chỉ cần kéo ô đầu tiên xuống bên dưới là được. Sau đó bạn chỉ cần nhập nội dung là xong.
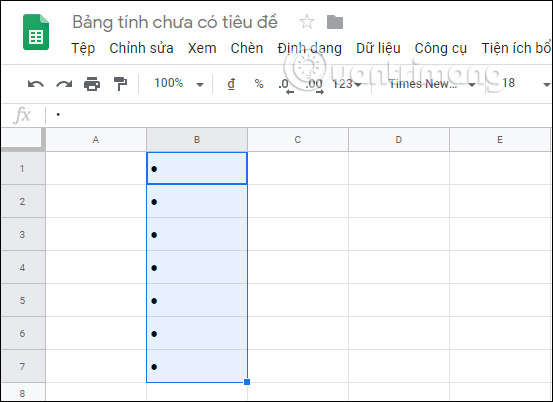
Ngoài ra cũng có thêm một số phím tắt khác cho một số kiểu bullet khác nhau. Bạn đọc tham khảo qua hình ảnh dưới đây.
Tổ hợp phím Alt + 9
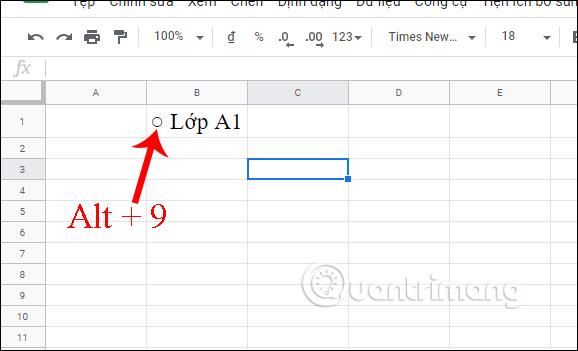
Tổ hợp phím Alt + 8
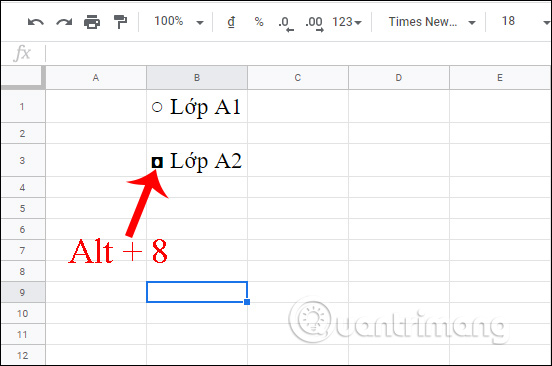
Tổ hợp phím Alt + 6
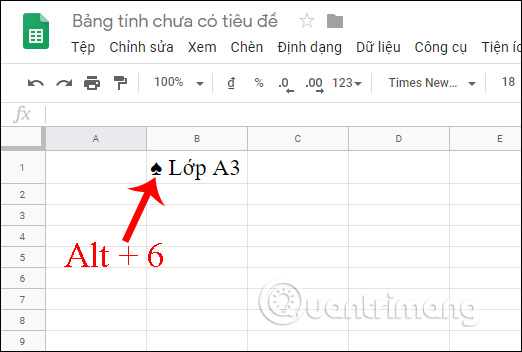
Tổ hợp phím Alt + 5
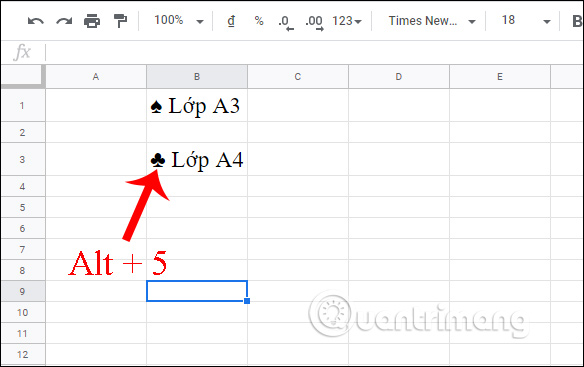
Tổ hợp phím Alt + 4
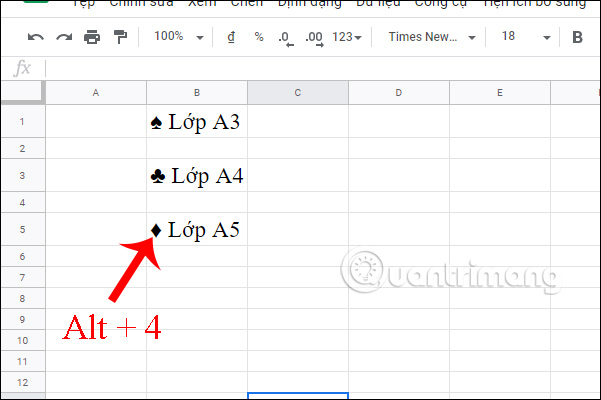
Tổ hợp phím Alt + 3
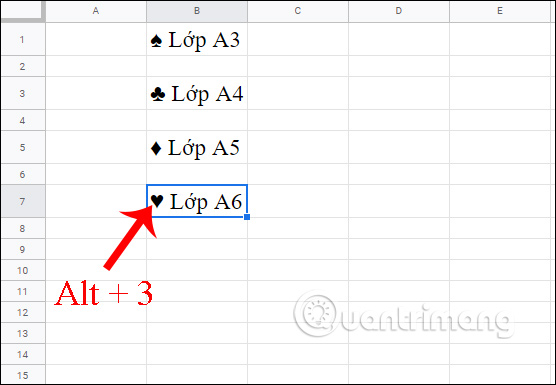
Tổ hợp phím Alt + 2
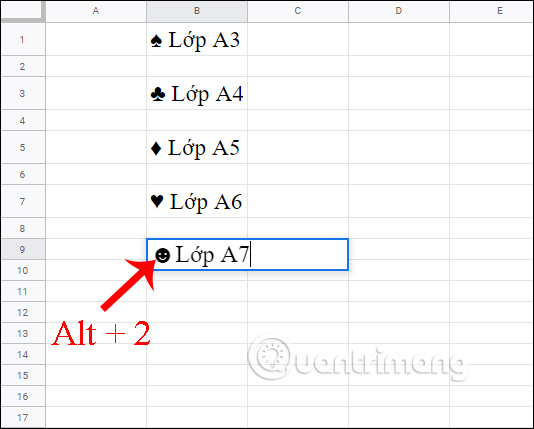
Tổ hợp phím Alt + 1
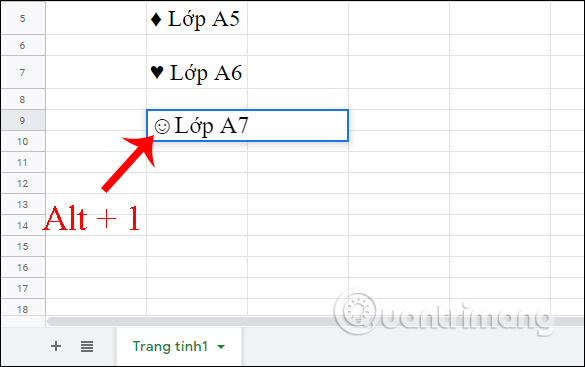
Chúng ta sẽ sử dụng công thức CHAR để trả về ký tự đúng với số nhập. Để tạo bullet dạng dấu chấm bạn nhập công thức =CHAR(8226) và Enter được dấu bullet như hình.
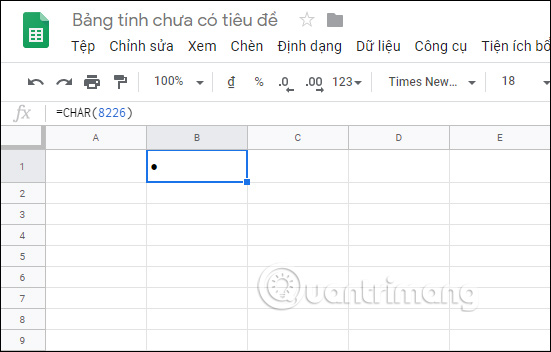
Trong trường hợp người dùng tạo sẵn danh sách và muốn tạo danh sách bullet bên cạnh, chúng ta nhập công thức =CHAR(8226)&“ ”&B1 và nhấn Enter. Khi đó được kết quả danh sách bullet.
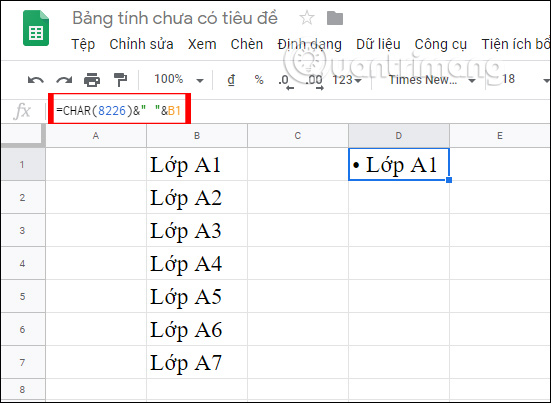
Chúng ta chỉ cần kéo ô đầu tiên xuống những ô còn lại để hoàn thành danh sách là được.
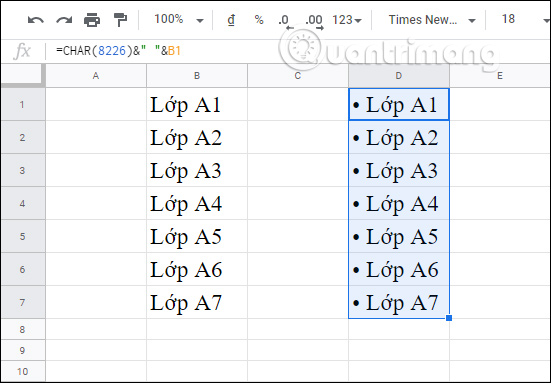
Ngoài ra người dùng có thể dùng thêm một số công thức khác nhau đươic đây để cho ra các kiểu biểu tượng bullet khác nhau.
Bullet dạng chấm tròn trong Google Sheets
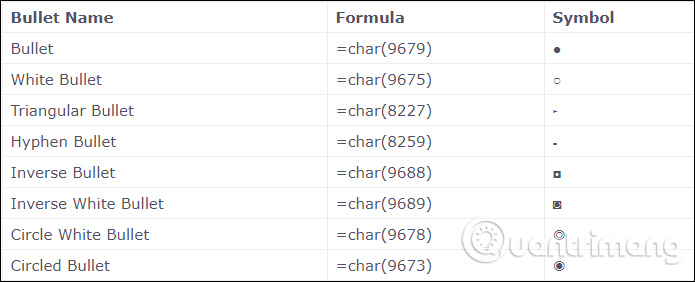
Bullet dạng ngôi sao cho Sheets

Bullet thường xuyên sử dụng trong Sheets

Nếu bạn không nhớ các phím tắt hoặc hàm CHAR đi với dãy số này để cho ra biểu tượng bullet thì người dùng có thể tạo list bullet trong Word, hoặc trong Docs rồi copy sang Sheest để sử dụng. Cách thực hiện này chắc chắn đơn giản hơn rất nhiều và có nhiều kiểu bullet khác nhau hiện sẵn trong danh sách để chọn lựa, mà chúng ta không cần phải tự dò kiểu bullet nữa.
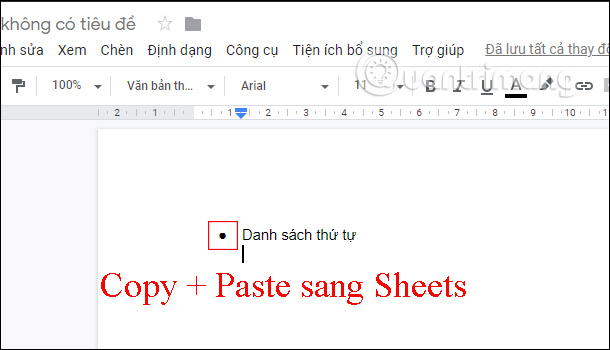
Như vậy người dùng có 3 cách tạo bullet trong Google Sheets. Trong trường hợp máy tính của bạn không có phần bàn phím số để thực hiện theo tổ hợp phím Alt thì có thể dùng cách dùng hàm CHAR hoặc sao chép ký tự từ công cụ soạn thảo có hỗ trợ tạo bullet khác.
Chúc các bạn thực hiện thành công!
Nguồn tin: quantrimang.com
Ý kiến bạn đọc
Những tin mới hơn
Những tin cũ hơn