Tính năng Explore trong Google Docs sẽ giúp chúng ta tìm kiếm nội dung, hình ảnh hoặc các tài liệu khác để phục vụ cho nội dung báo cáo, nghiên cứu hay bài luận trên Docs. Chúng ta không cần phải mở tab khác để tìm kiếm nội dung mà chỉ cần mở Explore để tra cứu nhanh chóng các chủ đề liên quan tới nội dung đang soạn trên Docs như thêm trích dẫn trong Docs, thêm hình ảnh,... Bài viết dưới đây sẽ hướng dẫn bạn đọc cách dùng tính năng Explore trong Google Docs.
Bước 1:
Tại tài liệu bạn đang làm việc trên Docs hoặc mở tài liệu khác, bạn nhấn vào biểu tượng Khám phá ở góc dưới cùng bên phải giao diện.
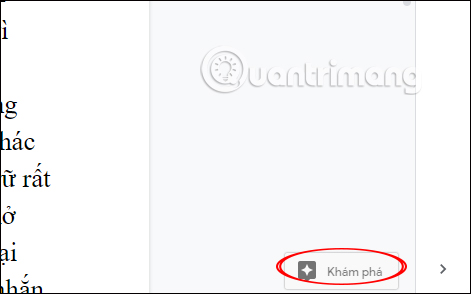
Hoặc chúng ta cũng có thể bôi đen nội dung nào đó rồi nhấn chuột phải và chọn Khám phá trong menu hiển thị để tìm thông tin cho nội dung này.
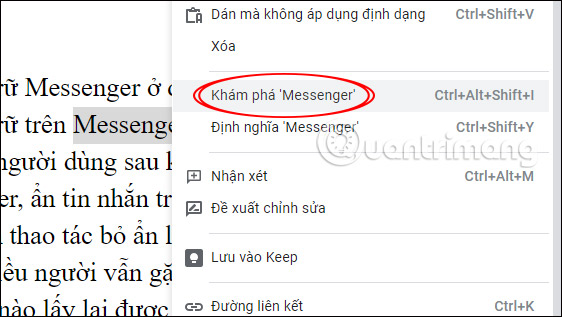
Bước 2:
Lúc này ở cạnh phải màn hình hiển thị thanh tìm kiếm nội dung Khám phá. Chúng ta sẽ có 3 lựa chọn để tìm kiếm thêm thông tin gồm Web, Hình ảnh và Drive.
Trước hết bạn nhấn vào Web sẽ thấy các kết quả về website cho chủ đề được liệt kê tương tự như khi tìm kiếm thông tin trên Google. Chúng ta có thể nhấn vào nội dung bất kỳ để xem thông tin chi tiết hơn.
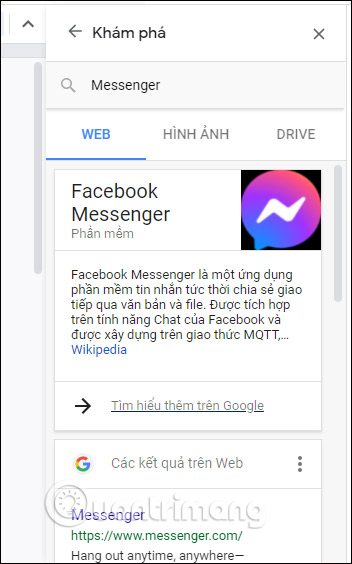
Từ đây nếu cần thì có thể thêm trích dẫn bằng cách bôi đen nội dung trong phần Khám phá và nhấn Copy. Tại văn bản, click vào vị trí muốn chèn nội dung rồi nhấn Dán. Lúc này chữ trích dẫn sẽ bé hơn chữ gốc trong tài liệu.
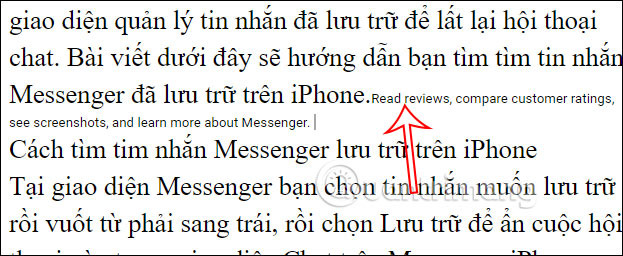
Tiếp đến chúng ta nhấn vào biểu tượng trích dẫn tại nội dung khám phá như hình dưới đây để tạo chú thích cuối trang về nguồn trích dẫn bạn sử dụng.
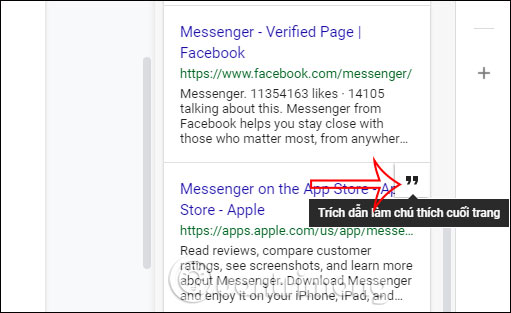
Bước 3:
Tiếp tục nhấn sang mục Hình ảnh để tìm kiếm ảnh chèn vào tài liệu. Bạn nhấn vào hình ảnh để xem ảnh ở kích thước lớn. Nếu muốn chèn ảnh vào tài liệu thì trước hết bạn click chuột tại vị trí muốn chèn, sau đó nhấn vào dấu cộng tại hình ảnh cần chèn.
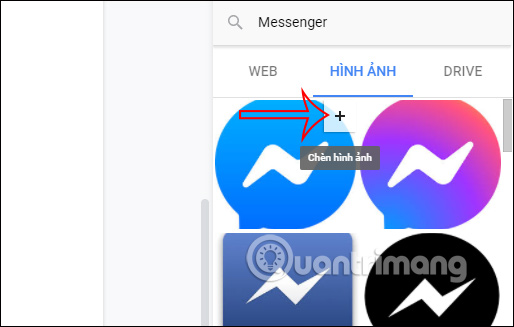
Hình ảnh ngay lập tức được chèn vào nội dung. Sau đó bạn điều chỉnh hình ảnh như bình thường.
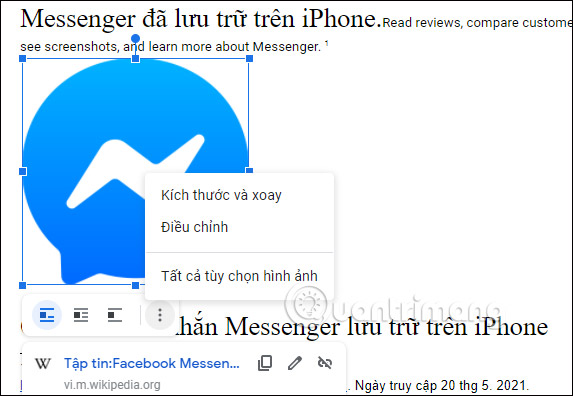
Bước 4:
Ngoài ra tính năng Khám phá này còn có thêm phần Drive để bạn truy cập ngay vào tài liệu lưu trong tài khoản Google Drive cá nhân có liên quan tới từ khóa mà bạn đang tìm kiếm. Lúc này toàn bộ tài liệu bạn lưu trong Drive sẽ hiển thị. Chúng ta có thể nhấn vào bất cứ tài liệu nào để xem nội dung.
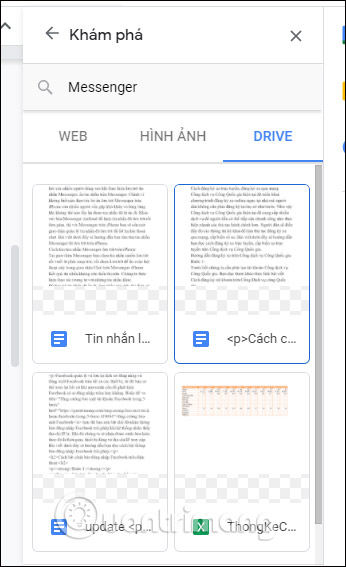
Nguồn tin: quantrimang.com
Ý kiến bạn đọc
Những tin mới hơn
Những tin cũ hơn