Nếu từng sử dụng Microsoft Word, rất có thể bạn đã quen thuộc với các bảng. Bảng cho phép bạn trình bày thông tin ở định dạng dễ hiểu - theo hàng và cột. Điều này có thể hữu ích khi chuẩn bị báo cáo, liệt kê các tính năng hoặc hiển thị dữ liệu trong Word.
Có lẽ bạn đã biết cách thêm bảng trong Word bằng chức năng Insert Table phổ biến. Nhưng bạn đã bao giờ thử vẽ các bảng tùy chỉnh của riêng mình chưa?
Trong bài viết này, Quantrimang.com sẽ cùng bạn học cách sử dụng tính năng Draw Table trong Microsoft Word để vẽ bảng một cách nhanh chóng, sau đó tùy chỉnh bảng bạn vẽ.
Đúng như tên gọi, tính năng Draw Table trong Word cho phép bạn vẽ và thiết kế bảng của riêng mình bằng tay thông qua chuột và công cụ bút.
Draw Table là một trong 5 phương pháp tạo bảng trong Word. 4 phương pháp khác bao gồm Insert Table, Convert Text to Table, Insert Excel Spreadsheet và Quick Tables.
Draw Table cho phép bạn tùy chỉnh bảng của mình theo nhiều cách hơn. Ví dụ, bạn có thể đặt bảng chính xác ở nơi bạn muốn và quản lý tỷ lệ của bảng một cách nhanh chóng nếu bạn tự vẽ nó.
Mặt khác, nếu bạn sử dụng tùy chọn Insert Table, bảng sẽ mở rộng để vừa với trang. Sau đó, bạn sẽ cần bắt đầu điều chỉnh tỷ lệ bằng công cụ định dạng bảng.
Hơn nữa, với Draw Table, bạn có thể vẽ các đường chéo và các ô nhỏ trong những ô lớn. Dưới đây là một ví dụ về những gì có thể làm với Draw Table.
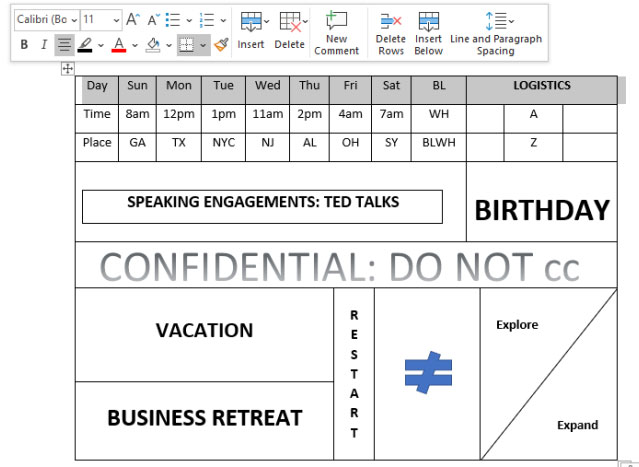
Tính năng Draw Table không khả dụng trong ứng dụng Microsoft Word dành cho thiết bị di động. Sau đây là cách sử dụng tính năng này trong Microsoft Office 365.
Đây là cách vẽ một bảng 10 × 5 đơn giản trong Microsoft Word bằng cách sử dụng tính năng Draw Table.
1. Khởi chạy ứng dụng Microsoft Word dành cho desktop trên PC và mở tài liệu mà bạn muốn chèn bảng.
2. Bấm vào tab Insert trong vùng ribbon và chọn Table từ các tùy chọn menu.
3. Cuộn xuống và nhấp vào Draw Table. Thao tác này sẽ kích hoạt công cụ bút mà bạn sẽ dùng để vẽ bảng của mình.
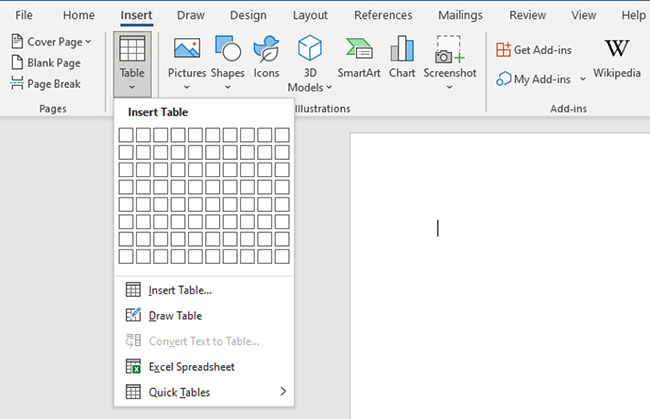
4. Bây giờ, hãy nhấp chuột và kéo xuống để tạo outline gồm 1 cell (ô) cho bảng.
5. Dùng bút vẽ một đường thẳng đứng chia ô này thành hai phần bằng nhau để tạo bảng có kích thước 2 × 1.

6. Nhấp vào bên ngoài bảng để hủy kích hoạt công cụ bút. Bây giờ, đặt con trỏ chuột tại điểm giữa và nhấp vào nút +. Điều này sẽ thêm nhiều cột hơn ở bên phải. Lặp lại thao tác này cho đến khi bạn có một bảng 10 × 1.
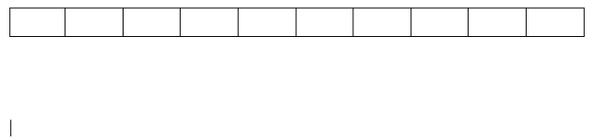
7. Đặt con trỏ ở đầu trên bên trái của bảng để hiển thị cùng một nút + từ trước đó. Nhấp vào nó cho đến khi bạn có thêm 4 hàng.
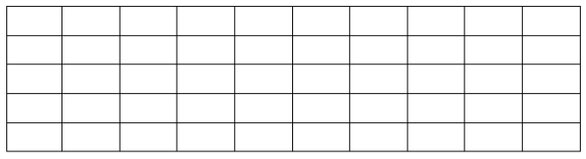
8. Bây giờ, bạn đã tạo được một bảng 10 × 5 bằng tính năng Draw Table. Chú ý rằng các ô có cùng tỷ lệ.
Và cũng giống như các bảng khác, bạn có thể định dạng và tùy chỉnh bảng này theo ý thích của mình.
Chúc bạn thực hiện thành công!
Nguồn tin: quantrimang.com
Ý kiến bạn đọc
Những tin mới hơn
Những tin cũ hơn