Ứng dụng Pantherbar trên Windows 10 tập hợp rất nhiều tiện ích khác để hỗ trợ các tác vụ chúng ta thực hiện trên máy tính, gần 100 tiện ích hoàn toàn miễn phí. Khi bạn đọc nội dung tài liệu thì có thể sử dụng ngay thanh công cụ của Pantherbar để tìm kiếm thông tin trên Google hay bất cứ trang web nào khác, thậm chí là gửi link cho Facebook. Đặc biệt ứng dụng còn có tính năng tạo mẫu câu trả lời tự động để bạn trả lời tin nhắn trên Fanpage tự động, hay email theo nhiều câu trả lời khác, do chính bạn soạn nội dung. Ngoài ra còn có rất nhiều tính năng hữu ích khác trên Pantherbar sẽ được giới thiệu trong bài viết dưới đây.
Bước 1:
Người dùng cài ứng dụng Pantherbar theo link dưới đây trên Windows 10.
Mở đầu ứng dụng sẽ là giao diện hướng dẫn sử dụng sau đó bạn được chuyển vào giao diện cài đặt của ứng dụng. Các tiện ích của ứng dụng được chia thành từng nhóm khác nhau.
Bước 2:
Tại nhóm Extension, chúng ta sẽ thấy các tiện ích được hỗ trợ và ở chế độ bật. Bạn có thể thấy một số tiện ích như sao chép, tìm kiếm, chia sẻ…. Để cài thêm tiện ích thì nhấn Download extension.
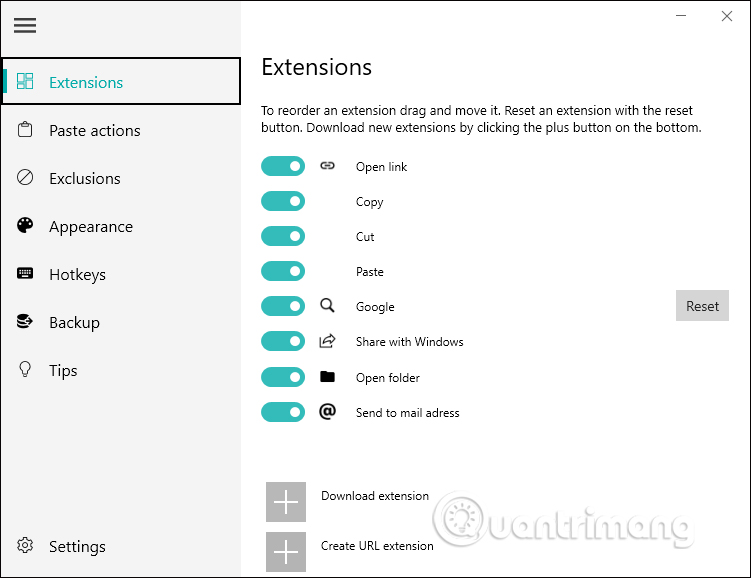
Lúc này bạn được chuyển sang giao diện mới, chúng ta tìm tới những tiện ích muốn dùng rồi nhấn Download để tải. Ngay sau đó tiện ích mới được tải xuất hiện trong giao diện của Extensions của Pantherbar.
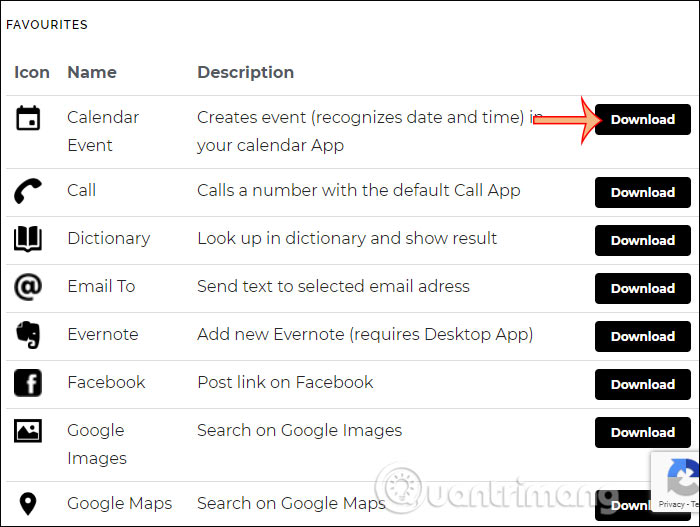
Trong giao diện Extension tùy chọn Create URL extension để bạn thêm công cụ tìm kiếm khác cho Pantherbar, có thể thêm trang web bất kỳ.
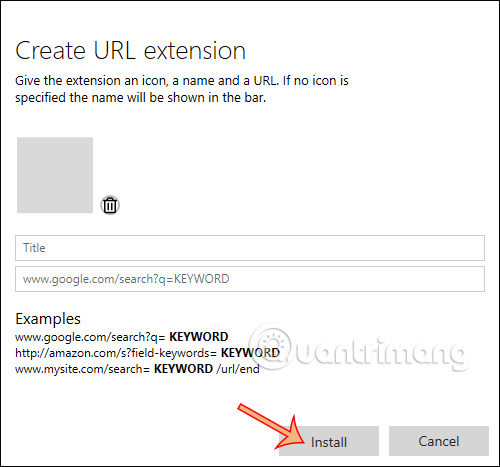
Bước 3:
Chuyển sang Paste actions là các công cụ copy paste nhưng có thêm tùy chọn paste cho nhiều ứng dụng khác nhau, như trình trả lời sẵn. Trong giao diện nhấn Add paste action rồi nhập tiêu đề và nội dung trả lời.
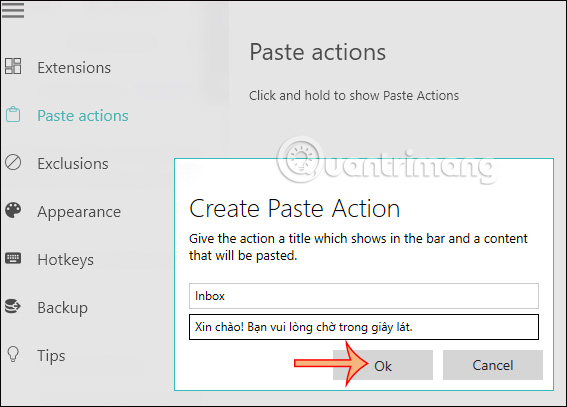
Bước 4:
Chuyển sang mục Exclusions để bạn thiết lập ứng dụng được phép hoạt động trên ứng dụng nào. Nhấn Add exclusion rồi nhấn Select app để thêm ứng dụng, hoặc nhấn Browse để chọn file exe.
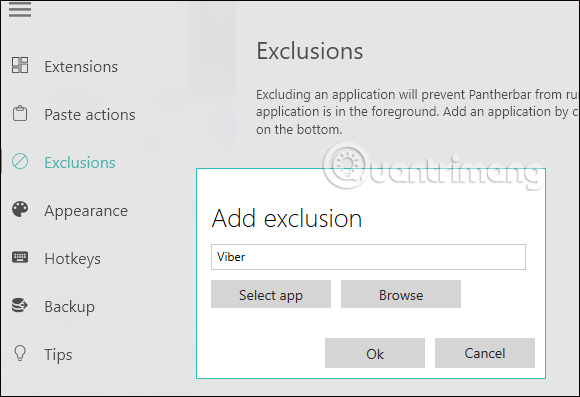
Bước 5:
Appearance sẽ tùy chỉnh giao diện thiết lập, màu sắc của ứng dụng hay bật tắt ứng dụng trong khay hệ thống.
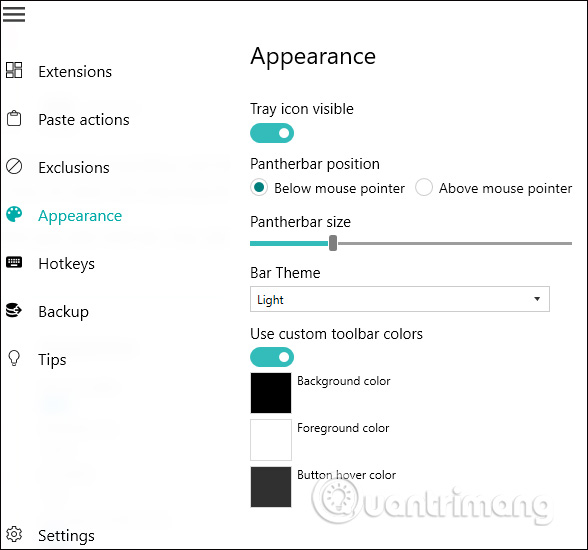
Bước 6:
Hotkeys để thiết lập phím tắt khi sử dụng các tiện ích. Chúng ta có thể thay đổi phím tắt tùy ý. Tiếp tục nhấn vào Backup để sao lưu những thiết lập trên ứng dụng Pantherbar.
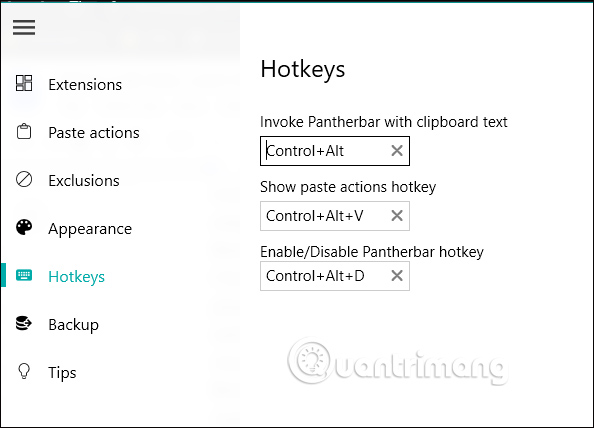
Bước 7:
Cuối cùng nhấn vào Settings để truy cập giao diện quản lý ứng dụng.
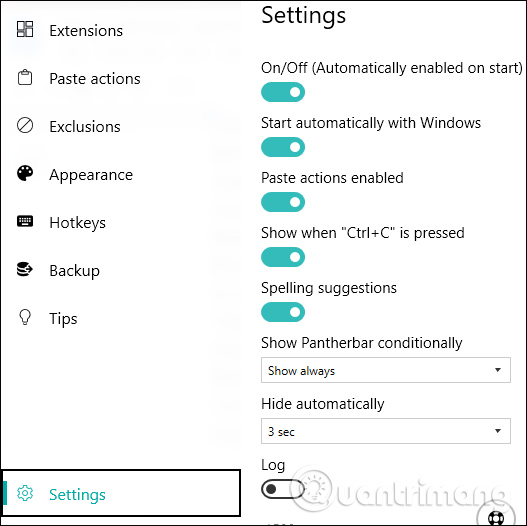
Bước 8:
Sau khi đã thiết lập xong mọi tiện ích, chúng ta bôi đen cụm từ hoặc nội dung nào đó và hiển thị thanh Pantherbar. Sau đó bạn sẽ thấy các công cụ tìm kiếm nội dung, hình ảnh hay trang web mà bạn đã thêm trước đó.
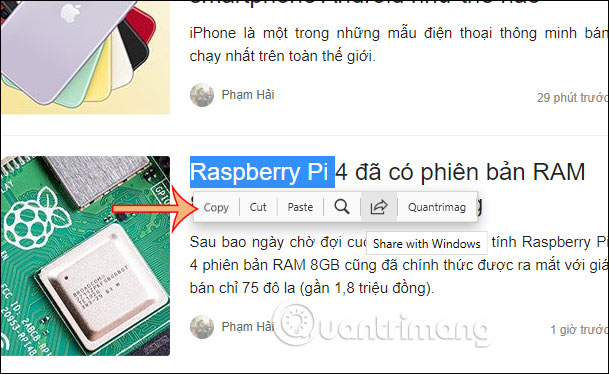
Để sử dụng tính năng Paste actions, bạn mở ứng dụng muốn trả lời tin nhắn rồi nhấn và giữ chuột vài giây sẽ xuất hiện thanh chứa tiêu đề các nội dung soạn sẵn. Bạn bấm vào tiêu đề có nội dung muốn dán để trả lời.
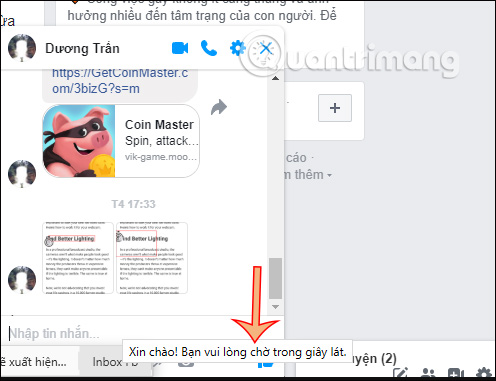
Xem thêm:
Nguồn tin: quantrimang.com
Ý kiến bạn đọc
Những tin mới hơn
Những tin cũ hơn