Để lọc thông tin trong 1 bảng số liệu cho trước trên Excel với điều kiện cụ thể, tính năng Advanced Filter sẽ giúp ích người dùng rất nhiều. Tính năng nãy sẽ dựa vào điều kiện mà người dùng đặt ra để lọc dữ liệu. Sau đó, chúng ta sẽ được 1 bảng dữ liệu mới đầy đủ thông tin như bản gốc. Trong trương hợp phải làm việc với bảng nhiều dữ liệu thông tin, thì Advanced Filter sẽ giúp ích người dùng rất nhiều. Bạn không cần thực hiện thủ công tìm kiếm những giá trị phù hợp với điều kiện đặt ra. Bài viết dưới đây sẽ hướng dẫn bạn đọc cách sử dụng tính năng Advanced Filter trên Excel.
Để sử dụng Advanced Filter, trước hết người dùng cần thực hiện những yêu cầu.
Chúng ta sẽ thực hiện với bảng dữ liệu dưới đây với điều kiện Điểm số lớn hơn hoặc bằng 20.
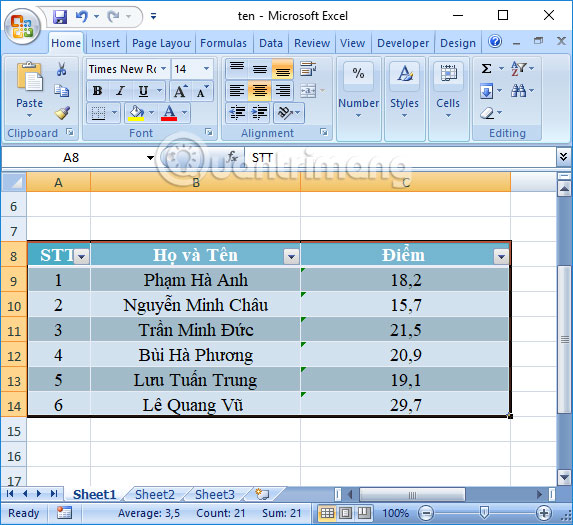
Bước 1:
Trước hết chúng ta cần tạo bảng điều kiện để lọc dữ liệu. Chọn tiêu đề Điểm trong bảng rồi nhấn Copy.
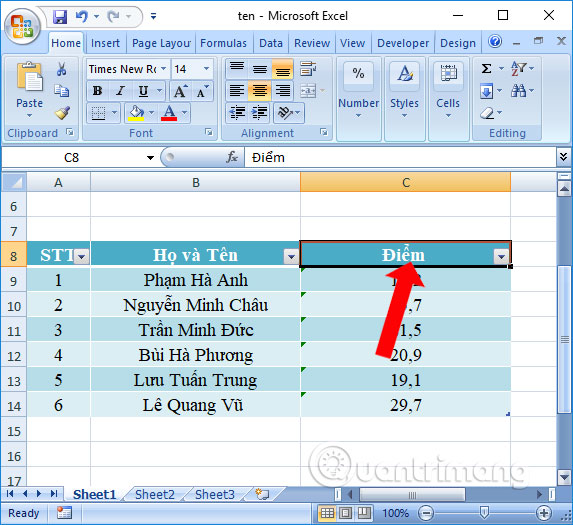
Bước 2:
Chọn một ô bất kỳ trong Excel rồi nhấn Paste hoặc tổ hợp phím Ctrl + V. Tiếp đến nhập điều kiện để lọc dữ liệu.
Nếu lọc dữ liệu điều kiện OR thì sắp xếp theo chiều dọc. Nếu điều kiện AND thì xếp theo hàng ngang. Như vật nếu cần lọc 2 điều kiện AND theo cùng 1 tiêu chí thì phải dùng 1 tiêu đề cho 2 ô.
Với duy nhất 1 điều kiện thì chỉ cần nhập điều kiện dưới ô tiêu đề của bảng điều kiện lọc là được.
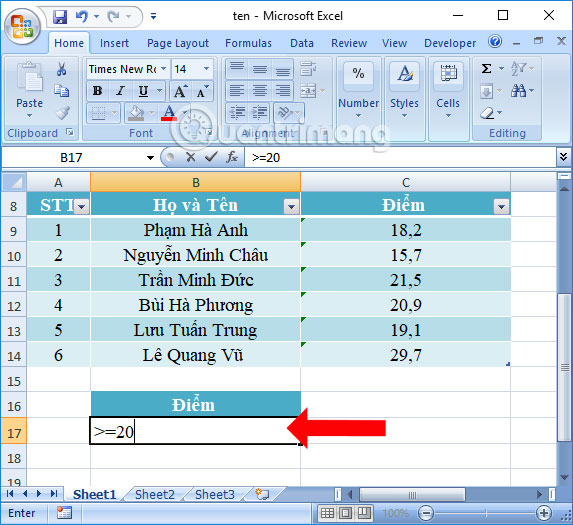
Bước 3:
Tiếp đến nhấn chuột vào bảng dữ liệu chính rồi vào tab Data chọn Advance.
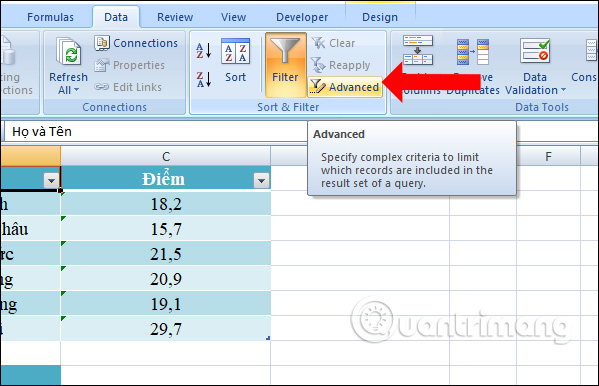
Bước 4:
Xuất hiện hộp thoại Advanced Filter với các mục tùy chỉnh khác nhau. Trong phần Action có 2 lựa chọn:
Ở phần List Range là vùng dữ liệu chính bạn muốn lọc. Khi đặt chuột vào bảng chính và chọn chức năng Advance Filter thì Excel sẽ tự động chọn bảng dữ liệu, bằng cách bao quanh bằng đường nhấp ngáy.
Nếu Excel chọn không đúng vùng dữ liệu, lick vào nút nằm trong ô List Range và chọn lại vùng dữ liệu.
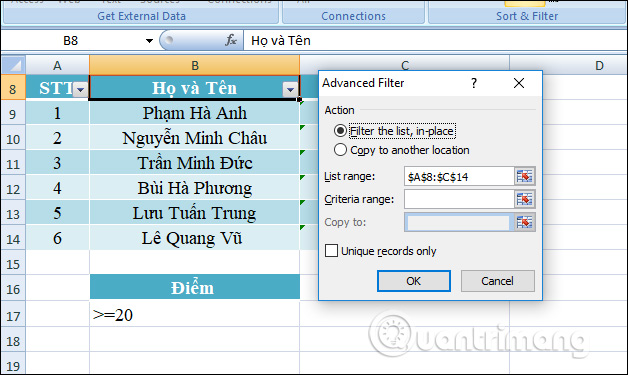
Bước 5:
Tiếp tục cũng tại hộp thoại nhỏ này tại phần Criteria range, bạn chọn bảng phụ vừa tạo dùng để lọc dữ liệu.
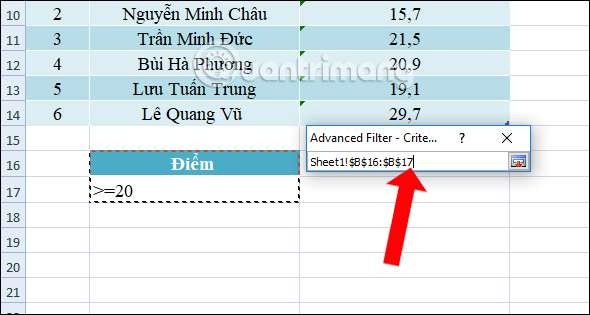
Sau đó khoanh vùng bảng dữ liệu điều kiện như hình.
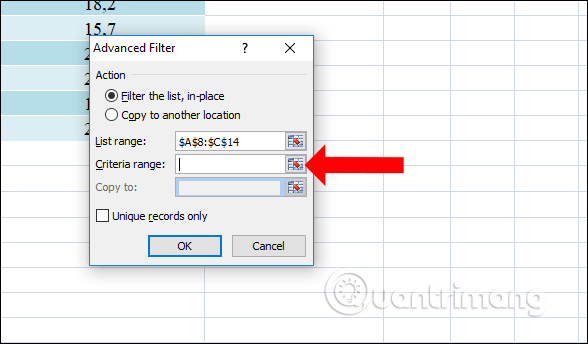
Tiếp đến do chúng ta đã tạo kết quả lọc ở vị trí khác nên sẽ nhấn vào nút Copy to another location, rồi nhấn vào 1 ô trống ngoài vùng dữ liệu. Cuối cùng nhấn OK.
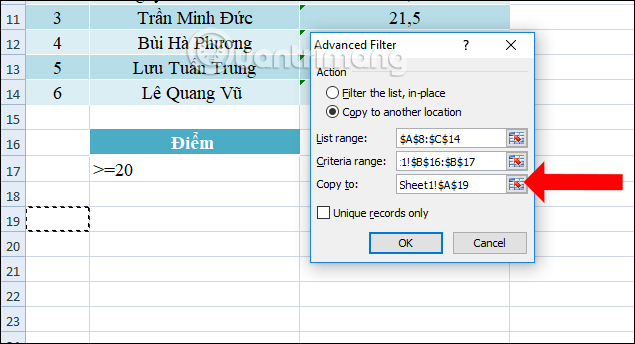
Ngay lập tức chúng ta sẽ có kết quả như hình dưới đây. Mọi tiêu đề của cột kết quả sẽ được giữ nguyên như bảng chỉnh. Kết quả sẽ là những thí sinh có điểm số lớn hơn hoặc bằng 20.
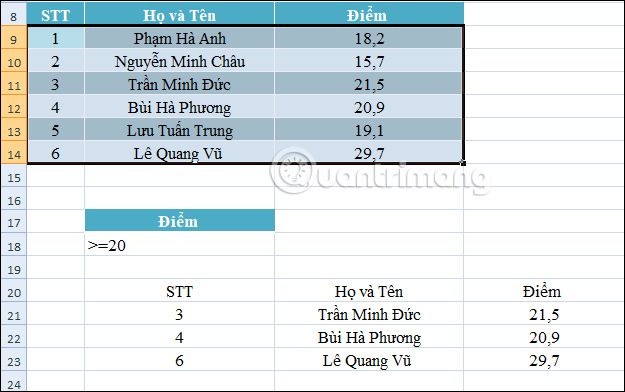
Việc lọc dữ liệu bằng Advanced Filter trên Excel cũng không nhiều khó khăn, nhưng bạn cần phải đặt dùng điều kiện lọc dữ liệu, điều kiện AND hoặc OR. Như vậy Advanced Filter mới có thể đọc được điều kiện để lọc dữ liệu.
Xem thêm:
Chúc các bạn thực hiện thành công!
Nguồn tin: quantrimang.com
Ý kiến bạn đọc
Những tin mới hơn
Những tin cũ hơn