Khi soạn thảo nội dung trong Word hay dữ liệu trên Excel, PowerPoint thì việc sử dụng các ký tự là thao tác cơ bản và thực hiện rất đơn giản. Có rất nhiều kiểu biểu tượng mà bạn có thể sử dụng ngay trong công cụ Symbol như chèn dấu tích trong Word, chèn biểu tượng mũi tên trong Word, hoặc sử dụng phím tắt để tạo biểu tượng như biểu tượng độ C trong Word, Excel. Với biểu tượng khoanh tròn thường thấy khi soạn giáo án bài giảng, hoặc phiếu thăm dò ý kiến, bạn cũng có thể dùng ngay công cụ Symbol hoặc tự tạo hình tròn quanh đáp án. Bài viết dưới đây sẽ hướng dẫn bạn đọc 2 cách để khoanh tròn đáp án trong Word, Excel, PowerPoint.
Cách 1: Sử dụng Symbol khoanh tròn đáp án
Tại giao diện trong Word bạn nhấn vào Insert rồi chọn Symbol, rồi nhấn More Symbols để mở rộng bảng công cụ.
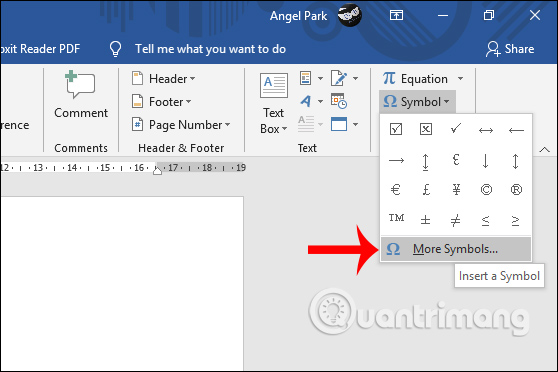
Sau đó trong giao diện bảng ký tự, người dùng chọn Font Arial Unicode MS, Subset chọn Enclosed Alphanumerics. Ngay lập tức bạn sẽ nhìn thấy các đáp án số được khoanh tròn như dưới đây. Chọn kiểu khoanh tròn số muốn dùng rồi nhấn Insert để sử dụng.
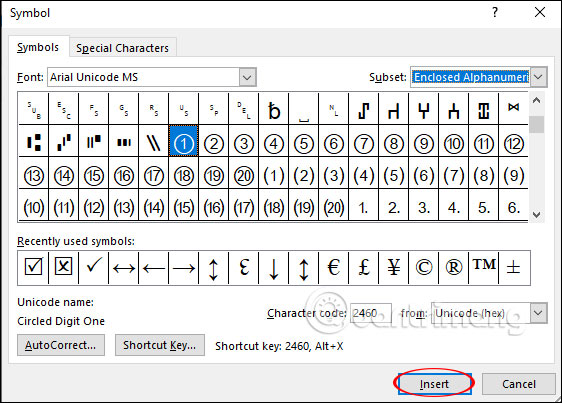
Kết quả chúng ta được các đáp án khoanh tròn như dưới đây.
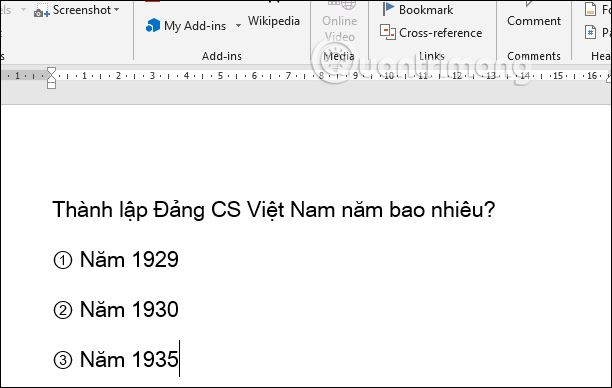
Cách 2: Khoanh tròn đáp án bằng Shapes
Với công cụ vẽ hình thì bạn có thể khoanh tròn đáp án thứ tự là chữ, thay vì chỉ có số như Symbol.
Trước hết chúng ta viết chữ thứ tự đáp án rồi chọn Insert, chọn Shapes, chọn tiếp hình oval. Sau đó nhấn giữ shift và vẽ hình để tạo thành hình tròn. Hình vẽ lúc này sẽ đè lên chữ thứ tự. Nhấn vào hình vẽ rồi chọn Shape Fill, chọn No Fill như hình. Khi đó hình tròn sẽ được làm trong suốt như dưới.
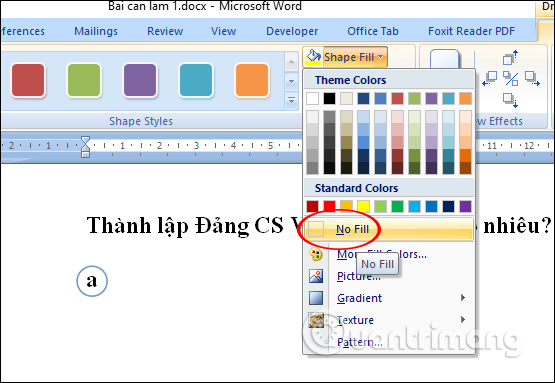
Nếu muốn đổi màu hình vẽ thì chọn Shape Outline rồi chọn màu viền cho hình tròn.
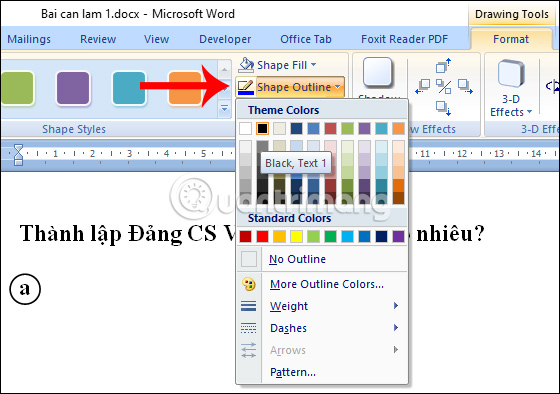
Cách 1: Dùng Symbol tạo khoanh tròn
Chúng ta cũng nhấn Insert > Symbols, chọn font Font Arial Unicode MS, Subset chọn Enclosed Alphanumerics. Sau đó cũng chọn số thứ tự khoanh tròn trong bảng.
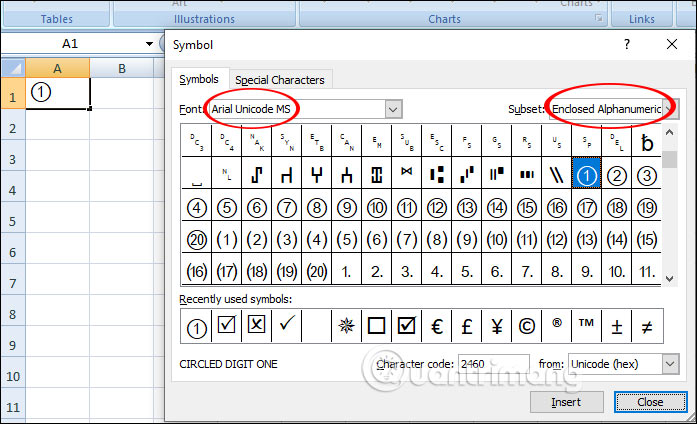
Cách 2: Vẽ hình tạo khoanh tròn đáp án
Trước hết nhập chữ thứ tự, sau đó nhấn Insert > Shapes > hình oval rồi nhấn giữ shift và tạo hình tròn chèn lên chữ thứ tự. Tiếp đến cũng chọn Shape Fill > No Fill để bỏ viền trong hình tròn và Shape Outline để chọn màu sắc cho hình tròn.
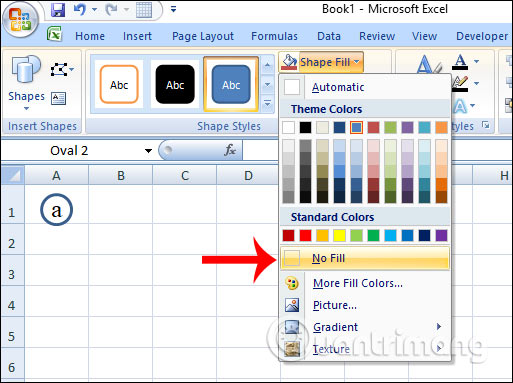
Cách 1: Dùng Symbol chọn đáp án khoanh tròn
Cách này cũng tương tự như cách 1 của Word và Excel, chọn font Font Arial Unicode MS, Subset chọn Enclosed Alphanumerics trong bảng Symbol.
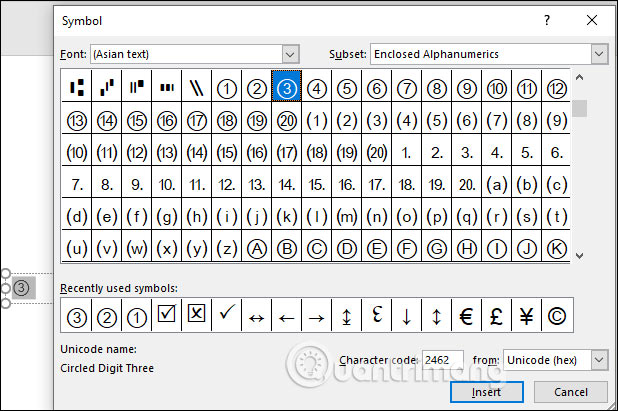
Cách 2: Dùng Shapes khoanh tròn đáp án
Với PowerPoint thì bạn có thêm tùy chọn hiệu ứng động trong slides để hiện hình tròn động. Trước hết bạn cũng dùng Shapes để kẻ hình tròn đè lên chữ, số thứ tự.
Cũng dùng Shape Fill và Shape Outline để điều chỉnh giao diện hiển thị của hình tròn. Sau đó click vào hình tròn chọn Animations rồi chọn hiệu ứng Shape hoặc Wheel tùy thích. Lúc này hình tròn sẽ hiển thị có hiệu ứng.
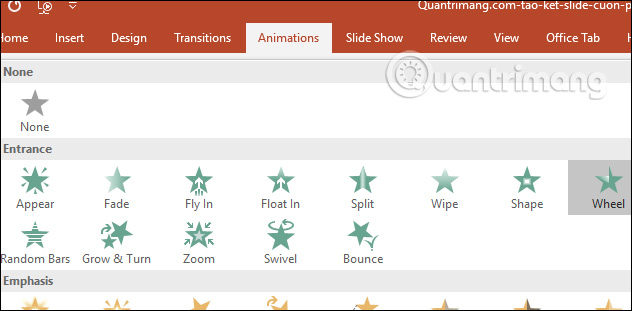
Xem thêm:
Nguồn tin: quantrimang.com
Ý kiến bạn đọc
Những tin mới hơn
Những tin cũ hơn