Các dạng hàng thống kê trên Excel đều là những hàm cơ bản trên Excel, như hàm COUNTIF chẳng hạn. Hàm COUNTIF dùng để đếm ô thõa mãn điều kiện nào đó trong phạm vi vùng điều kiện chỉ ra. Với hàm COUNTIF, người dùng có thể so sánh dữ liệu giữa 2 cột để tìm ra những dữ liệu khác nhau. Bài viết dưới đây sẽ hướng dẫn bạn cách so sánh dữ liệu giữa 2 cột bằng hàm COUNTIF.
Chẳng hạn chúng ta có danh sách nhập hàng treenn Excel như dưới đây.
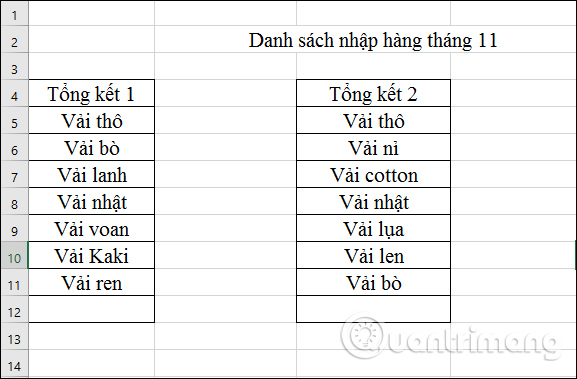
Bước 1:
Đầu tiên bạn bôi đen các dữ liệu ở cột 1 (Tổng kết 1), bỏ phần tiêu đề rồi đặt trỏ chuột tại ô Name Box ở bên trên để viết bất kỳ tên nào không dấu, viết liền như hình rồi nhấn Enter.
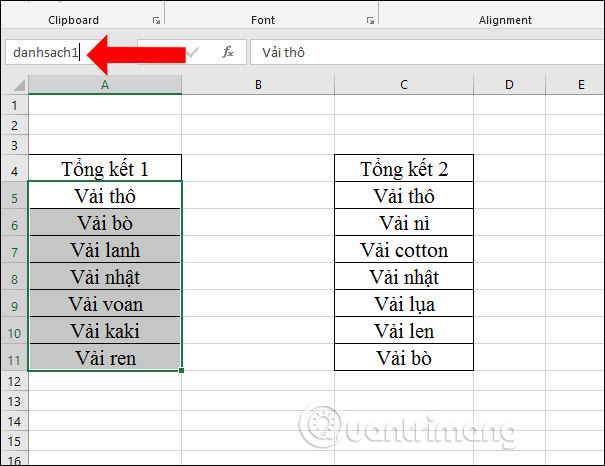
Bước 2:
Tiếp tục thực hiện như trên với cột 2 (Tổng kết 2) còn lại.
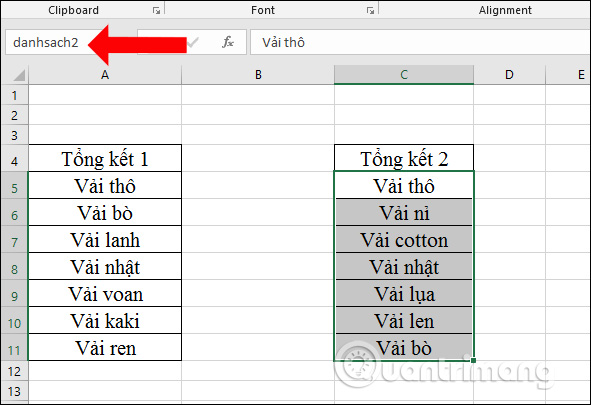
Bước 3:
Tại cột ở giữa 2 cột dữ liệu, click chuột tại ô trông ở phía trên rồi nhập công thức =COUNTIF(danhsach2,A5) và nhấn Enter. Chúng ta sẽ bắt đầu so sánh dữ liệu của cột danhsach1 với cột danhsach2, bắt đầu từ ô A5 của danhsach1.
Lưu ý tùy vào từng bản Excel mà chúng ta sử dụng dấu ; hoặc dấu , trong công thức. Nếu báo lỗi khi nhập hãy đổi lại dấu.
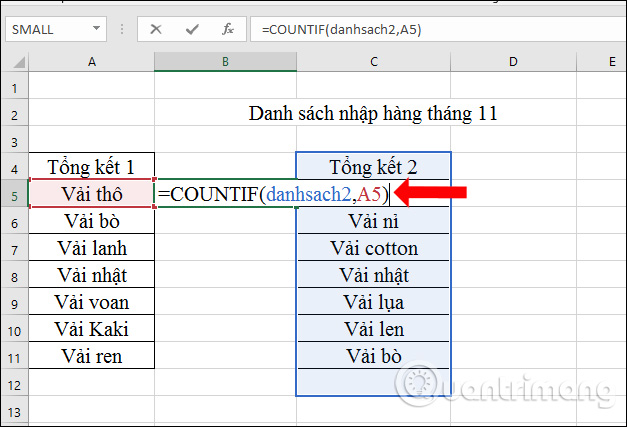
Bước 4:
Kết quả sẽ ra 1 như hình dưới đây. Nghĩa là sẽ có 1 dữ liệu Vải thô trùng với bên cột 2.
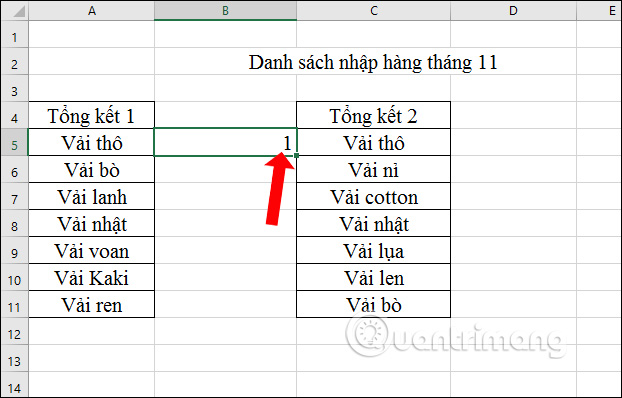
Kéo xuống bên dưới chúng ta sẽ được kết quả hoàn chỉnh, với việc so sánh dữ liệu ở cột 1 với cột 2. Số 1 sẽ là giá trị trùng nhau, chẳng hạn có Vải bò tại cột 1 và cột 2. Số 0 là giá trị không trùng nhau, chỉ có Vải ren ở cột 1 mà không có ở cột 2.
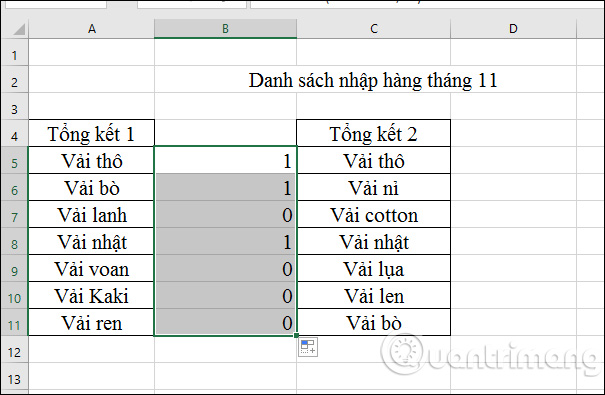
Bước 5:
Tiếp đến click chuột vào phần Name box rồi nhấn vào biểu tượng tam giác và chọn danhsach1.
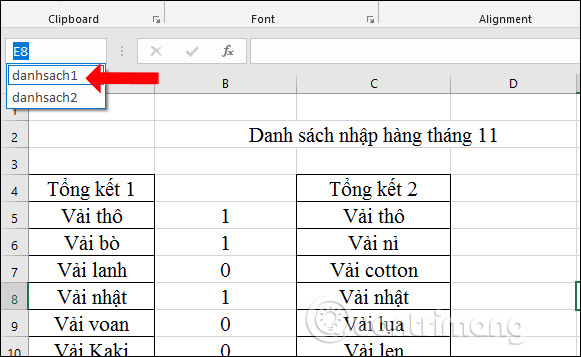
Nhấn vào mục Conditional Formatting rồi chọn tiếp New Rule.… trong danh sách xổ xuống.
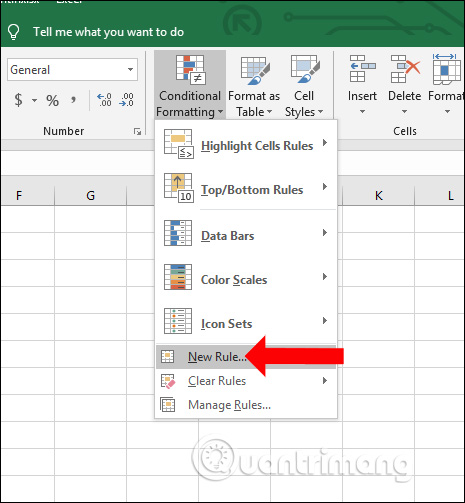
Bước 6:
Hiển thị hộp thoại mới New Format Rule, bạn click vào Use a formula to determine which cells to format.
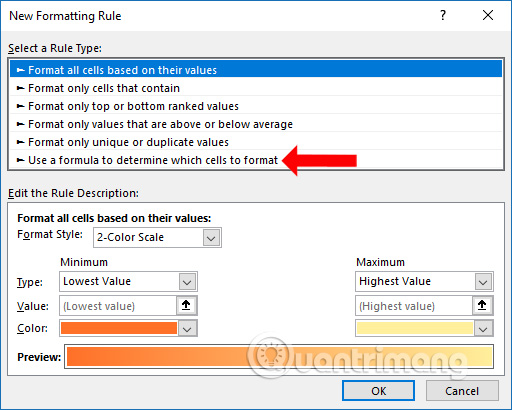
Tại khung bên dưới chúng ta nhập công thức =COUNTIF(danhsach2,A5)=0. Nghĩa là bạn sẽ tìm các ô có giá trị bằng 0 trong danh sách 1. Tiếp tục nhấn vào nút Format.
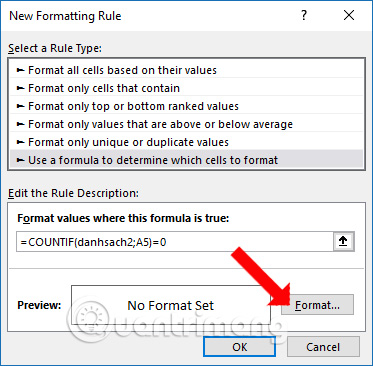
Tại hộp thoại Format Cells bạn kích chọn tab Fill rồi chọn màu sắc để nhận diện, nhấn OK.
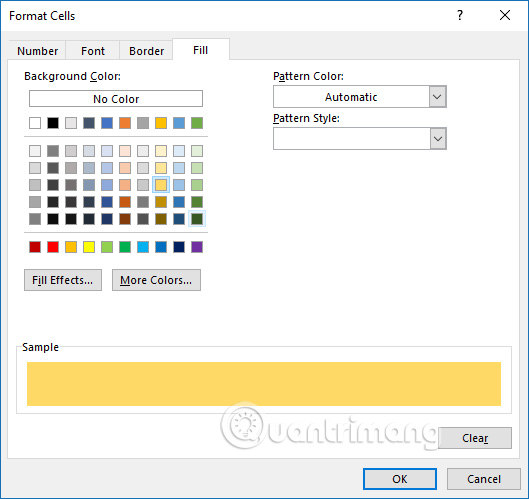
Trong phần Preview chúng ta sẽ nhìn thấy chữ được tô màu mà bạn đã chọn, nhấn OK.
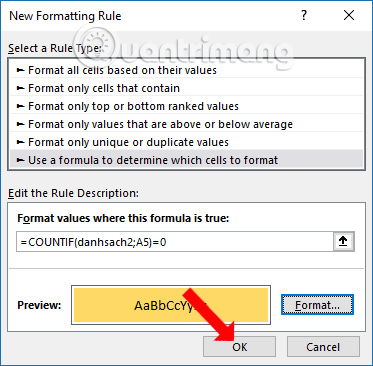
Kết quả những các giá trị trong cột 1 không có ở cột 2 sẽ được đánh dấu như hình.
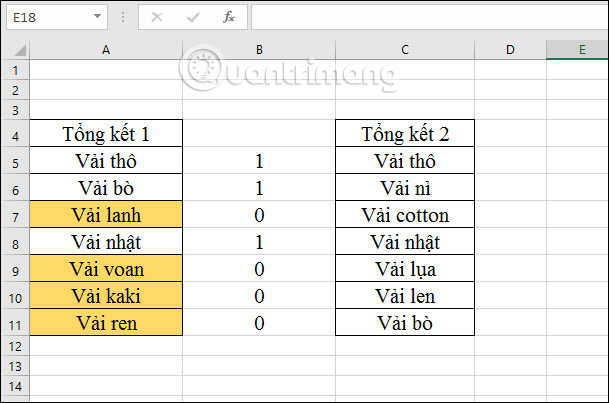
Bước 7:
Với danh sách thứ 2 người dùng cũng click chuột vào ô Name box chọn danhsach 2. Sau đó cũng nhấn vào Conditional Formatting và chọn New Rule…
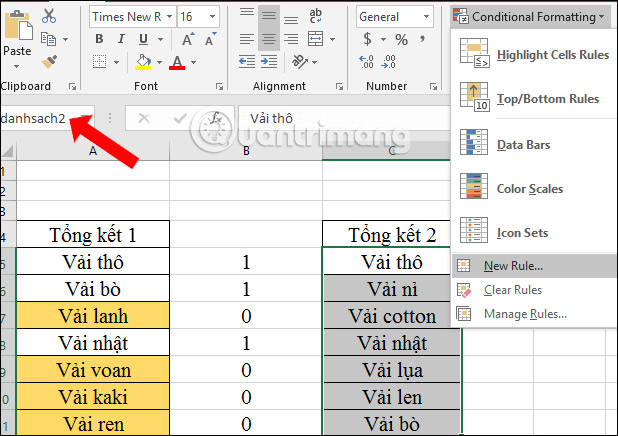
Tiếp đến chúng ta nhập công thức =COUNTIF(danhsach1,C5)=0 để tìm giá trị bằng 0 ở cột thứ 2 rồi chọn màu và nhấn OK.
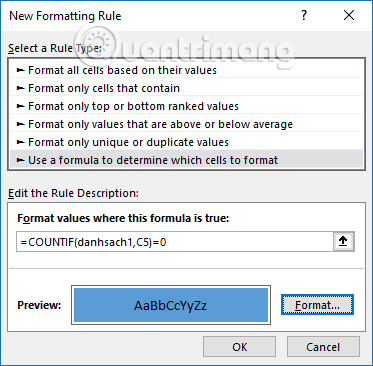
Kết quả sẽ được bảng như hình dưới đây. Những dữ liệu không giống nhau ở cả 2 bảng sẽ đều được tô màu nhận biết để dễ dàng trong việc thống kê, kiểm kê số liệu.
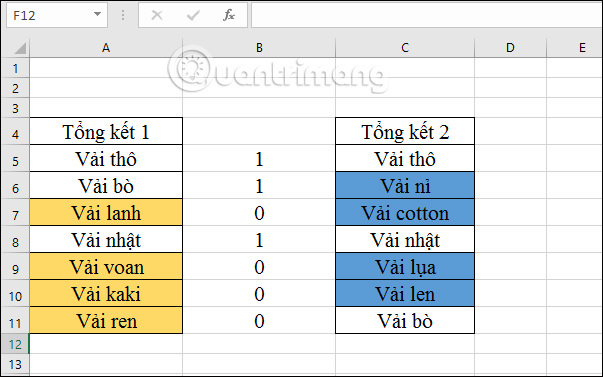
Như vậy với hàm COUNTIF trên Excel chúng ta sẽ biết được số lượng các dữ liệu giống nhau khi so sánh giữa 2 cột. Những dữ liệu không trùng khợp sẽ được đánh dấu trong tài liệu.
Xem thêm:
Chúc các bạn thực hiện thành công!
Nguồn tin: quantrimang.com
Ý kiến bạn đọc
Những tin mới hơn
Những tin cũ hơn