Ngoài những phần mềm chỉnh sửa PDF quen thuộc, người dùng còn có thêm nhiều lựa chọn là các trang web chỉnh sửa PDF trực tuyến. Những trang web chỉnh sửa PDF trực tuyến cung cấp tới người dùng rất nhiều tùy chọn chỉnh sửa, thay đổi lại nội dung PDF cũng như ghép hay tách, giảm dung lượng của tập tin PDF. Bài viết dưới đây sẽ hướng dẫn bạn đọc cách dùng Sejda chỉnh sửa tập tin PDF trực tuyến.
Bước 1:
Người dùng truy cập vào trang chủ của Sejda theo link dưới đây.
https://www.sejda.com/Tại giao diện này người dùng sẽ nhìn thấy tùy chọn chỉnh sửa nội dung PDF trước tiên. Nếu bạn muốn chọn công cụ khác thì kéo xuống bên dưới và sẽ thấy hơn 30 công cụ chỉnh sửa PDF.
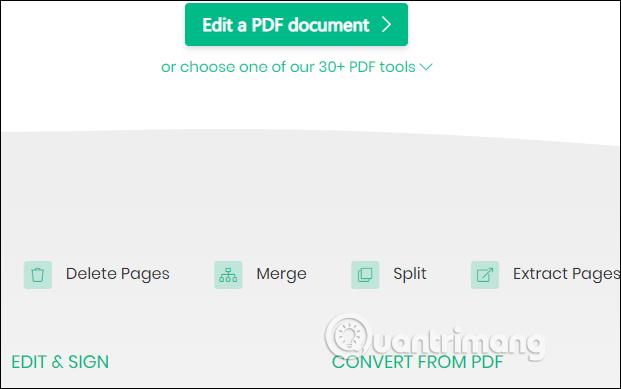
Bước 2:
Tiếp đến chuyển sang giao diện mới chúng ta nhấn Upload PDF file để tải file PDF muốn chỉnh sửa. Ngoài ra người dùng cũng có lựa chọn tải file PDF từ những dịch vụ lưu trữ khác như Dropbox, OneDrive, Google Drive hay qua URL.
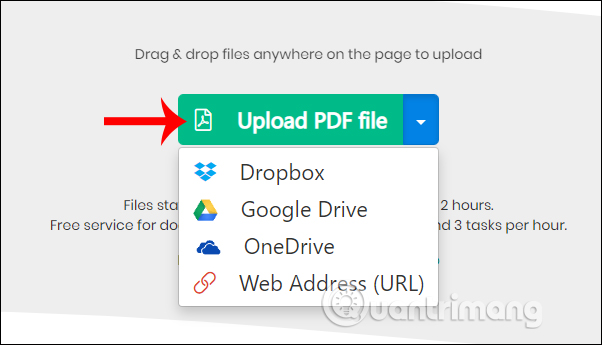
Bước 3:
Chuyển vào giao diện chỉnh sửa nội dung video. Tại đây bạn có xóa hoặc thêm những nội dung khác. Khi click vào nội dung sẽ hiển thị thêm thanh tùy chỉnh nội dung như hình dưới đây.
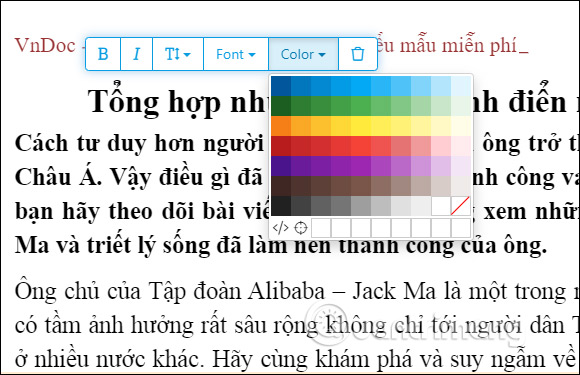
Bước 4:
Ở phía trên cùng có thanh tùy chọn để thêm các nội dung khác vào file PDF, như thêm hình ảnh, chữ ký, hình khối,...
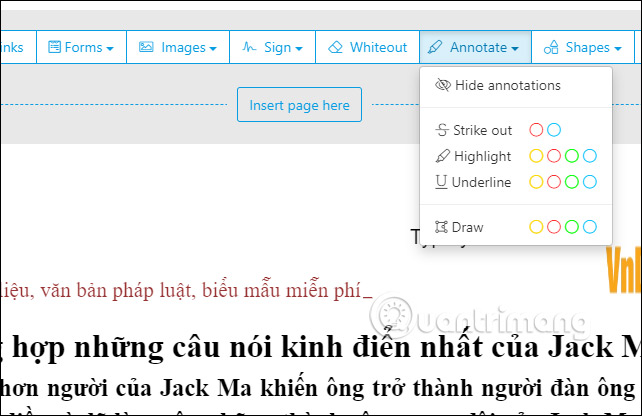
Bước 5:
Để thêm trang PDF mới vào file PDF chúng ta nhấn vào Insert page. Khi đó hiển thị trang trắng mới để chúng ta chèn nội dung vào file PDF.
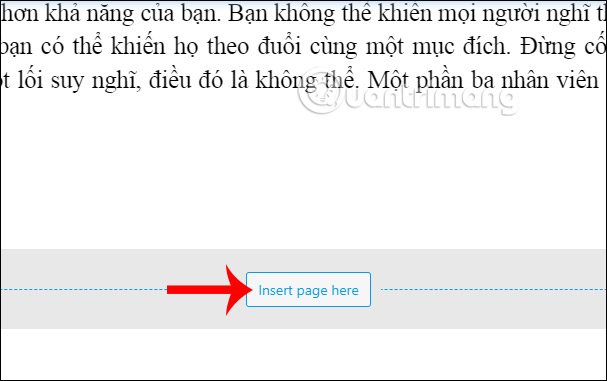
Nếu muốn xóa trang PDF nào thì nhấn vào trang đó và chọn biểu tượng thùng rác tại thanh ngoài cùng bên phải.
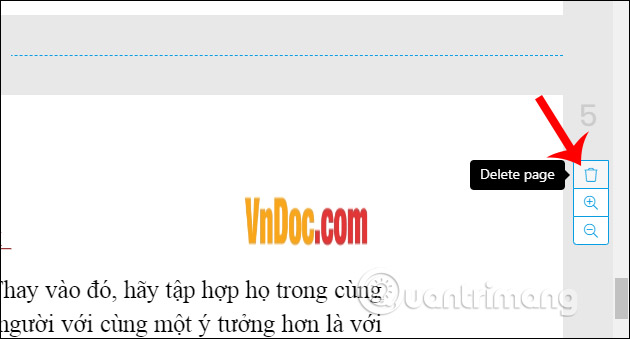
Bước 6:
Mọi thay đổi khi đã thực hiện xong thì nhấn Apply changes để lưu lại. Cuối cùng bạn chỉ cần nhấn biểu tượng download để tải file PDF mới, hoặc tải lên các dịch vụ lưu trữ khác.
Những mục chỉnh sửa khác chúng ta thực hiện như hướng dẫn và cũng lưu lại như trên.
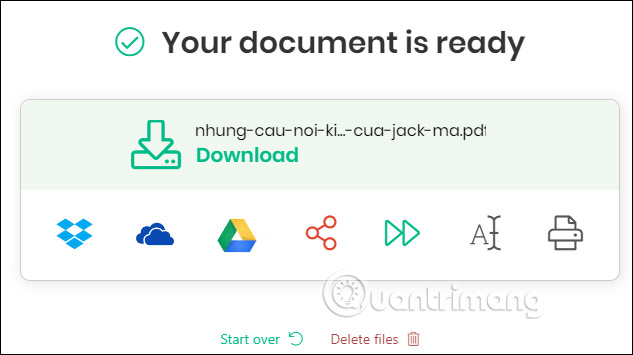
Xem thêm:
Chúc các bạn thực hiện thành công!
Nguồn tin: quantrimang.com
Ý kiến bạn đọc
Những tin mới hơn
Những tin cũ hơn