Để làm nổi bật nội dung nào đó trong Word, Text Box là một trong những tính năng được nhiều lựa chọn. Và trên Google Docs cũng có Text Box tương tự như trên Word. Chúng ta có thể soạn Text Box để thu hút người xem về một nội dung nào đó, di chuyển chúng tại các vị trí trong tài liệu. Ngoài ra Text Box trên Google Docs vẫn có thể chỉnh thiết kế màu sắc, nền cho Text Box theo nhu cầu sử dụng. Bài viết dưới đây sẽ hướng dẫn cách chèn Text Box trong Google Docs.
Bước 1:
Tại tài liệu Word người dùng nhấn vào tab Chèn rồi nhấn tiếp vào mục Bảng vẽ…
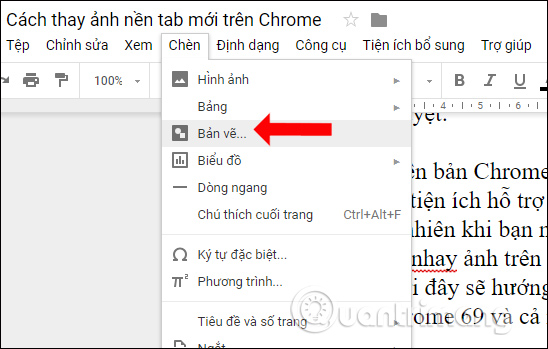
Bước 2:
Lúc này sẽ hiển thị một giao diện riêng tách biệt với giao diện nội dung trên Google Docs. Trong giao diện này nhấn vào biểu tượng khung chữ T ở thanh công cụ trên cùng.
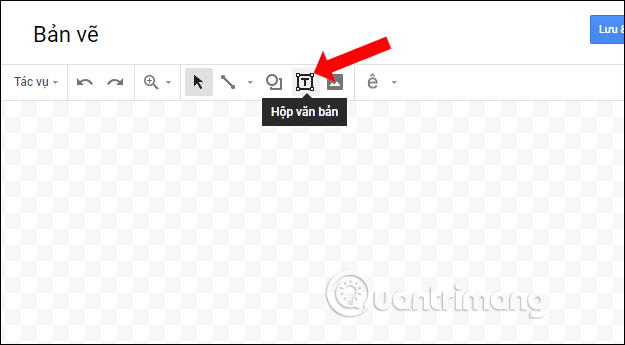
Xuất hiện biểu tượng chữ thập để kéo khung hình viết chữ Text box.
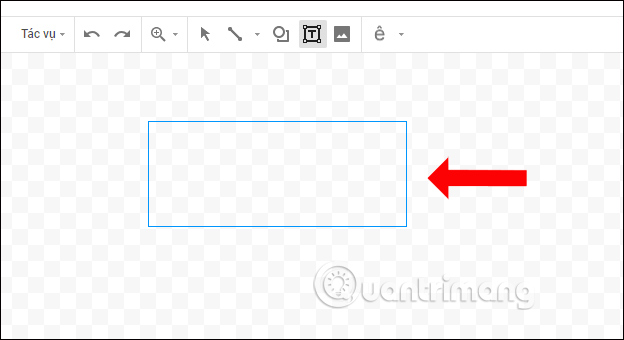
Nhập nội dung vào trong khung xanh.
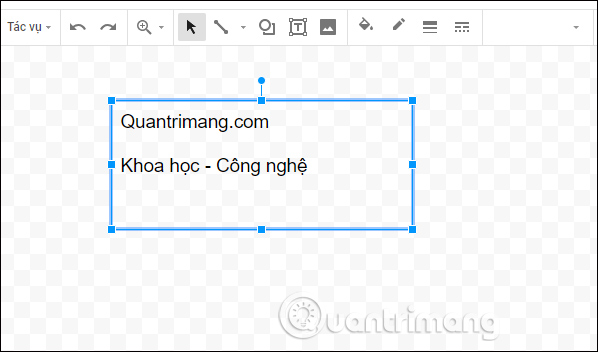
Bước 3:
Sau khi đã nhập nội dung vào khung, người dùng tiến hành định dạng cho nội dung. Trước hết bạn có thể lựa chọn font chữ.
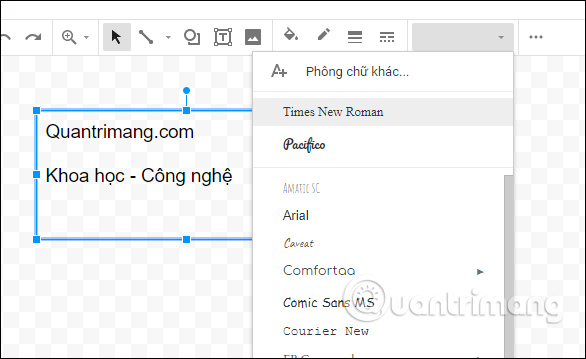
Nhấn tiếp vào biểu tượng dấu 3 chấm để mở rộng khung công cụ chỉnh định dạng chữ. Tại đây người dùng có thể thay đổi kích cỡ chữ, màu sắc cho chữ, căn lề chữ, thêm mục lục,…
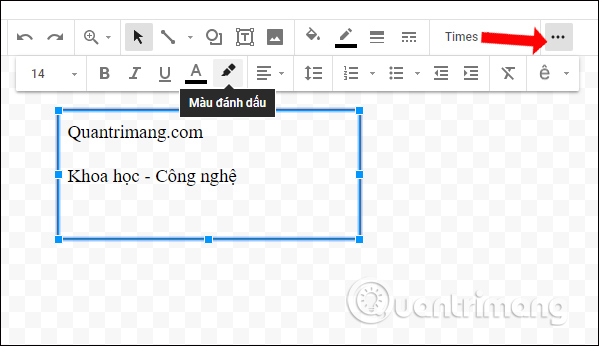
Bước 4:
Để thêm khung viền bao quanh chữ trong Text box nhấn chọn vào biểu tượng đường viền rồi chọn kiểu kẻ trong danh sách.
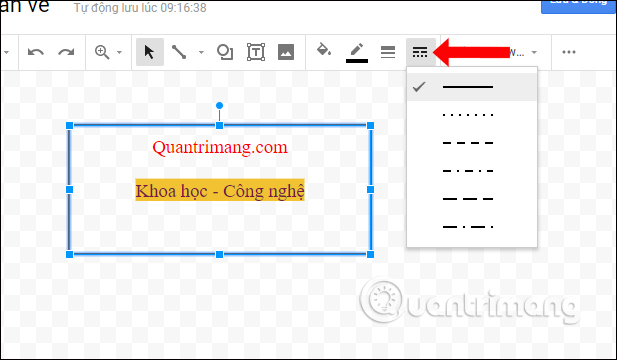
Chỉnh tiếp đến độ đậm, kích thước của đường viền.
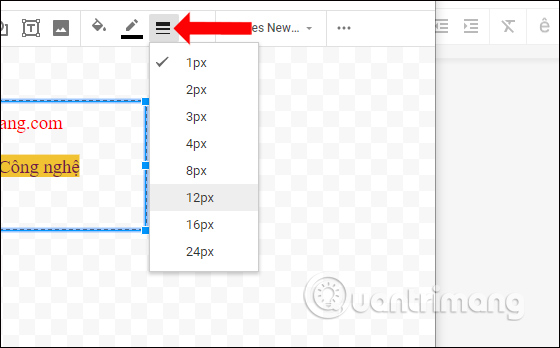
Nếu muốn thêm màu cho đường viền thì nhấn vào biểu tượng bút màu bên cạnh.
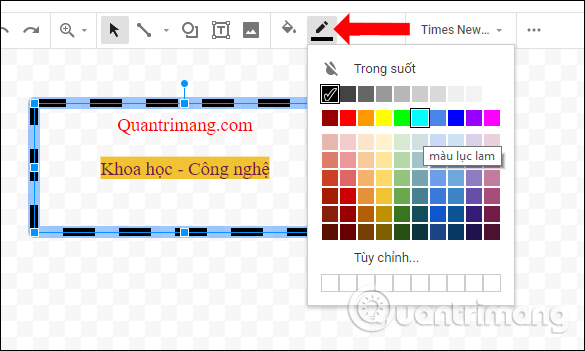
Bước 5:
Sau khi đã định dạng xong nội dung thì nhấn tiếp vào nút Lưu & Đóng ở góc trên cùng bên phải giao diện Bản vẽ.
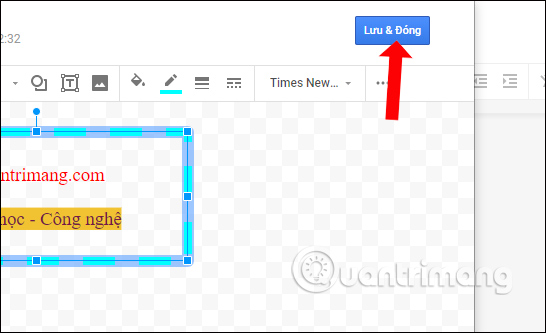
Bước 6:
Khung Text box sẽ hiện thị tại vị trí mà trước đó người dùng đã đặt trỏ chuột. Chúng ta có thể di chuyển khung Text box tới bất cứ vị trí nào trong nội dung tài liệu.
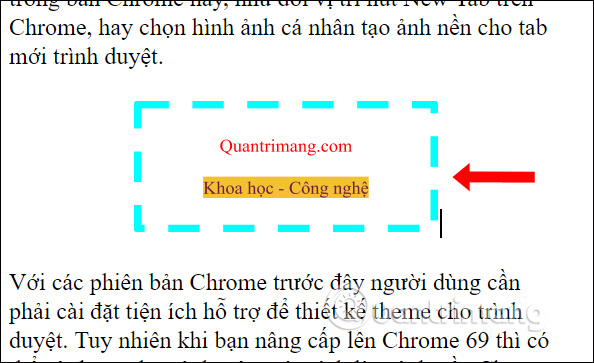
Bước 7:
Khi click chuột vào khung Text box sẽ hiện đường kẻ xanh bao quanh để phóng to hoặc thu nhỏ khung khi cần. Bên dưới sẽ là các tùy chọn Chỉnh sửa, Trong dòng, Xuống dòng tự động, Ngắt văn bản và tùy chỉnh căn lề. Nếu muốn chỉnh lại nội dung Text box thì click vào nút Chỉnh sửa.
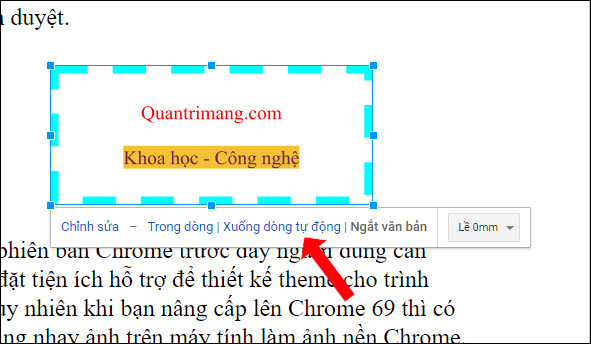
Nếu muốn chỉnh lại vị trí của Text box với nội dung chẳng hạn như hình dưới để thì dùng các tùy chọn xuống dòng và kích thước lề còn lại.
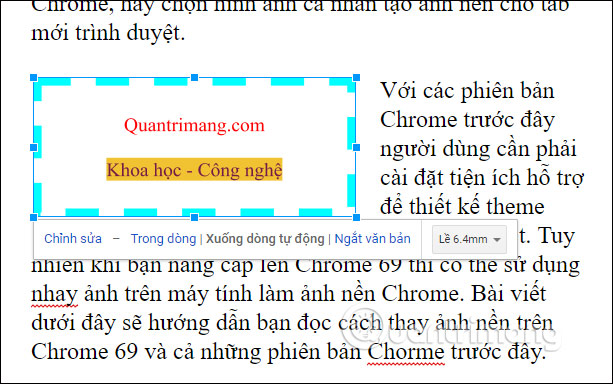
Text box trên Google Docs không hiện sẵn trên thanh công cụ như Word, mà phải thông qua công cụ vẽ. Các phần định dạng nội dung Text box cũng đầy đủ để bạn dể dàng chèn và tạo các hộp văn bản trong tài liệu.
Xem thêm:
Chúc các bạn thực hiện thành công!
Nguồn tin: quantrimang.com
Ý kiến bạn đọc
Những tin mới hơn
Những tin cũ hơn