Khi chúng ta đưa tài liệu Word vào chế độ Print Preview thì sẽ xem được trang Word hiển thị như nào thế nào khi in thành tài liệu giấy, xem lại căn lề tài liệu Word đã phù hợp chưa để điều chỉnh lại khi cần thiết. Tuy nhiên các phiên bản Word đều không cho phép chúng ta thay đổi lại nội dung khi ở chế độ Print Preview mà chỉ xem trang hiển thị như thế nào mà thôi. Nếu muốn chỉnh sửa thì bạn phải vào chế độ Edit.
Tuy nhiên người dùng hoàn toàn có thể dùng chế độ Print Preview Edit Mode để chỉnh sửa nội dung ngay cả khi ở chế độ Print Preview. Chúng ta hoàn toàn có thể thay đổi lại nội dung Word dễ dàng. Bài viết dưới đây sẽ hướng dẫn bạn đọc cách bật chỉnh sửa văn bản trong chế độ Print Preview Word.
Chế độ Print Preview trong Word sẽ không có phần chỉnh sửa nội dung. Thay vào đó bạn sẽ chuyển sang dùng chế độ Print Preview Edit Mode.
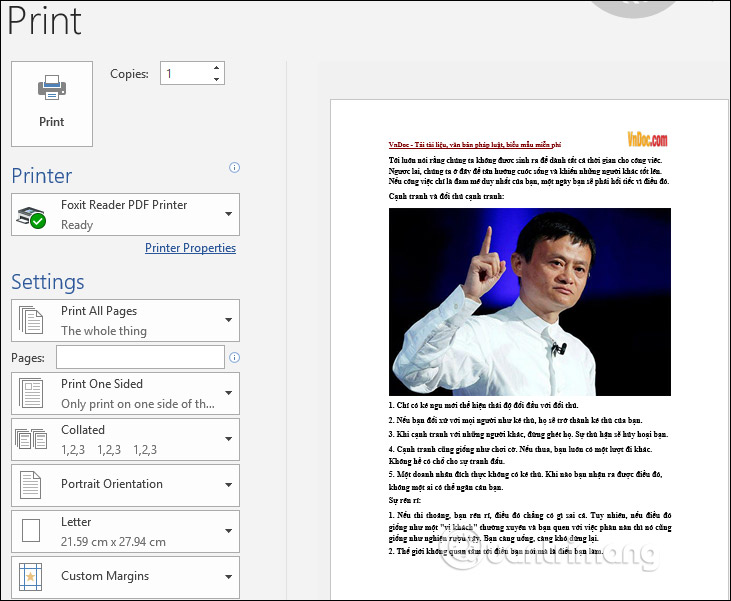
Bước 1:
Tại giao diện trong Word bạn nhấn vào mục File rồi chọn Options để mở giao diện tùy chỉnh thiết lập cho Word.
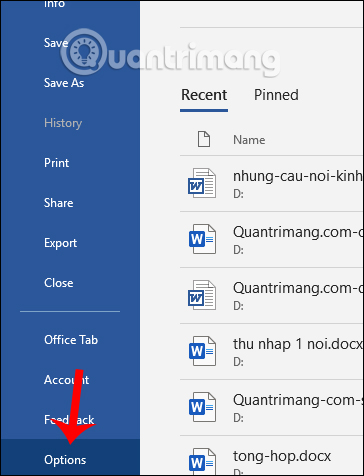
Bước 2:
Trong giao diện này bạn nhấn vào mục Quick Access Toolbar ở danh sách bên trái giao diện. Nhìn sang bên phải phần Choose commands from chúng ta sẽ chọn All Commands trong danh sách xổ xuống.
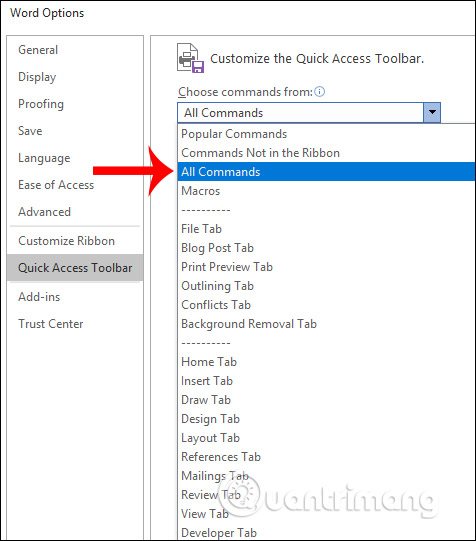
Bước 3:
Nhìn xuống nội dung bên dưới rồi tìm tới mục Print Preview Edit Mode, rồi nhấn Add để thêm chế độ này vào thanh công cụ Quick Access Toolbar.
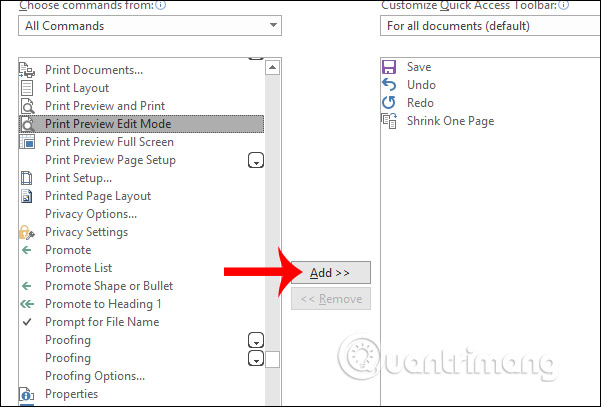
Kết quả chúng ta sẽ nhìn thấy biểu tượng Print Preview Edit Mode như hình dưới đây.
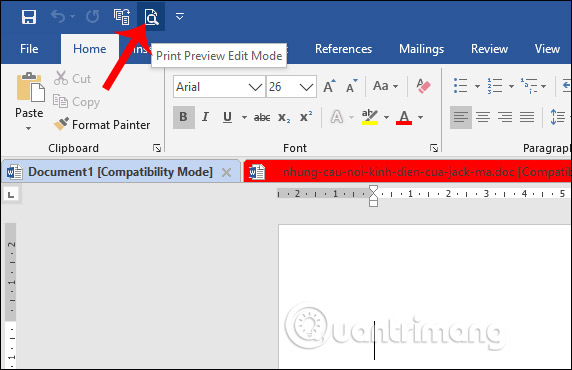
Bước 4:
Chúng ta click vào biểu tượng Print Preview Edit Mode để chuyển sang chế độ Print Preview rồi bỏ tích tại ô vuông Magnifier.
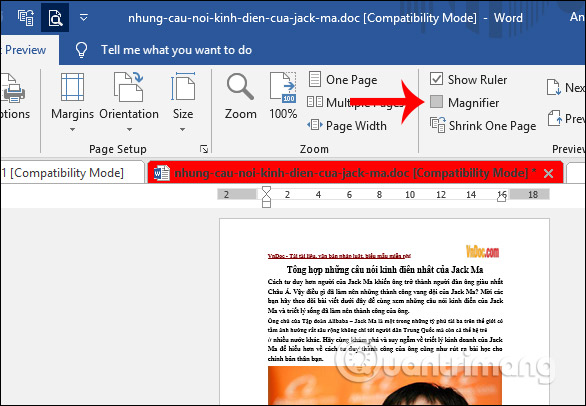
Lúc này bạn đã có thể chỉnh sửa lại nội dung tài liệu Word ngay trong giao diện Print Preview rồi đó.
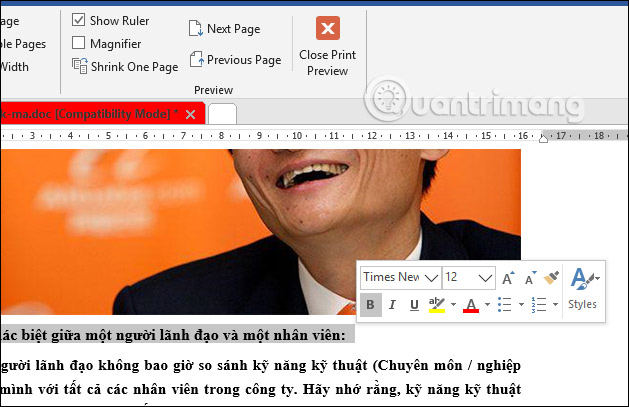
Chỉ với thao tác đơn giản mà người dùng đã có thể chỉnh sửa nội dung trong chế độ Print Preview, bằng cách bật chế độ Print Preview Edit Mode. Những thao tác kích hoạt này đều được áp dụng với các phiên bản Word khác nhau.
Xem thêm:
Chúc các bạn thực hiện thành công!
Nguồn tin: quantrimang.com
Ý kiến bạn đọc
Những tin mới hơn
Những tin cũ hơn