Khi bạn mở Microsoft Word lần đầu tiên, bạn có thể bắt đầu tạo tài liệu ngay lập tức. Ứng dụng cung cấp nhiều tính năng tích hợp và cài đặt mặc định để giúp bạn tạo ra loại tài liệu chính xác, cho dù đó là báo cáo chuyên nghiệp cho doanh nghiệp hay các loại giấy tờ hành chính.
Bạn sẽ thấy các tab, nút và thanh công cụ hữu ích. Và Word sẽ âm thầm kiểm soát các lỗi chính tả, ngữ pháp, cũng như những chỉnh sửa khác cho bạn. Hầu hết mọi người chỉ mới bắt đầu gõ văn bản và không quan tâm đến những công cụ này. Nhưng bạn có thể cải thiện trải nghiệm của mình với ứng dụng này bằng việc dành một vài phút để điều chỉnh các cài đặt sau đây.
Thay đổi cách Word xử lý lỗi chính tả và ngữ pháp của bạn là một khởi đầu tuyệt vời để tùy chỉnh ứng dụng, sao cho phù hợp với nhu cầu của bạn. Các loại cài đặt này rất hữu ích và đảm bảo bạn không gõ sai chính tả hoặc sử dụng ngữ pháp không chính xác. Nhưng chúng cũng có thể gây mất tập trung trong một số trường hợp.
Ví dụ, bạn có thể làm việc cho một công ty có tên sử dụng tất cả các chữ in hoa hoặc có tên kết hợp cả chữ cái và số. Bạn có thể điều chỉnh cài đặt cho các tình huống như vậy để bạn phải không liên tục thấy Word báo lỗi khi tạo tài liệu của mình.
Mở Word trên máy tính Windows của bạn và bất kỳ tài liệu nào bạn có. Chọn File từ menu, bấm Options, rồi chọn Proofing. Bạn sẽ thấy tất cả các tùy chọn để sửa lỗi chính tả và ngữ pháp. Một số tùy chọn áp dụng cho tất cả các chương trình Microsoft Office mà bạn có, còn một số tùy chọn khác chỉ áp dụng cho Word.
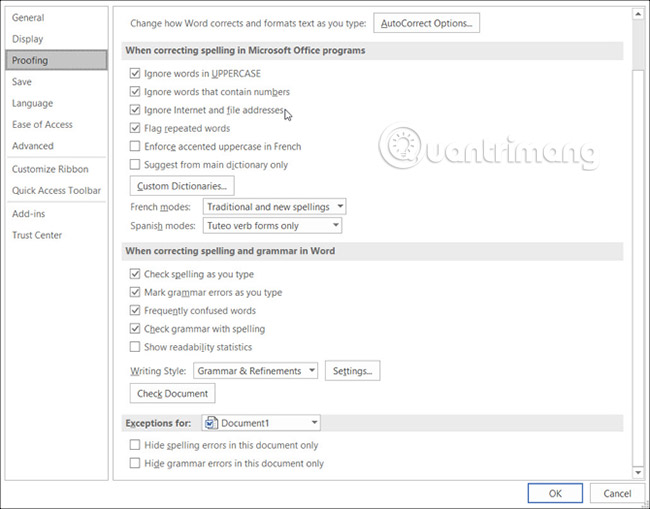
Mở ứng dụng Word trên máy Mac và bất kỳ tài liệu nào bạn có. Chọn Word từ menu bar, chọn Preferences, rồi bấm Spelling & Grammar. Bạn sẽ thấy một loạt các cài đặt được liệt kê trong phần Spelling và Grammar.

Sử dụng ví dụ trên về tên của một công ty, bạn có thể đánh dấu các hộp kiểm để bỏ qua các từ viết bằng chữ in hoa và bỏ qua các từ có số, trong cả hai phần Spelling và Grammar. Bạn cũng có thể bật hoặc tắt cài đặt dùng để kiểm tra chính tả hoặc ngữ pháp khi bạn gõ văn bản, gắn cờ các từ lặp lại và bỏ qua các đường dẫn file và địa chỉ trang web trên Internet.
Hãy dành thời gian để đọc qua từng cài đặt và chọn những cái bạn thực sự muốn sử dụng, cũng như loại bỏ những tùy chọn không thực sự cần thiết.
Ngoài ra, nếu bạn nhấp vào nút Settings, bạn có thể bật hoặc tắt nhiều cài đặt ngữ pháp bổ sung như viết hoa, sử dụng dấu phẩy, tiếng lóng và dùng từ rườm rà. Đây cũng là một khu vực hữu ích để xem lại các cài đặt có phù hợp với bạn không.
Trong Windows, nút này nằm trong phần When correcting spelling and grammar in Word và trên Mac, nó nằm trong phần Grammar.
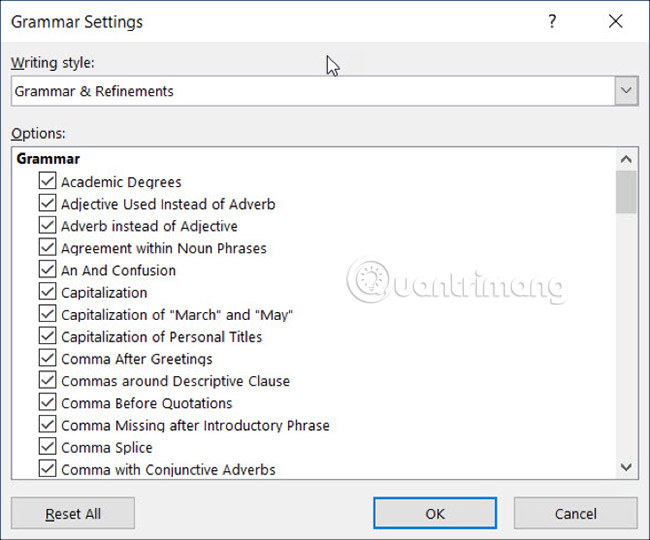
Giống như các tùy chọn Spelling và Grammar, tính năng AutoCorrect có sẵn để giúp bạn tránh mắc các lỗi trong tài liệu của mình. Nhưng như chúng ta đã thấy trong nhiều trường hợp, AutoCorrect không phải lúc nào cũng đúng.
Nếu tên công ty của bạn bắt đầu bằng hai chữ cái viết hoa, tên này sẽ tự động được sửa thành chỉ chữ cái đầu tiên được viết hoa theo mặc định. Điều này, giống như các ví dụ khác trong bài viết này về tên công ty, có thể khiến bạn mất tập trung và thậm chí còn trầm trọng hơn khi tạo tài liệu.
Mặt khác, bạn có thể muốn những lỗi cụ thể được tự động sửa. Ví dụ, viết hoa tên của các ngày trong tuần và các chữ cái đầu tiên của câu là những nhu cầu cơ bản. Dưới đây là cách điều chỉnh các cài đặt đó trong cả Windows và Mac.
Trong Word trên Windows, chọn File từ menu, nhấp vào Options, và sau đó chọn Proofing. Nhấp vào nút AutoCorrect ở đầu cửa sổ.
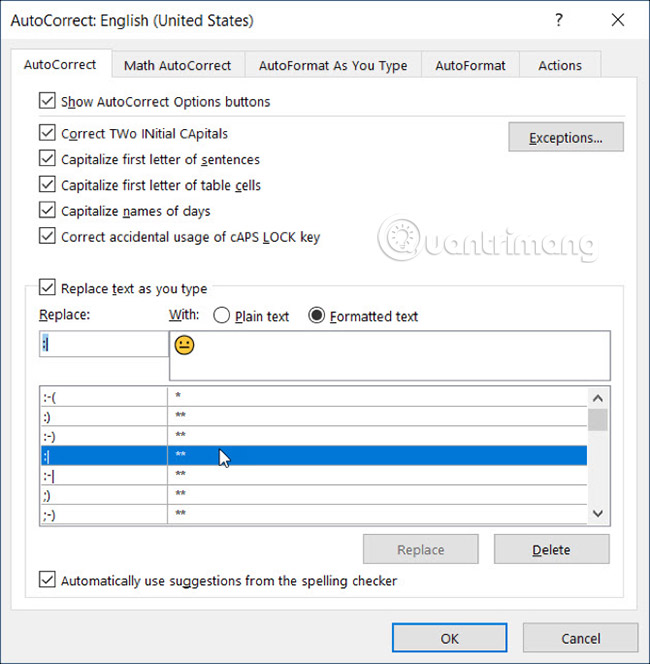
Trong Word trên máy Mac, chọn Word từ menu bar, chọn Preferences, sau đó chọn AutoCorrect.
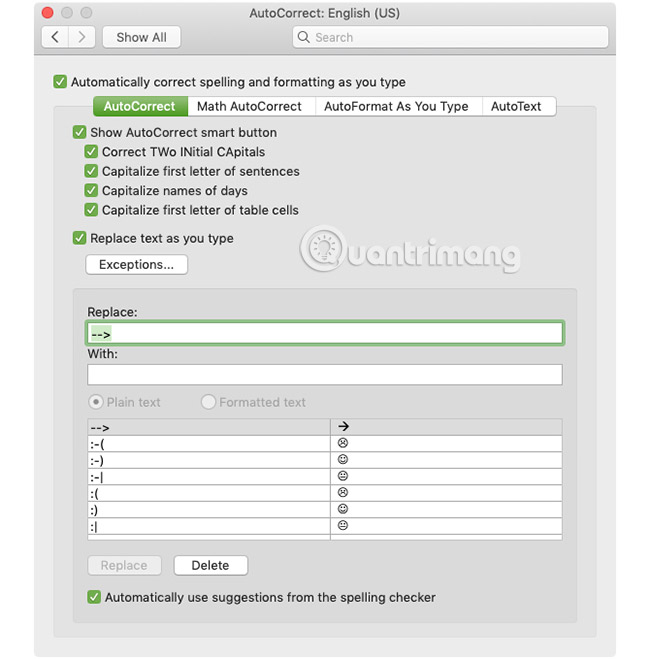
Trong cửa sổ bật lên, bạn có thể bật hoặc tắt các tùy chọn AutoCorrect ở trên bằng cách nhấp vào hộp kiểm. Bạn cũng có thể tạo ngoại lệ cho các quy tắc, bằng cách nhấp vào nút Exceptions. Đây là nơi hoàn hảo để thiết lập tên công ty với hai chữ cái viết hoa vì Word sẽ bỏ qua và không coi đây là một lỗi.
Nhấp vào Exceptions và sau đó nhấp vào tab Initial Caps. Nhập từ có chứa hai chữ cái viết hoa cùng lúc mà bạn muốn Microsoft Word bỏ qua. Bạn cũng có thể xem lại tab First Letter cho các ngoại lệ được tích hợp sẵn trong các quy tắc và thêm nhiều trường hợp ngoại lệ hơn vào tab Other Correction. Nhấp OK khi bạn hoàn thành.
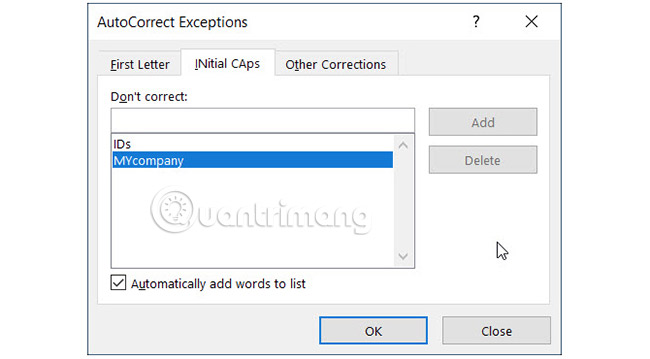
Trở lại màn hình AutoCorrect chính, phần dưới cùng của cửa sổ cho phép bạn xem lại các phiên bản thay thế hiện có và thêm các lựa chọn thay thế của riêng bạn. Những thứ như ký tự đặc biệt, biểu tượng cảm xúc và các từ thường sai chính tả được liệt kê để tự động thay đổi khi bạn nhập chúng. Bạn có thể thêm vào danh sách hoặc xóa bất kỳ thứ gì bạn không cần nữa.
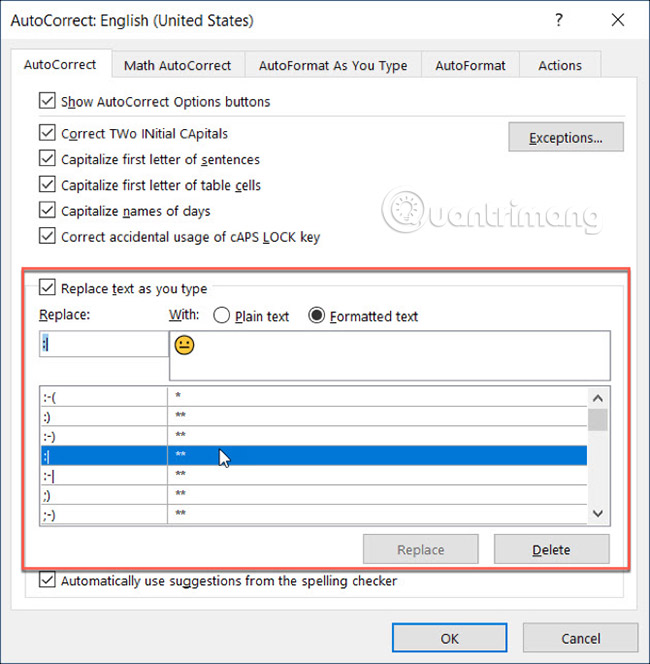
Quick Access Toolbar nằm ở trên cùng bên trái của cửa sổ Word. Nó có nghĩa là một nơi bạn có thể truy cập các công cụ mình cần một cách nhanh chóng, đúng như tên gọi của nó. Vì vậy, hãy dành thời gian để tùy chỉnh thanh công cụ này vì nó sẽ giúp bạn tiết kiệm rất nhiều thời gian sau đó.
Theo mặc định, thanh công cụ này chứa các nút như Save, Undo và Redo. Nhưng nếu bạn sử dụng các công cụ khác nhau thường xuyên hơn, thì tốt nhất là nên đặt những công cụ này ở nơi thuận tiện này. Bằng cách đó, bạn có thể thực hiện các hành động cần thiết một cách nhanh chóng chỉ với một cú nhấp chuột.
Trên Windows, chọn File từ menu, nhấp vào Options, sau đó chọn Quick Access Toolbar.
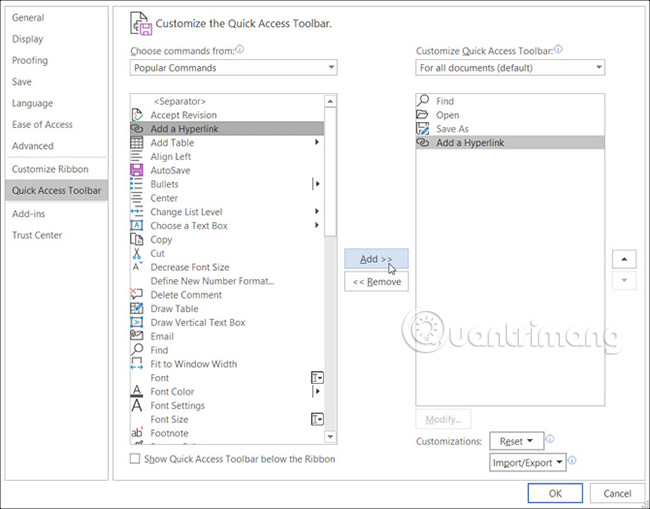
Trên máy Mac, chọn Word từ menu bar, kích vào Preferences và chọn Ribbon & Toolbar. Nhấp vào nút Quick Access Toolbar ở đầu cửa sổ.
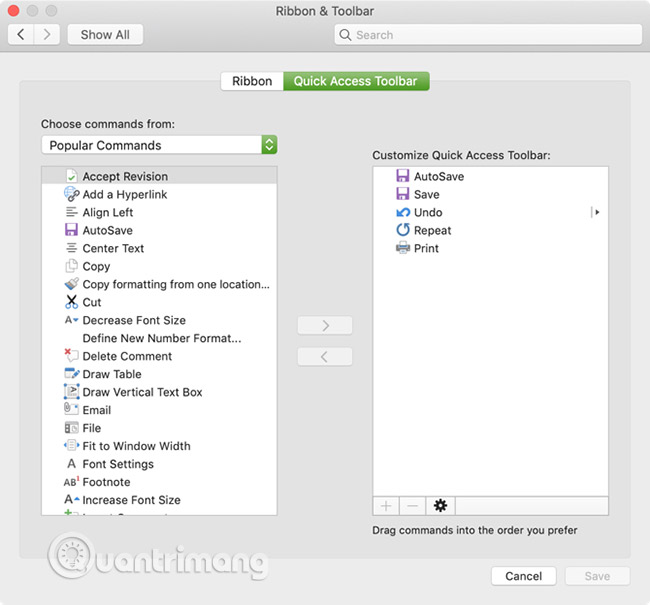
Trong khu vực cài đặt Quick Access Toolbar, các mục bên trái là các lệnh bạn có thể sử dụng và các mục bên phải là những gì hiện có trong thanh công cụ. Bạn có thể xóa một hành động khỏi thanh công cụ, bằng cách chọn nó và nhấp vào mũi tên Remove ở giữa. Để thêm một hành động, hãy chọn nó từ bên trái và nhấp vào nút Add ở giữa.
Bạn có thể chọn từ phần Popular Commands hoặc nhấp vào hộp drop-down để có danh sách đầy đủ các hành động khả dụng trong các tab Word. Vì vậy, bạn có thể sử dụng các công cụ Find, Open, Save As và Add a Hyperlink thường xuyên hơn. Nhấp vào từng lệnh ở bên trái và thêm chúng vào bên phải. Nhấp OK khi bạn hoàn thành.
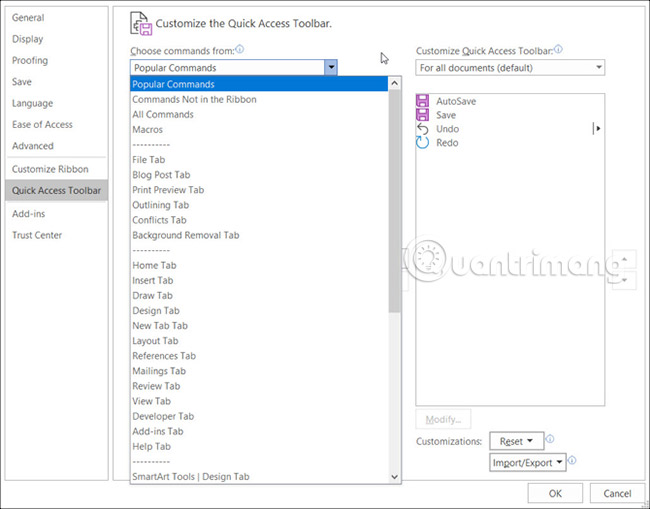
Nếu bạn muốn hoàn nguyên các lệnh mặc định, hãy truy cập lại vào các cài đặt Quick Access Toolbar. Sau đó, trong Windows, ở cuối cửa sổ, trong phần Customizations, hãy nhấp vào Reset và sau đó là Reset only Quick Access Toolbar. Trên máy Mac, nhấp vào nút Settings (biểu tượng bánh răng) và chọn Reset only Quick Access Toolbar.
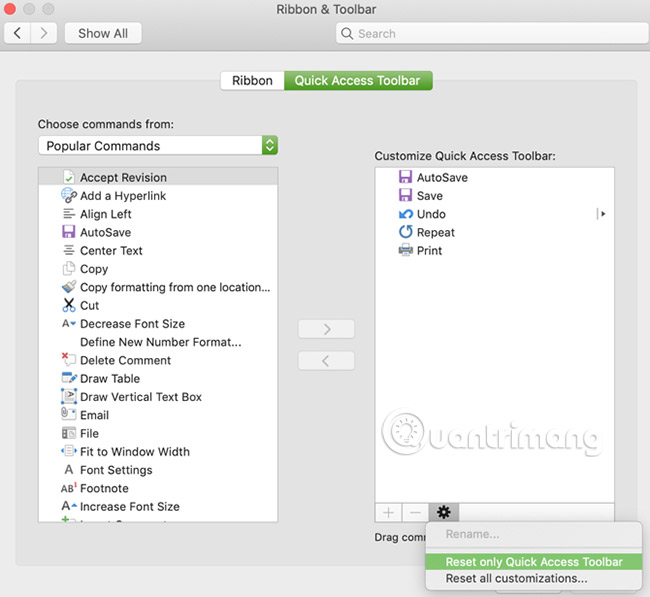
Ribbon trong Word là một điểm khác mà bạn nên cân nhắc tùy chỉnh. Tương tự như Quick Access Toolbar, bạn muốn những hành động bạn sử dụng nhiều nhất luôn nằm trong tầm tay.
Theo mặc định, Word có các tab như Home, Insert, Draw, Design và View trên đầu trang. Nhưng nếu bạn không bao giờ sử dụng các tab Draw hoặc Design, tại sao lại để chúng chiếm không gian ở đó nhỉ?
Đồng thời, có thể bạn muốn sử dụng các lệnh trong tab Home theo thứ tự mà bạn thấy hữu ích hơn. Các loại tùy chỉnh này dẫn đến trải nghiệm Word hiệu quả hơn.
Trên Windows, chọn File từ menu, nhấp vào Options, sau đó chọn Customize Ribbon.
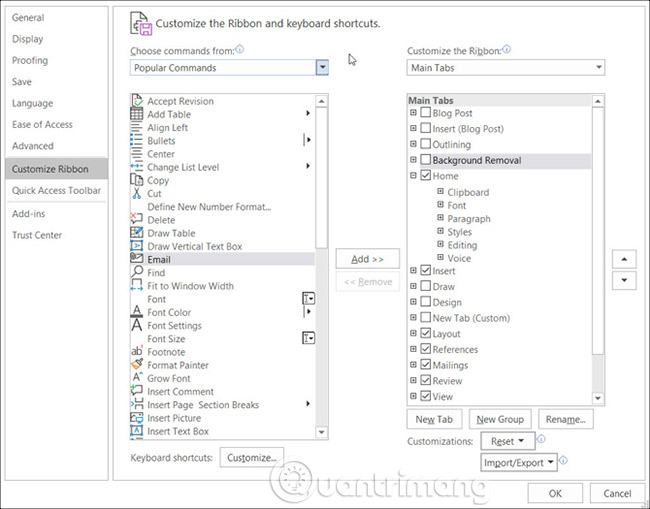
Trên máy Mac, chọn Word từ menu bar, nhấp vào Preferences và chọn Ribbon & Toolbar. Nhấp vào nút Ribbon ở đầu cửa sổ.
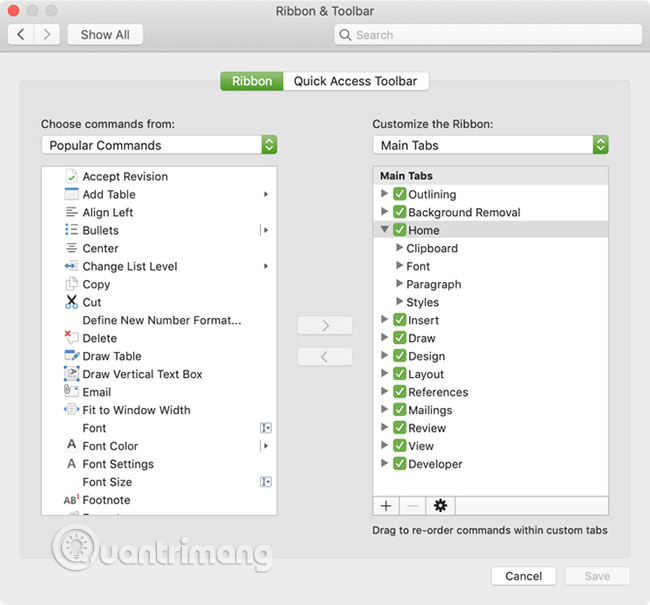
Giống như Quick Access Toolbar Settings, cửa sổ cài đặt Ribbon có các lệnh khả dụng ở bên trái và các hành động hiện đang được sử dụng ở bên phải. Di chuyển chúng vào hoặc ra khỏi Ribbon bằng cách sử dụng các nút mũi tên Add và Remove ở giữa.
Để điều chỉnh các tab mà bạn thấy trên đầu, chỉ cần chọn hoặc bỏ chọn chúng ở bên phải.
Để xem các lệnh trong mỗi tab, chọn dấu cộng (Windows) hoặc mũi tên (Mac) bên cạnh tab và sau đó là các chỉ báo tiếp theo cho mỗi nhóm lệnh.
Trong Windows, để sắp xếp thứ tự các tab hoặc các lệnh, hãy chọn chúng và sử dụng các mũi tên bên phải để di chuyển lên hoặc xuống trong danh sách. Trên máy Mac, hãy chọn và kéo các mục để sắp xếp lại chúng.
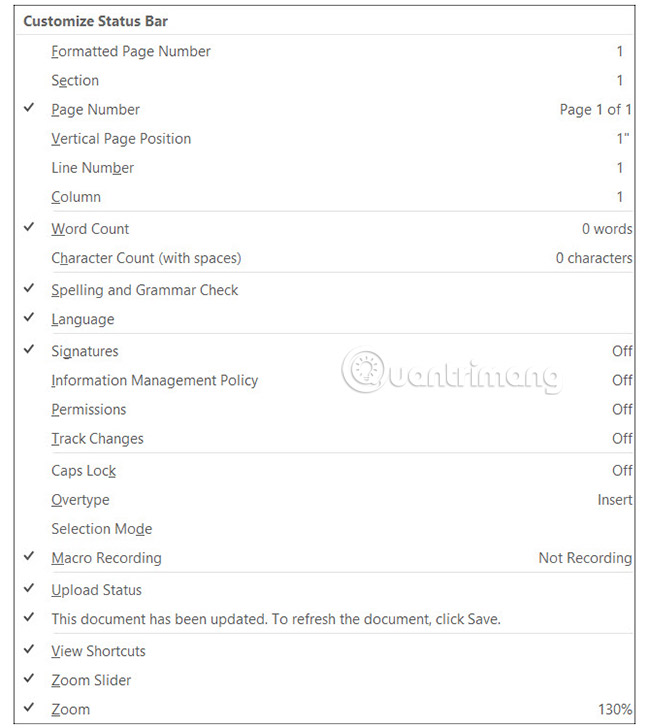
Status Bar nằm ở dưới cùng của cửa sổ Word, là một vị trí cuối cùng nơi mà bạn có thể không chạm cho đến khi tùy chỉnh các cài đặt. Tuy nhiên, thanh công cụ này cung cấp rất nhiều thông tin hữu ích, do đó, bạn nên dành thời gian điều chỉnh nó.
Ví dụ, nếu bạn liên tục kiểm tra số lượng từ hoặc chuyển đổi chế độ xem bố cục của Word, bạn muốn đảm bảo các công cụ này sẵn có. Ngoài ra, bạn có thể không bao giờ cần một công cụ ghi macro hoặc vị trí trang theo chiều dọc, vì vậy bạn có thể xóa chúng.
Trong Windows, nhấp chuột phải vào Status Bar và trên Mac, nhấp chuột phải vào nó hoặc giữ phím Control và kích vào nó.
Khi menu xuất hiện, bạn chỉ cần kiểm tra những mục mà bạn muốn hiển thị trong Status Bar. Word sẽ tự động cập nhật thanh công cụ này khi bạn chọn và bỏ chọn các tùy chọn khác nhau.
Khi bạn dành thời gian để xem lại cài đặt cho một ứng dụng mà bạn sử dụng thường xuyên, bạn có thể ngạc nhiên về những cải thiện khi trải nghiệm ứng dụng đó. Bằng cách thay đổi những thứ nhỏ như thế này, bạn có thể làm việc hiệu quả hơn rất nhiều.
Chúc bạn thành công!
Xem thêm:
Nguồn tin: quantrimang.com
Ý kiến bạn đọc
Những tin mới hơn
Những tin cũ hơn