Để bảo mật thư mục máy tính cá nhân, chúng ta sẽ thường đặt mật khẩu thư mục để tránh người khác mở xem. Có rất nhiều cách đặt pass thư mục, trong đó có việc sử dụng phần mềm như Folder Guard.
Folder Guard có tính năng bảo mật thư mục, đặt mật khẩu thư mục như những chương trình khác. Tuy nhiên, thay vì mặc định ẩn dữ liệu như những chương trình khác, Folder Guard cung cấp tới bạn tùy chọn bảo mật thư mục nhưng vẫn hiển thị thư mục hoặc ẩn file nếu bạn muốn. Bên cạnh đó phần mềm cũng kiểm soát quyền truy cập vào Control Panel, Start Menu, Desktop..., hoặc kết nối với các thiết bị ngoài như USB, ổ cứng, thẻ nhớ. Bài viết dưới đây sẽ hướng dẫn bạn cách đặt mật khẩu thư mục máy tính.
Bước 1:
Bạn nhấp vào link dưới đây để tải phần mềm Folder Guard về máy tính rồi tiến hành cài đặt. Đầu tiên bạn chọn ngôn ngữ cài đặt phần mềm rồi nhấn OK để tiếp tục.
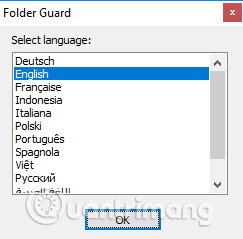
Bước 2:
Sau đó đến quá trình cài đặt phần mềm. Để cài đặt Folder Guard máy tính cần có kết nối Internet, nhấn Yes để tiếp tục.
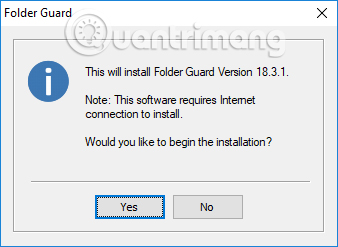
Do đây là bản dùng thử nên bạn hãy tích chọn vào Start the 30-day Free Trial rồi nhấn mũi tên tiếp theo ở bên dưới. Cuối cùng chờ quá trình cài đặt hoàn thành là xong.
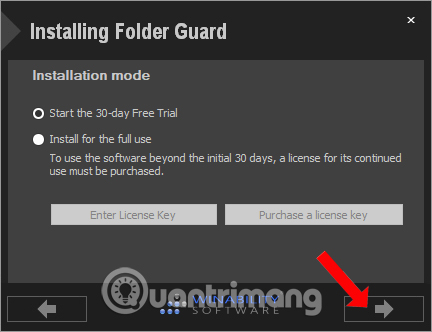
Bước 3:
Khởi động phần mềm Folder Guard trên máy tính. Ở giao diện đầu tiên nhấn chọn Set up the folder protection để tiến hành đặt mật khẩu cho thư mục.
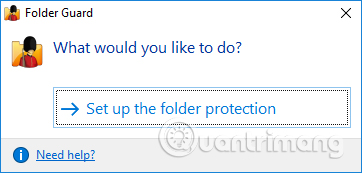
Bước 4:
Phần mềm sẽ yêu cầu người dùng thiết lập một mật khẩu chính trong giao diện hộp thoại Master Password. Mật khẩu này sẽ yêu cầu nhập mỗi khi bạn mở phần mềm Folder Guard nên hãy chọn mật khẩu dễ nhớ nhé.
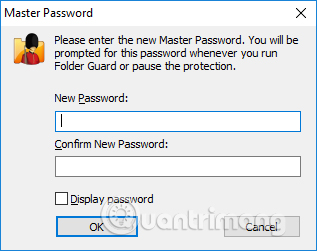
Xuất hiện thông báo mật khẩu đã được kích hoạt cho phần mềm Folder Guard.
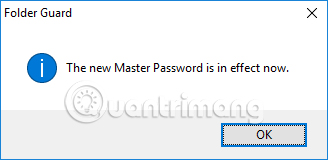
Bước 5:
Xuất hiện giao diện chính của chương trình với thông báo thời gian dùng thử, nhấn Continue để sử dụng.
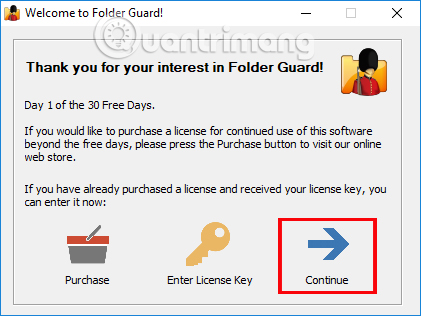
Tiếp đó nhấn vào Lock a folder with a password... để thêm thư mục đặt mật khẩu.
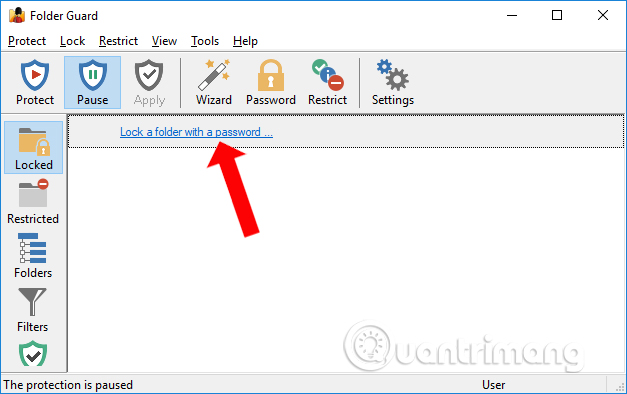
Sau đó nhấn Browse for folder để chọn thư mục muốn đặt mật khẩu bảo mật, rồi nhấn Next ở bên dưới.
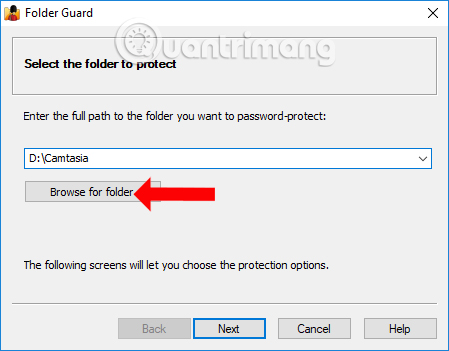
Bước 6:
Xuất hiện giao diện để người dùng nhập mật khẩu cho thư mục. Nhập mật khẩu rồi nhấn Next ở bên dưới. Để kiểm tra lại mật khẩu thư mục nhập có đúng không, tích chọn vào Display password. Nhấn Next để tiếp tục.
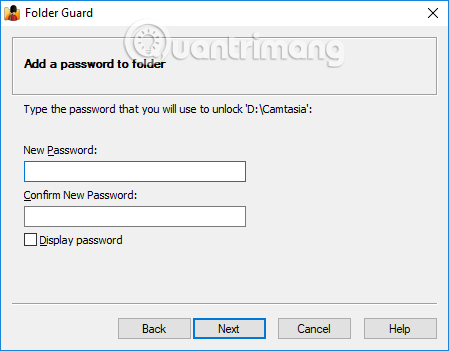
Chuyển sang giao diện Password properties để người dùng tùy chỉnh thêm cho mật khẩu. Nhấn OK để hoàn thành.
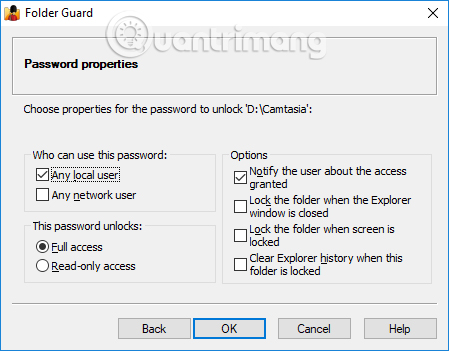
Bước 7:
Quay lại giao diện chính của Folder Guard nhấn vào nút Apply rồi nhấn vào nút Protect. Như vậy thư mục đã được bảo mật.
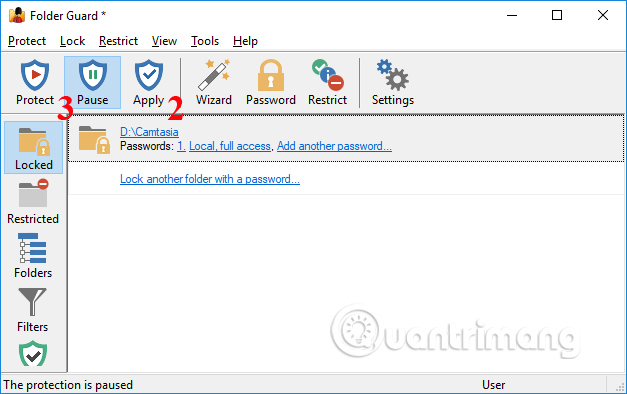
Bước 8:
Bây giờ bạn hãy thử truy cập vào ổ đĩa chứa thư mục và sẽ thấy thư mục vẫn hiển thị trên máy tính.
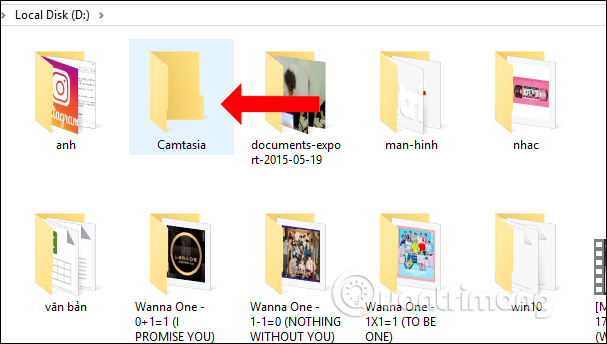
Tuy nhiên nếu người khác click vào thư mục này sẽ hiển thị biểu tượng Unlock như hình dưới đây. Mọi thao tác thực hiện trên thư mục như chuyển dữ liệu vào thư mục, sao chép dữ liệu sẽ đều không thực hiện được.
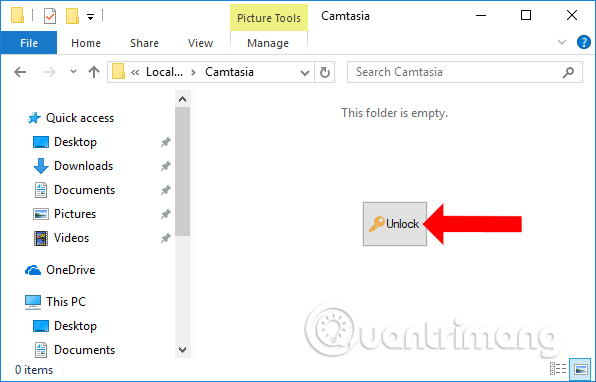
Để mở nội dung trong thư mục đó nhấn vào nút Unlock rồi nhập mật khẩu thư mục đã đặt.
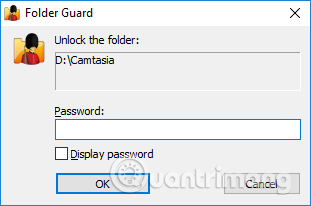
Bước 9:
Để bỏ mật khẩu đã đặt cho thư mục, tại giao diện Folder Guard nhấn vào đường dẫn thư mục và chọn Remove password...
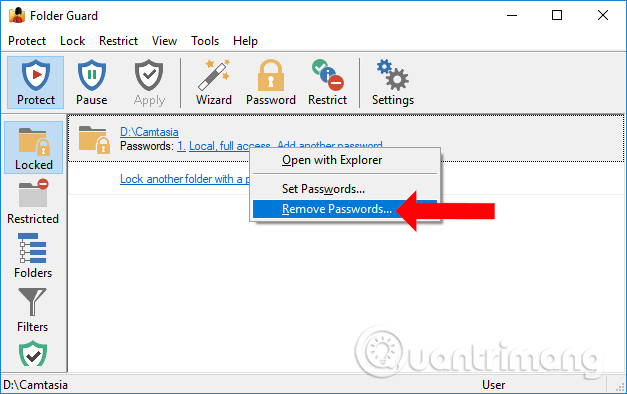
Nhấn OK để đồng ý xóa mật khẩu đã đặt cho thư mục. Sau đó cũng cần nhấn vào Apply để hoàn thành thao tác.
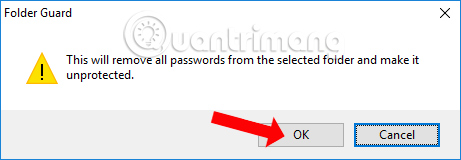
Bước 10:
Trong giao diện của Folder Guard khi nhấn vào mục Folders, sẽ xuất hiện các thư mục trên máy tính dưới dạng cây. Tại giao diện này người dùng có thể kiểm soát các thư mục.
Với thư mục nào có biểu tượng tích màu xanh nghĩa là có thể truy cập được. Biểu tượng chữ i chỉ có quyền đọc, không thể xóa hay sửa, biểu tượng ổ khóa màu đỏ không thể truy cập được bảo mật bằng mật khẩu.
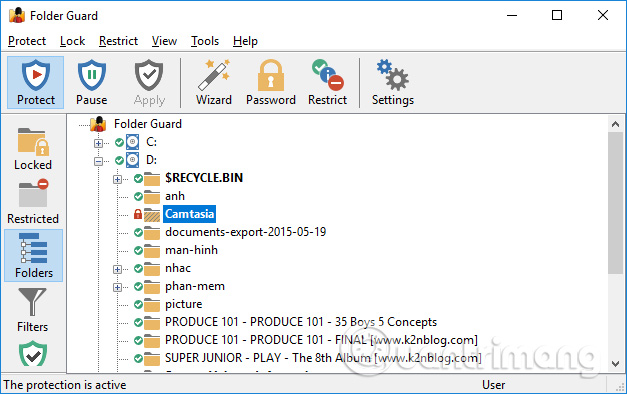
Bước 11:
Khi mở phần mềm Folder Guard người dùng sẽ thấy có các tùy chọn sau:
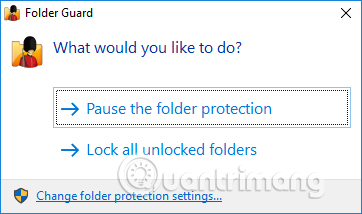
Trên đây là cách sử dụng chi tiết phần mềm Folder Guard bảo mật thư mục bằng mật khẩu. Phần mềm cũng sẽ tiến hành bảo mật máy tính, khi kết nối với các thiết bị bên ngoài. Điều này giúp máy tính tăng cường bảo vệ hơn.
Xem thêm:
Chúc các bạn thực hiện thành công!
Nguồn tin: quantrimang.com
Ý kiến bạn đọc
Những tin mới hơn
Những tin cũ hơn