Nếu Windows bị nhiễm virus hoặc phần mềm độc hại thì việc chạy một chương trình chống virus từ bên trong Windows thường không mang lại hiệu quả nhiều. Bạn có thể tìm thấy và loại bỏ virus cũng như các phần mềm độc hại bằng cách quét từ bên ngoài Windows.

Phần mềm độc hại có thể tự ẩn trên hệ thống bị nhiễm để tránh bị phát hiện bởi các phần mềm diệt virus. Thậm chí các phần mềm độc hại còn “chiến đấu” với các phần mềm chống virus, ngăn chặn chúng cài đặt hoặc quét đúng cách. Đây là lý do tại sao chúng ta cần phải cách ly được phần mềm độc hại khỏi môi trường Windows để loại bỏ chúng khỏi hệ thống.
Chế độ Safe Mode không phải là hoàn toàn bên ngoài Windows, vì vậy chế độ này có thể sẽ không giúp được bạn nếu một phần mềm độc hại đã lây nhiễm sâu vào các tập tin hệ thống. Trong chế độ Safe Mode, Windows sẽ không tải các chương trình khởi động của bên thứ ba hoặc trình điều khiển phần cứng. Nếu phần mềm độc hại đang chạy khi khởi động vào Windows bình thường, nó sẽ không tự động chạy khi khởi động vào chế độ Safe Mode.
Trong chế độ này, người dùng có thể cài đặt một chương trình chống virus, quét phần mềm độc hại rồi loại bỏ nó. Nếu máy tính đã có một chương trình chống virus được cài đặt nhưng không loại bỏ được phần mềm độc hại, hay phần mềm độc hại quay trở lại sau khi được loại bỏ, bạn có thể phải khởi động vào chế độ Safe Mode một lần nữa để loại bỏ các phần mềm độc hại đúng cách.
Bước 1: Để vào chế độ Safe Mode trên Windows 7 hoặc phiên bản cũ hơn, khởi động lại máy tính và bấm nút F8 liên tục khi Windows bắt đầu quá trình khởi động.
Bước 2: Chọn chế độ Safe Mode hoặc Safe Mode with Networking trong menu xuất hiện. Bình thường chế độ Safe Mode không hỗ trợ truy cập Internet, do đó bạn sẽ phải cài đặt một trình antivirus từ ổ đĩa USB hoặc ổ cứng di động khác, trong khi chế độ Safe Mode with Networking hỗ trợ truy cập Internet, do đó có thể tải về và cập nhật phần mềm virus từ bên trong chế độ Safe Mode rồi tiến hành quét hệ thống.
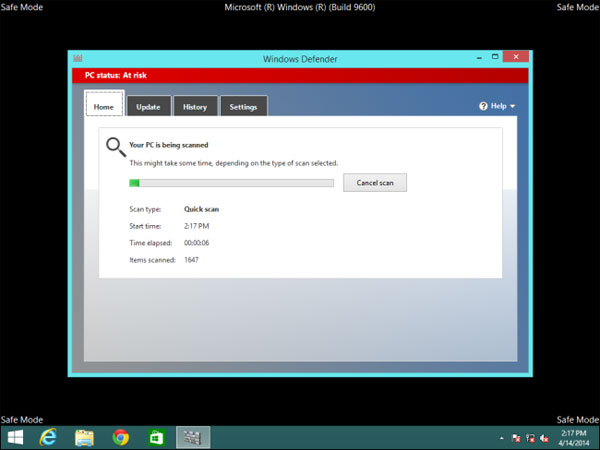
Bước 1: Trên Windows 8 hoặc phiên bản mới hơn, nhấn tổ hợp phím Windows + I để mở cửa sổ Settings charm.
Bước 2: Bấm và giữ phím Shift khi nhấp vào tùy chọn Restart dưới nút nguồn. Máy tính sẽ khởi động lại và truy cập vào một menu tùy chọn khởi động đặc biệt.
Bước 3: Nhấp vào mục Troubleshoot > Advanced Options > Startup Settings > Restart. Trong màn hình Startup Settings, nhấn phím F4 hoặc phím số 4 để truy cập vào chế độ Safe Mode hoặc nhấn F5 hoặc 5 để vào chế độ Safe Mode with Networking.
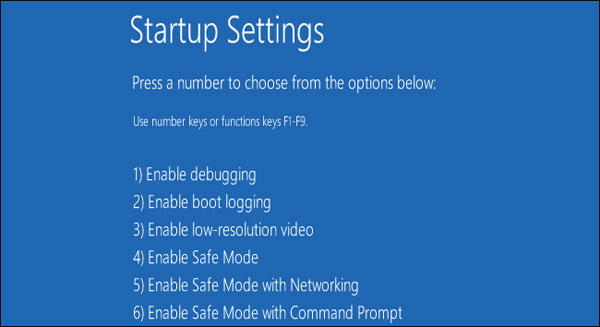
Các công ty chống virus thường tạo ra các đĩa khởi động có thể sử dụng để quét và sửa chữa máy tính bị nhiễm virus cũng như các phần mềm độc hại. Những công cụ này có thể được ghi đĩa CD, DVD hoặc cài đặt vào ổ đĩa USB. Sau đó người dùng có thể khởi động lại máy tính và chọn khởi động từ đĩa CD/DVD/USB. Một môi trường chống virus đặc biệt sẽ được tải, từ đó bạn có thể sử dụng công cụ quét virus tích hợp để quét và sửa chữa.
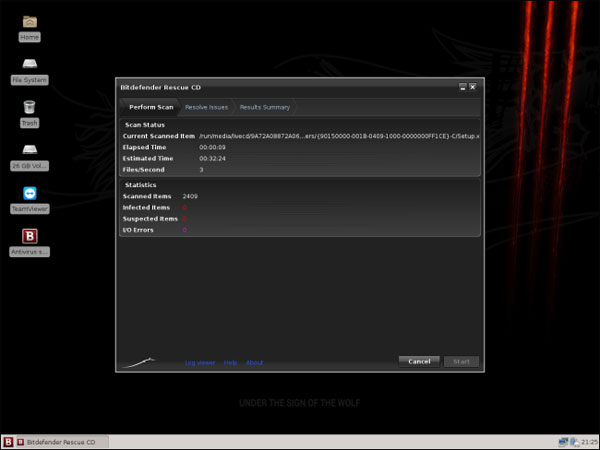
Đây là giải pháp làm việc hoàn toàn bên ngoài Windows, một số đĩa khởi động thậm chí còn dựa trên nền tảng Linux, do đó mà các phần mềm độc hại sẽ không thể khởi chạy giống như khi khởi động trong môi trường Windows. Điều này cho phép các công cụ chống virus phát hiện rootkit và các loại phần mềm độc hại ẩn khác trên hệ thống, cũng như dễ loại bỏ phần mềm độc hại hiệu quả hơn.
Cũng có thể quét máy tính chạy Windows từ đĩa Linux live CD hoặc USB. Ví dụ, nếu có đĩa cài đặt Ubuntu Linux hoặc ổ đĩa USB thì có thể khởi động lại máy tính thông qua thiết lập khởi động từ đĩa CD/USB để khởi động vào Ubuntu. Nhấp vào liên kết Try Ubuntu để truy cập vào môi trường máy tính để bàn Linux đầy đủ để sử dụng.
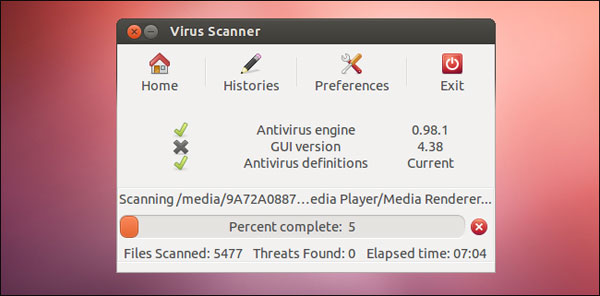
Từ đây, bạn có thể cài đặt phần mềm chống virus mã nguồn mở như ClamAV hay phần mềm giao diện đồ họa ClamTk Virus Scanner, hoặc cài đặt các phiên bản Linux của một phần mềm chống virus thương mại như AVG for Linux hay BitDefender for Unices. Sau đó có thể quét ổ đĩa Windows để tìm và dọn sạch các phần mềm độc hại từ bên trong Linux. Giải pháp này mặc dù hiệu quả nhưng yêu cầu người dùng cần phải có một số kiến thức nhất định về Linux hoặc Googling, vì vậy hầu hết mọi người sẽ thích sử dụng đĩa khởi động tích hợp công cụ chống virus chuyên dụng để thay thế.
Nếu phần mềm diệt virus trên máy tính không thể làm việc hiệu quả thì một giải pháp đơn giản khác là tháo ổ đĩa cứng trên máy tính bị nhiễm, sau đó gắn sang một máy tính khác có sẵn phần mềm diệt virus mới hơn và làm việc hiệu quả hơn.
Bất cứ hệ điều hành trên máy tính nào như Windows, Linux hoặc thậm chí là Mac OS X, bạn đều có thể cài đặt phần mềm chống virus và sử dụng phần mềm đó để quét ổ đĩa cứng khác kết nối vào máy tính. Các phần mềm độc hại có thể được tìm thấy và gỡ bỏ khỏi hệ điều hành khác, do đó phần mềm độc hại sẽ không thể chạy cùng hệ thống và không có khả năng tự bảo vệ khỏi các công cụ diệt virus khác.
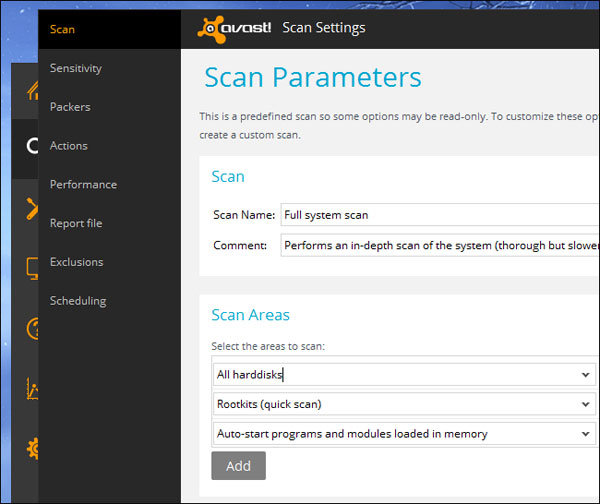
Tất cả các phương pháp trên sẽ cho phép người dùng chiếm ưu thế trước các phần mềm độc hại chạy trên máy tính của bạn. Thay vì “chiến đấu” với các phần mềm độc hại trong môi trường Windows thuận lợi của chúng, các giải pháp trên sẽ đóng băng tất cả mọi thứ xảy ra trên hệ điều hành chính một cách cẩn thận và xóa bỏ chúng từ bên ngoài một cách hiệu quả nhất.
Tất nhiên, nếu máy tính bị nhiễm phần mềm độc hại, không có cách nào để hoàn toàn chắc chắn rằng tất cả các phần mềm độc hại đã được xóa bỏ hoàn toàn. Vì vậy, nhiều người dùng có thể chọn giải pháp cài đặt lại Windows hoặc sử dụng tính năng Refresh hoặc Reset trên Windows 8 để có một hệ thống mới hoàn toàn sạch sẽ.
Nguồn tin: quantrimang.com
Ý kiến bạn đọc
Những tin mới hơn
Những tin cũ hơn